Oggi scopriremo insieme tutti i modi possibili per aprire le Impostazioni all’interno di Windows 11. L’app Impostazioni è l’applicazione più importante nei sistemi operativi Microsoft moderni in quanto permette di controllare l’aspetto e il comportamento di software e hardware.
Windows 11 presenta un’app Impostazioni ridisegnata. Microsoft l’ha resa bella, facile da usare e ricca di funzionalità come è accaduto prima. Similmente alla sua prima incarnazione in Windows 8, l’applicazione ora include anche un pannello di navigazione a sinistra per le categorie. Nel pannello di destra, invece, è possibile trovare diverse sezioni a scomparsa con varie opzioni per il controllo del dispositivo.
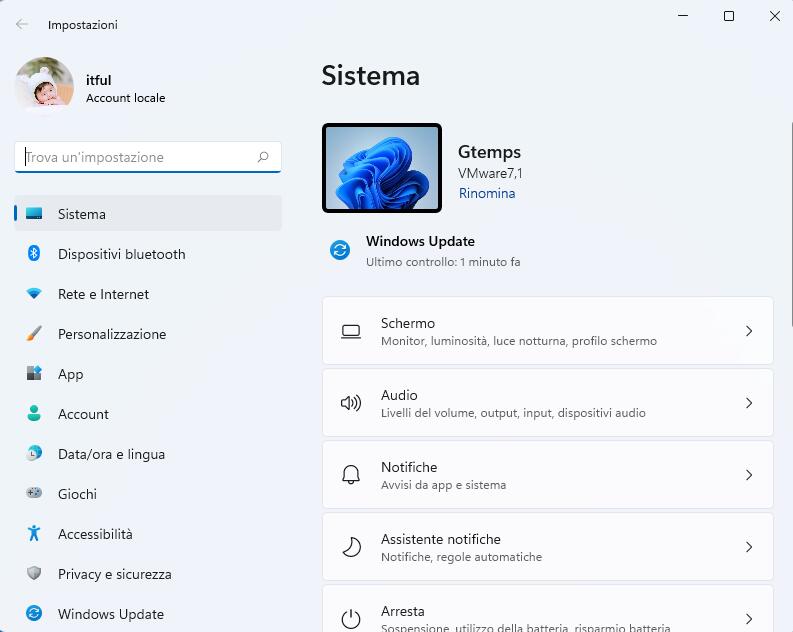
Un altro cambiamento è dato dal raccoglitore di dettagli presente in ogni sezione. Questo appare in alto a destra e mostra le informazioni più importanti a colpo d’occhio.
Passiamo in rassegna i diversi modi per lanciare l’app Impostazioni in Windows 11.
Aprire le Impostazioni in Windows 11
Ci sono diversi di metodi che puoi usare per aprire l’app Impostazioni, dalle scorciatoie da tastiera ai vari menu, icone e pulsanti disponibili qua e là nell’interfaccia grafica. Inizieremo con le scorciatoie da tastiera in quanto è il modo più produttivo per accedere alle Impostazioni di Windows 11.
Aprire Impostazioni usando una scorciatoia da tastiera
- Premi Win + I sulla tastiera. Questo aprirà istantaneamente l’app Impostazioni, da qualsiasi app.
- Premi Win + X per aprire il menu dei collegamenti rapidi e seleziona la voce Impostazioni.
Menu Start
Puoi aprire Impostazioni dal menu Start. Apri il menu start facendo clic sul pulsante omonimo nella barra delle applicazioni o usando il tasto Win. Poi fai clic sul pulsante con l’icona dell’ingranaggio.
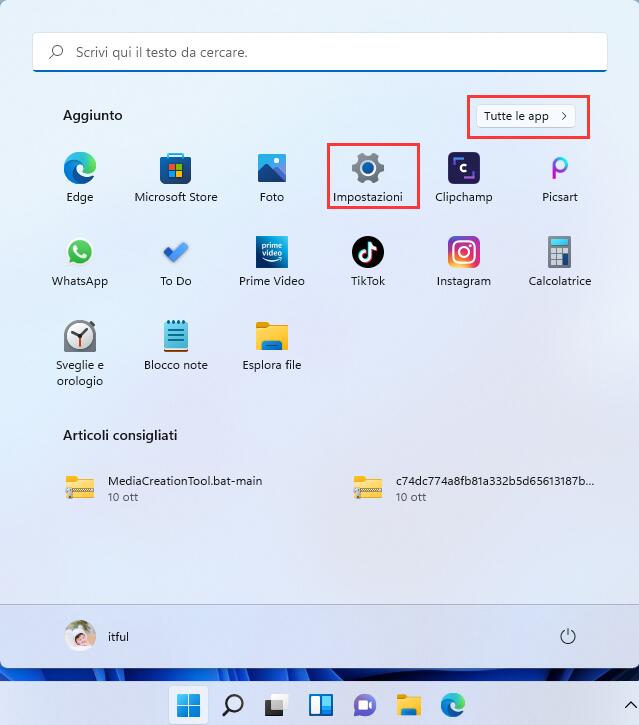
Se non vedi l’icona di Impostazioni come nello screenshot qui sopra fai clic su “Tutte le app” e scegli Impostazioni dall’elenco delle applicazioni installate.
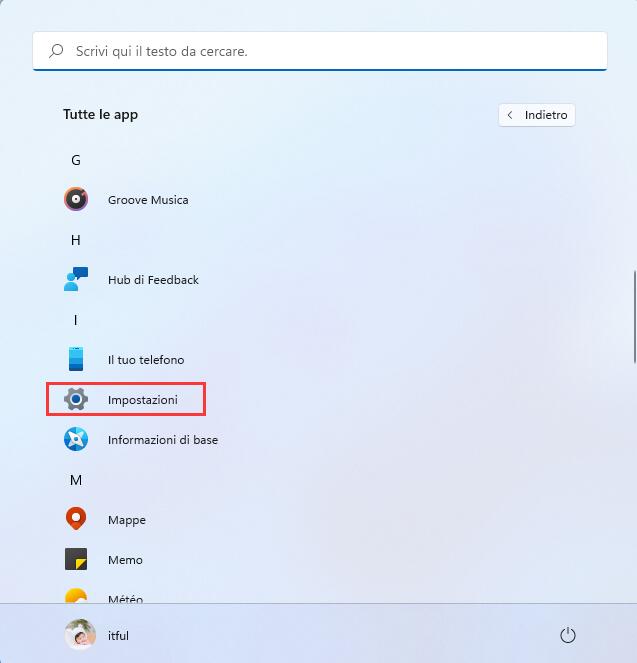
Impostazioni rapide
Puoi lanciare l’app Impostazioni dal pannello Impostazioni rapide, una nuova funzione di Windows 11.
Premi Win + A o clicca sull’area delle impostazioni rapide nella barra delle applicazioni.
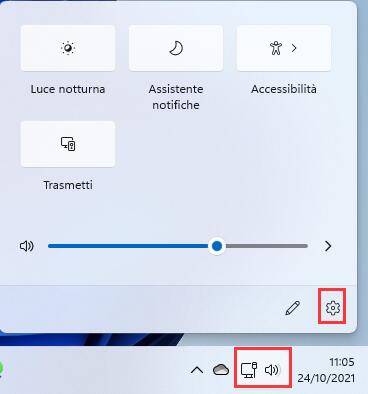
Nel pannello di accesso rapido fai clic sull’icona dell’ingranaggio.
Lanciare Impostazioni da Windows Search
- Premi Win + S per aprire il pannello di Windows Search.
- Digita Impostazioni nella casella di ricerca.
- Fai clic sul risultato della ricerca e poi fai clic su Apri.
Usare la finestra di dialogo Esegui
Premi Win + R sulla tastiera per aprire la finestra Esegui.
O
Premi Win + X per aprire il menu contestuale del pulsante Start e seleziona Esegui.
O
Fai clic con il tasto destro del mouse sul pulsante Start nella barra delle applicazioni e seleziona Esegui.
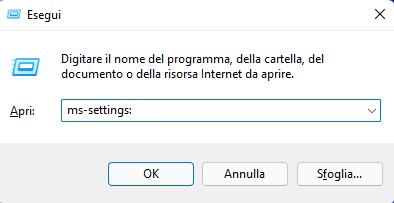
Una volta fatto ciò:
Digita ms-settings dentro il campo compilabile di esegui e premi il tasto Invio.
Questo è tutto!
PCtempo è supportato dai lettori. Se acquistate tramite i link presenti sul nostro sito, potremmo guadagnare qualcosina grazie alle commissioni di affiliazione. Per saperne di più.
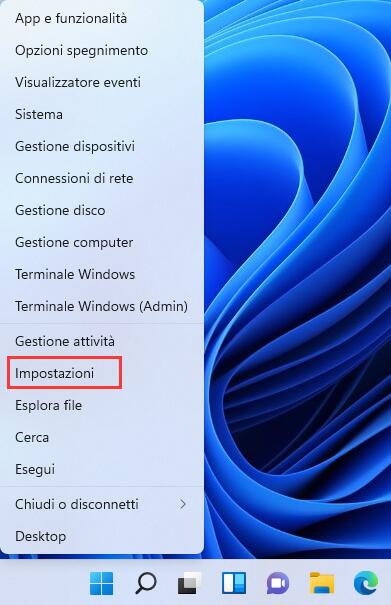
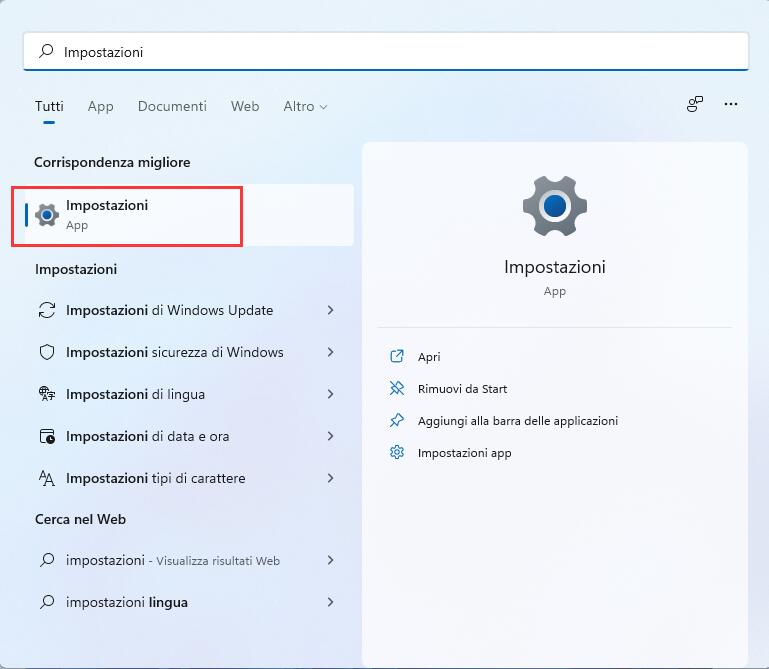
Lascia un commento