Hai salvato per sbaglio una password che non vuoi più avere? Questa guida è qui per aiutarti a rimuovere una password salvata
Ogni browser ha il suo gestore di password interno che ti aiuta a ricordare le password dei siti web più frequentati. Le password salvate evitano la fatica del doverle ricordare di volta in volta. Questo sistema è sicuramente utile quando abbiamo a che fare con i social network, ad esempio, ma memorizzare la password del proprio accesso bancario, ad esempio, non è una decisione molto saggia per motivi di sicurezza.
Potresti aver salvato accidentalmente una password che merita più sicurezza o semplicemente voler cancellare una vecchia password. Qualunque sia la tua ragione per cancellare le password salvate su Microsoft Edge, ti diamo una mano con questa semplice guida.
Accedere alle impostazioni delle password in Microsoft Edge
Per prima cosa avvia Microsoft Edge dal menu Start dalla barra delle applicazioni o dall’apposita icona presente nel desktop.

A questo punto fai clic sul menu con i tre punti verticali nell’angolo in alto a destra della finestra di Microsoft Edge.
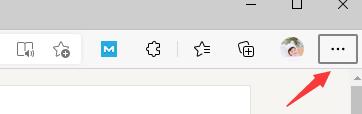
Fatto ciò individua e fai clic sulla voce ‘Impostazioni’ dal menu che sarà comparso a schermo. Questo aprirà una nuova scheda ‘Impostazioni’ sul browser.
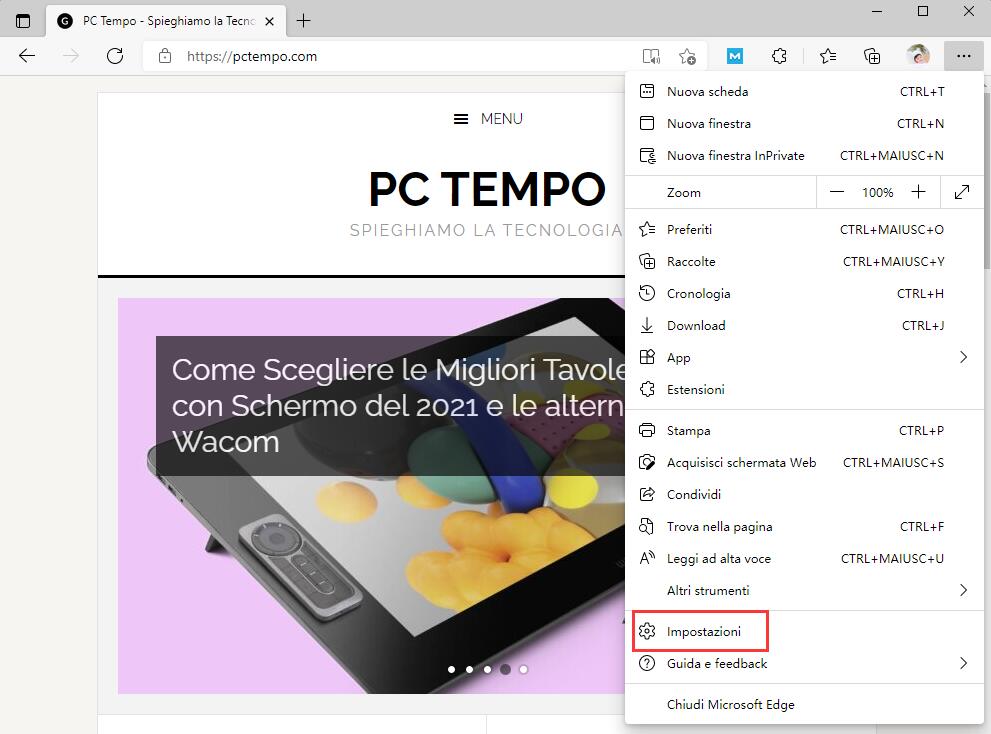
Adesso fai clic, dalla barra laterale sinistra, sulla voce ‘Profili’.
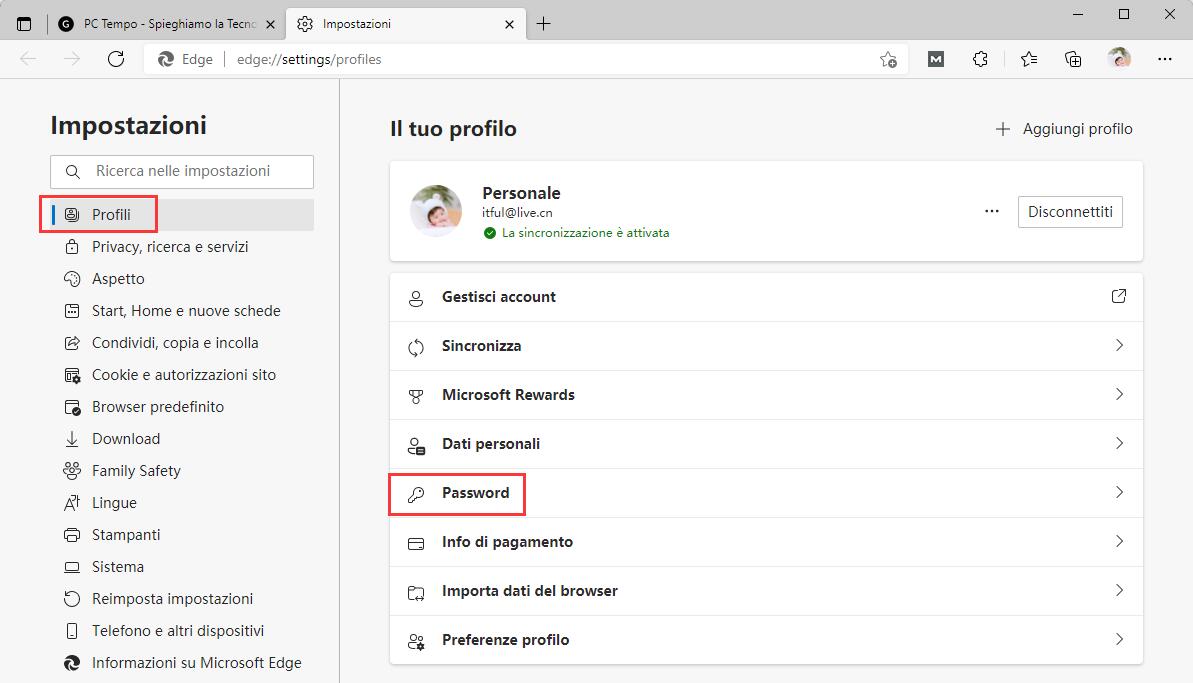
Seleziona l’opzione ‘Password’ sotto la sezione ‘Il tuo profilo’.
Ora puoi vedere tutte le impostazioni relative alle password.
Cancellare le password salvate in Microsoft Edge
Cancellare le tue password salvate su Microsoft Edge è una cosa semplicissima.
Nella pagina ‘Password’ scorri fino alla sezione ‘Password salvate’. Seleziona tutte le password salvate spuntando la casella di controllo che precede il nome del sito web.
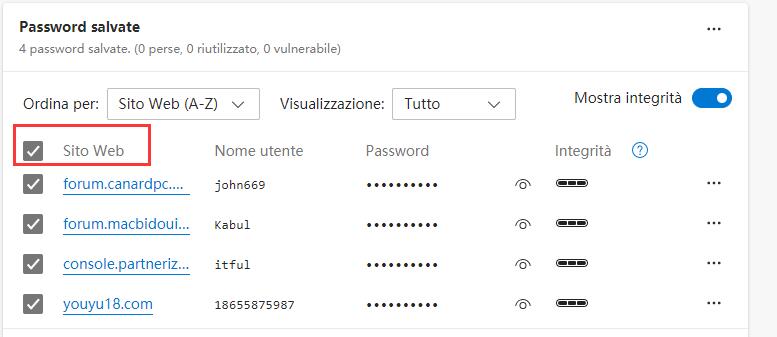
In alternativa, puoi selezionare i singoli siti web spuntando la casella che precede ogni opzione del sito web.
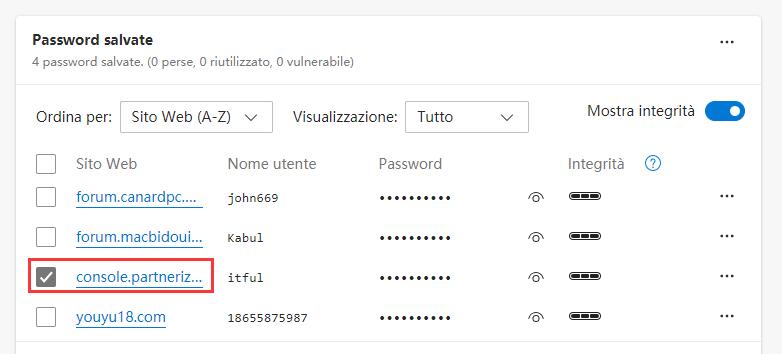
A questo punto fai clic sul pulsante “Elimina” nella parte superiore della pagina, dopo aver selezionato i siti web per i quali desideri rimuovere la password salvata.
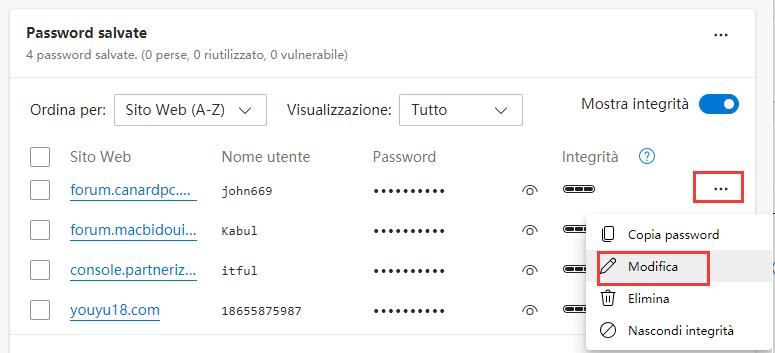
A questo punto le password selezionate verranno eliminate.
Modificare le password salvate in Microsoft Edge
Se hai recentemente aggiornato una password su qualsiasi altro dispositivo/browser puoi aggiornarla su Microsoft Edge modificando la vecchia password.
All’interno della finestra ’password’ cerca la categoria di ’password salvate’. Seleziona la password che vuoi modificare e fai clic sul pulsante con i tre puntini allineati orizzontalmente nella parte destra dello schermo. Dal menu che si aprirà fai clic su modifica per aprire una nuova finestra.
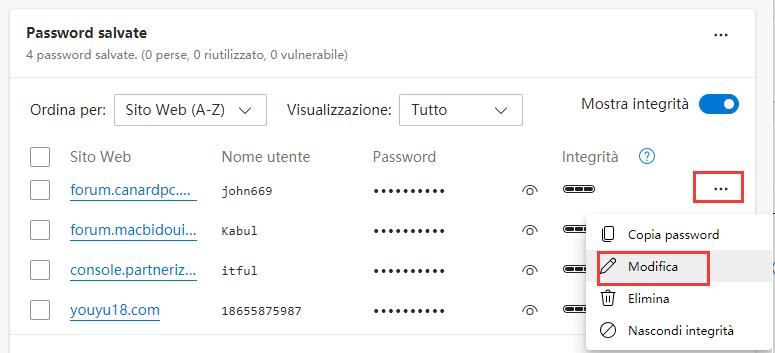
Ora dovrai autenticarti fornendo le credenziali del tuo account utente Windows.
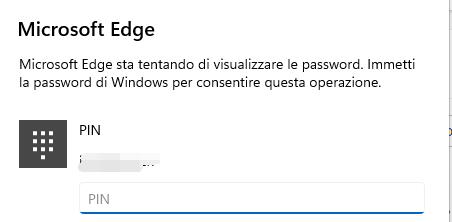
Qui potrai modificare i campi ‘Sito web’, ‘Nome utente’ e/o il campo ‘Password’ attraverso l’uso delle apposite sezioni. Completato il procedimento fai clic sul pulsante ‘fatto’ per confermare e chiudere.
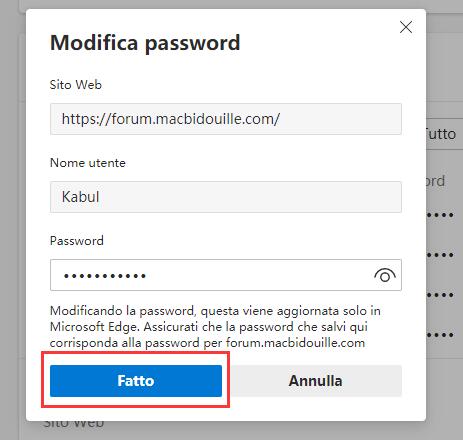
La tua password su Microsoft Edge è ora aggiornata.
Disattivare il gestore di password integrato in Microsoft Edge
Se non vuoi salvare alcuna password all’interno di Microsoft Edge potrai disattivare il gestore di password dall’interno del browser. Ecco come fare.
Individuare la voce ‘offri la possibilità di salvare le password’ e disattiva l’interruttore corrispondente in modo da impostare l’opzione su OFF:
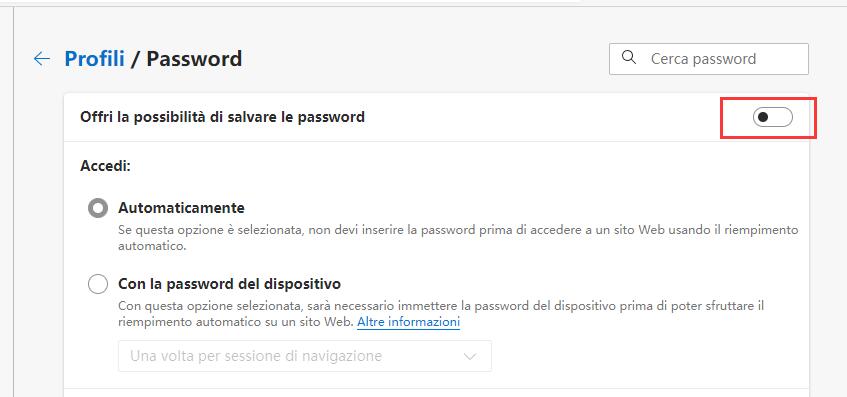
Ecco fatto, a questo punto Microsoft Edge non ti chiederà più di salvare le password a prescindere dal sito web a cui accederai.
Salvare le password è un trucchetto per risparmiare tempo e memoria. È super utile per i siti web ordinari ma, detto ciò, è sconsigliato salvare le password per i siti web ad alto livello di sicurezza. Se hai accidentalmente salvato una password che no vuoi con questa guida speriamo di averti aiutato.
Per saperne di più:
Migliori Browser
I Migliori Browser Android
Google Chrome vs Microsoft Edge
PCtempo è supportato dai lettori. Se acquistate tramite i link presenti sul nostro sito, potremmo guadagnare qualcosina grazie alle commissioni di affiliazione. Per saperne di più.
Lascia un commento