La luce notturna è un’impostazione che aiuta a ridurre l’affaticamento della vista e a migliorare la qualità del sonno. Qui di seguito ti spieghiamo come configurarla.
Windows 10 ora include la “Luce notturna”, un nuovo strumento che aiuta a ridurre l’affaticamento della vista e a migliorare la qualità del sonno , utile soprattutto a chi ha la tendenza ad addormentarsi davanti allo schermo.
La luce notturna di Windows 10 fa sì che le onde di luce blu, quelle che vediamo durante il giorno, siano ridotte. Se continuiamo a percepire questo tipo di luce anche di notte, è molto più facile soffrire di affaticamento degli occhi e di disturbi del sonno. Su Windows 10 Creators Update e nelle versioni successive, il sistema operativo utilizza colori più caldi, che non affaticano la vista e aiutano ad addormentarsi più velocemente.
In questa guida, ti spiegheremo come abilitare e configurare la Luce notturna su Windows 10.
Come attivare la ‘Luce notturna’ su Windows 10
Per attivare la luce notturna su Windows 10, segui questi passaggi:
1. Accedi alle Impostazioni.
2. Clicca su Sistema.
3. Clicca su Schermo.
4. Nella sezione “Luminosità e colore”, attiva il comando Luce notturna.
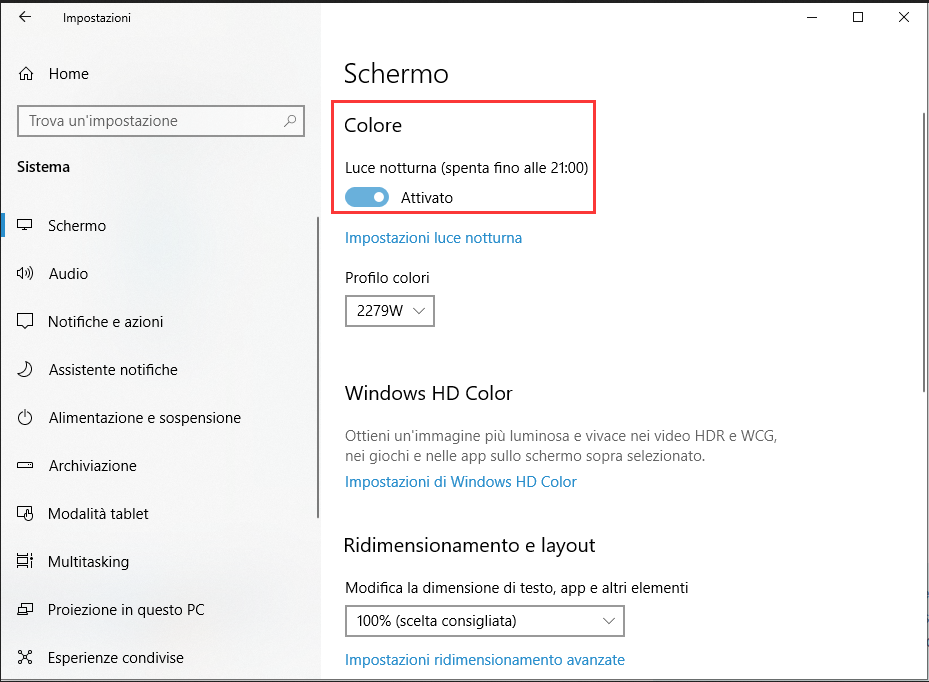
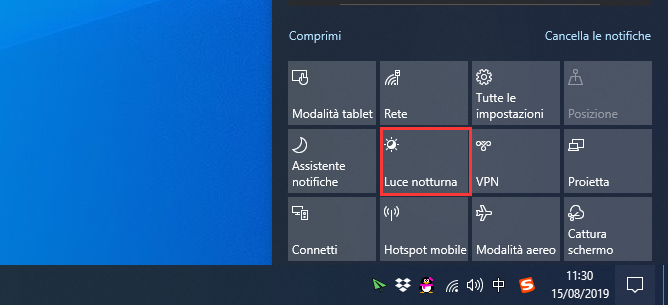
Come configurare la ‘Luce notturna’ su Windows 10
Per configurare la Luce notturna su Windows 10, segui questi passaggi:
1. Accedi alle Impostazioni.
2. Clicca su Sistema.
3. Clicca su Schermo.
4. Nella sezione “Luminosità e colore”, clicca su Impostazioni luce notturna.
5. Una volta aperta la pagina, utilizza lo slider per modificare la temperatura del colore che desideri avere sul tuo schermo durante la notte.
6. Inoltre, puoi anche abilitare il comando Pianifica luce notturna, che ti permette di configurare manualmente il timer della modalità notturna.
Ad esempio, selezionando Dal tramonto all’alba, Windows 10 individua la tua posizione e attiva la Luce notturna automaticamente.
In alternativa, puoi cliccare sull’opzione Imposta orari e configurare l’orario che preferisci per attivare la Luce Notturna.
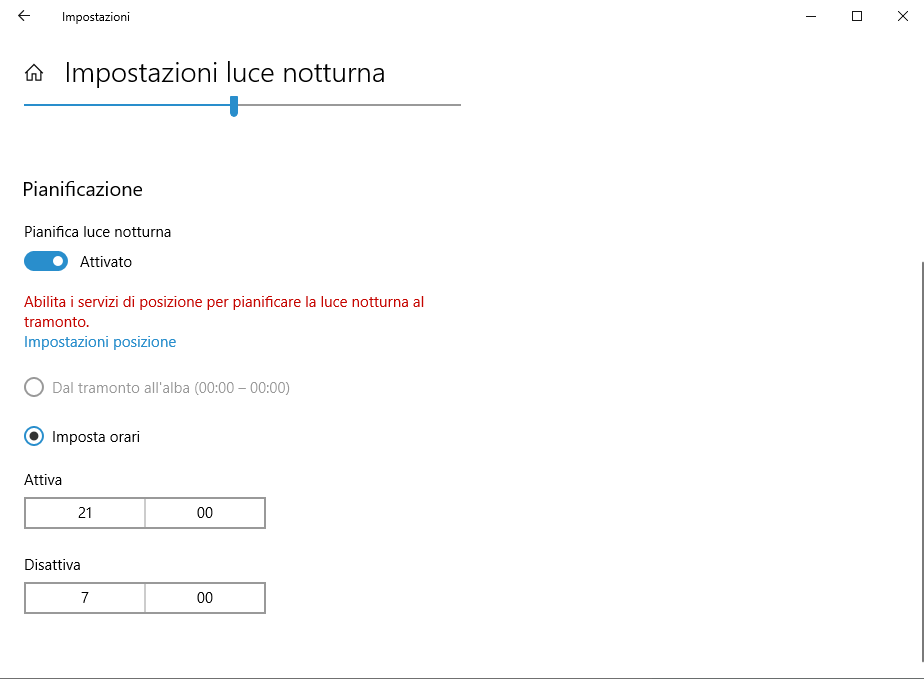
Una volta eseguiti tutti i passaggi, Windows 10 cambierà automaticamente la temperatura del colore del tuo schermo, per ridurre l’affaticamento della vista e migliorare la qualità del sonno.
Se non riesci a visualizzare queste impostazioni, assicurati di lavorare su Windows 10 Creators Update o su versioni successive.
PCtempo è supportato dai lettori. Se acquistate tramite i link presenti sul nostro sito, potremmo guadagnare qualcosina grazie alle commissioni di affiliazione. Per saperne di più.
Lascia un commento