Lo stato di sospensione è una modalità a basso consumo energetico disponibile in Windows, incluso Windows 10. Questa modalità è utile per aumentare la durata della carica della batteria sopratutto nel caso in cui si usino un notebook oppure un tablet.
Cos’è la modalità sospensione in Windows 10?
Contrariamente a quanto succede con la modalità di ibernazione, quando un dispositivo è in stato di sospensione consumerà una piccola quantità di energia, ma in cambio sarà possibile riprendere il proprio lavoro quasi istantaneamente semplicemente premendo un tasto, muovendo il mouse o schiacciando il tasto di accensione.
Visto che lo stato di sospensione sfrutta comunque un minimo quantitativo di energia, quando il livello della carica scende sotto una certa percentuale, Windows metterà automaticamente il sistema in stato di ibernazione (se è abilitato) per prevenire un’eventuale perdita di dati.
Con le impostazioni di default, il tuo PC passa allo stato di sospensione dopo 15 (quando è alimentato a batteria) o 30 (quando è collegato alla corrente) minuti di inattività. Questo vuol dire che in alcuni casi il tuo PC potrebbe passare in modalità sospensione anche mentre un programma sta funzionando in background, causando quindi una perdita di dati.
Per esempio, il tuo PC con Windows 10 potrebbe passare allo stato di sospensione mentre il browser sta scaricando un file, costringendoti quindi a ricominciare tutto da capo nel caso in cui il server dal quale stavi scaricando il file non offra la possibilità di ripristinare il download.
Se dovessi scoprire che la modalità di sospensione non ti è utile, puoi sia configurare il tuo PC in modo che entri in stato di sospensione solo dopo un lungo periodo di inattività, oppure fare in modo che non ci entri in alcun caso.
Segui le istruzioni fornite qui sotto per attivare o disattivare lo stato di sospensione in Windows 10.
Primo metodo: Attiva o disattiva lo stato di sospensione
Primo passo: Vai su Impostazioni. Per fare ciò, clicca sull’icona corrispondente nel menu Start oppure premi contemporaneamente il tasto Windows ed I.
Secondo passo: Clicca su Sistema.
Terzo passo: Fai clic su Alimentazione e sospensione
Quarto passo: Ora, sotto la sezione Sospensione, vedrai due opzioni
# Se alimentato a batteria, il PC passa allo stato di sospensione dopo
# Se collegato alla rete elettrica, il PC passa allo stato di sospensione dopo.
In entrambi i casi, apri il menu a tendina e seleziona Mai. Ecco fatto! Ora il tuo PC non entrerà mai più in stato di sospensione. Come puoi vedere nell’immagine qui sopra, puoi configurare quanto a lungo Windows debba aspettare prima di far entrare il dispositivo in modalità di sospensione.
Nota che i cambiamenti riguardo lo stato di sospensione saranno applicati solo alla combinazione per il risparmio di energia attualmente in uso. Per modificare anche le altre, passa ad un’altra combinazione facendo click sull’icona della batteria nell’area di notifica e poi segui le indicazioni dell’immagine qui sotto per passare ad una combinazione diversa.
Una volta che avrai selezionato un’altra combinazione, ripeti i passaggi indicati sopra per configurare o disattivare la modalità di sospensione anche per quella combinazione.
Secondo Metodo: Un altro metodo per far sì che il tuo PC non entri mai in stato di sospensione
Primo passo: Vai su Impostazioni (premi contemporaneamente il tasto Windows ed I). Clicca su Sistema – Alimentazione e Sospensione – Impostazioni di risparmio energia aggiuntive
Secondo passo: Sul pannello di sinistra, fai clic su Modifica impostazioni di sospensione del computer per aprire la schermata di modifica delle impostazioni della combinazione.
Terzo passo: Nei menu a tendina corrispondenti a Sospensione computer, seleziona Mai sia per “A batteria” che per “Alimentazione da rete elettrica”. Fai clic su Salva cambiamenti ed è fatta!
Nota che selezionare qualsiasi altro numero attiverà la modalità di sospensione in Windows 10.
IMPORTANTE: Avrai bisogno di ripetere i passaggi sopracitati per tutte le combinazioni per il risparmio di energia. Questo vuol dire che se hai disattivato lo stato di sospensione nella combinazione Risparmio energetico, dovrai fare lo stesso per la combinazione Bilanciata e le altre (se sono disponibili) per evitare che il tuo PC entri in stato di sospensione mentre le usi.
PCtempo è supportato dai lettori. Se acquistate tramite i link presenti sul nostro sito, potremmo guadagnare qualcosina grazie alle commissioni di affiliazione. Per saperne di più.
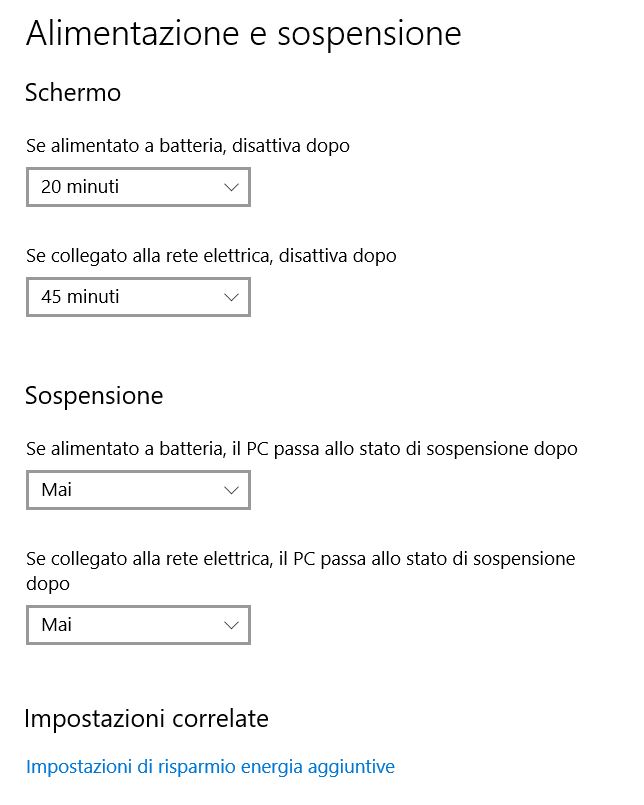
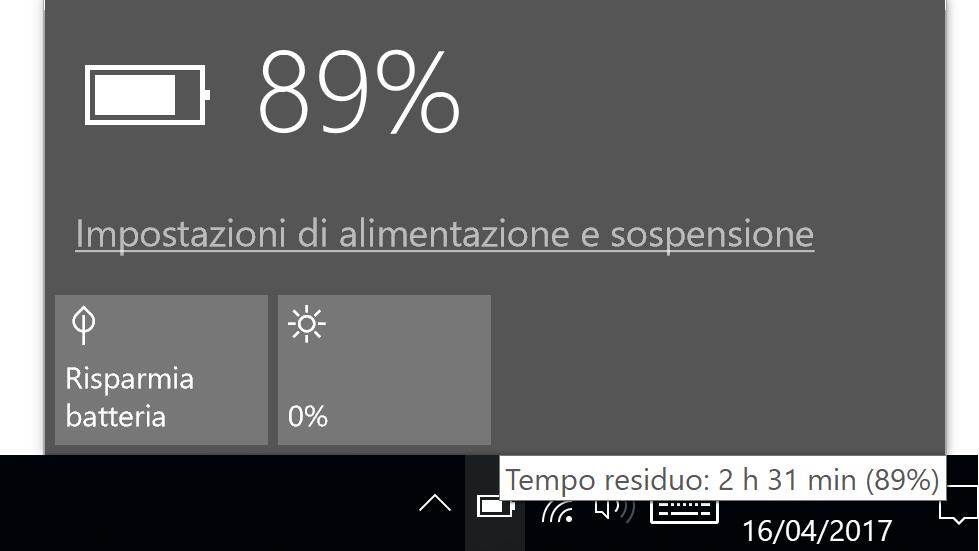
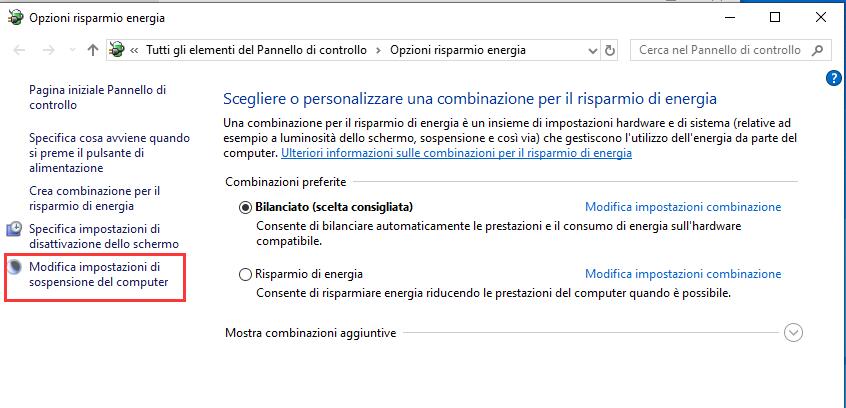
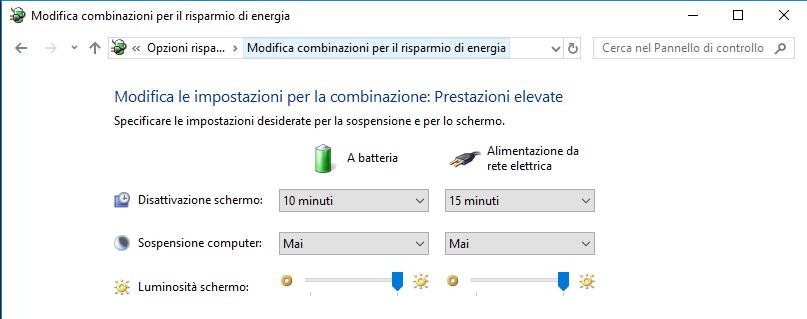
Lascia un commento