Problemi con internet lento? Impara a come cambiare il server DNS sul PC Windows 11 e di addio ai problemi di buffering.
Il DNS è uno strumento particolarmente importante quando si tratta di connettersi e accedere a internet. Anche se la maggior parte degli utenti si affida al server DNS predefinito fornito dall’ISP questo potrebbe non essere sempre la scelta migliore.
Poiché un server DNS lento può rallentare la connessione internet o, ancora peggio, farti disconnettere dalla rete. Avere un server DNS affidabile e veloce associato al dispositivo è il modo migliore per garantire una connettività stabile.
Nel caso in cui non siate a conoscenza dei DNS e di ciò che esattamente facilita, non preoccupatevi; in questa guida non lasceremo nulla di intentato per quanto riguarda i DNS.
Cos’è un DNS e perché dovresti cambiarlo?
Il DNS (Domain Name System), come suggerisce il nome,è un sistema associa il nome del dominio internet con il suo indirizzo IP, mentre tutti i computer collegati alla rete hanno proprio indirizzo IP che può essere utilizzato per accedere alla rete.
Questo sistema è possibile grazie alla presenza, in giro per il globo, di server DNS: macchine dedicate a rispondere alle query DNS. In parole povere si può pensare al DNS come all’elenco telefonico legato ad internet che aiuta gli utenti a ricordare i nomi invece di complessi codici numerici per poter accedere ad un sito internet.
Di solito il server DNS predefinito fornito dall’ISP fa il suo lavoro. Tuttavia se si verificano molti errori relativi a”server DNS che non rispondono” o messaggi d’errore come “server DNS non trovato” quando provi a connettersi ad internet è arrivato il momento di passare ad un provider DNS di qualità migliore.
Ci sono molti server DNS gratuiti, affidabili, sicuri e disponibili pubblicamente offerti da alcuni giganti della tecnologia per aiutare gli utenti a navigare con maggiore sicurezza. Alcuni dei server DNS offrono anche opzioni per il parental control, elemento che fornisce ai genitori un sistema di controllo su ciò che il proprio pargolo può visualizzare.
Server DNS pubblici affidabili
- Google Public DNS: 8.8.8.8 / 8.8.4.4
- Cisco OpenDNS: 208.67.222.222 / 208.67.220.220
- Quad9: 9.9.9.9 / 149.112.112.112
Per saperne di più: I Migliori server DNS per velocità e privacy
Tutti questi server DNS sono gratuiti da usare e non richiedono alcun tipo di configurazione dell’account.
Ora che conoscete i DNS iniziamo a capire come impostare tali DNS sul vostro computer Windows.
Cambiare i DNS dalle impostazioni su Windows 11
Cambiare i DNS non è mai stato un compito particolarmente difficile; è sempre stata solo una questione di sapere dove guardare e cosa fare. Con questi semplici passi sarai in grado di cambiare l’indirizzo DNS di un computer in un lampo.
Per farlo in primo luogo fai clic su “Start” nella barra delle applicazioni. Clicca su “Impostazioni” per lanciare l’applicazione; in alternativa puoi anche usarela scorciatoia Windows + I sulla tua tastiera.
Nella schermata delle Impostazioni clicca sull’opzione ‘Rete e Internet’ dal pannello di sinistra.
Sempre dalla colonna a sinistra clicca sulla voce “Ethernet” per aprire, a destra, la finestra corrispondente.
Individua il campo “Assegnazione server DNS” e clicca sul pulsante “Modifica” presente sul bordo destro, Questo aprirà una finestra di dialogo in sovra impressione sullo schermo.
Nella finestra “Modifica impostazioni DNS” clicca sul menu a tendina e scegli l’opzione ‘Manuale’.
Una volta selezionata fai clic sull’interruttore presente sotto l’opzione “IPv4” per portarlo su “On”.
Poi inserisci il tuo indirizzo DNS preferito nella casella di testo sotto il rispettivo campo. Ora fai clic sul menu a tendina sotto la voce “Crittografia DNS Preferita” e scegli l’opzione “Crittografati Preferito, non crittografato consentiti”
Potrai anche scegliere un indirizzo DNS alternativo nel caso in cui il primario risulti non funzionante. Per farlo inserisci l’indirizzo alternativo nella casella di testo sotto il campo che lo indica. Una volta che hai impostato tutto secondo le tue preferenze, clicca sul pulsante ‘Salva’ dalla parte inferiore del pannello per confermare le impostazioni e chiudere la finestra.
Così facendo cambierai le impostazioni DNS sul tuo computer con Windows 11.
Cambiare le impostazioni DNS dal pannello di controllo su Windows 11
Windows permette anche di cambiare le impostazioni DNS dal pannello di controllo. Utilizzando il Pannello di controllo è possibile impostare diversi server DNS in base alle diverse modalità di connessione, per di più.
Ad esempio: se sul WiFi di casa si desidera utilizzare l’indirizzo DNS predefinito fornito dall’ISP mentre si vuole utilizzare un altro DNS quando si lavora sulla rete lavorativa in LAN, è necessario usare le opzioni qui presenti.
Per farlo usala scorciatoia Windows+R per far apparire la finestra “Esegui”. A questo punto digita “control” e premi invio per aprire l’applicazione.
Dalla finestra del Pannello di controllo cerca la voce “Centro connessioni di rete e condivisione”.
Clicca su “Modifica impostazioni scheda” nella parte sinistra dello schermo per aprire una nuova finestra.
Dopo di che fai clic con il tasto destro del mouse sulla modalità di connessione preferita e scegli l’opzione “Proprietà” dal menu contestuale.
Dalla finestra “Proprietà” cerca l’opzione “Protocollo internet versione 4 (TCP/IP4)” e fai doppio clic su di essa.
Dalla finestra appena aperta metti la spunta sul pulsante di fianco a “utilizza i seguenti server DNS” e inserisci gli indirizzi negli appositi spazio. Conferma il tutto premendo OK e poi chiudi la finestra.
Ora hai imparato come cambiare i DNS sul tuo computer Windows 11.
Per saperne di più:
Cosa sono le perdite di DNS e come evitarle
Come Svuotare Cache DNS su Windows
Come Cambiare Indirizzo IP
PCtempo è supportato dai lettori. Se acquistate tramite i link presenti sul nostro sito, potremmo guadagnare qualcosina grazie alle commissioni di affiliazione. Per saperne di più.
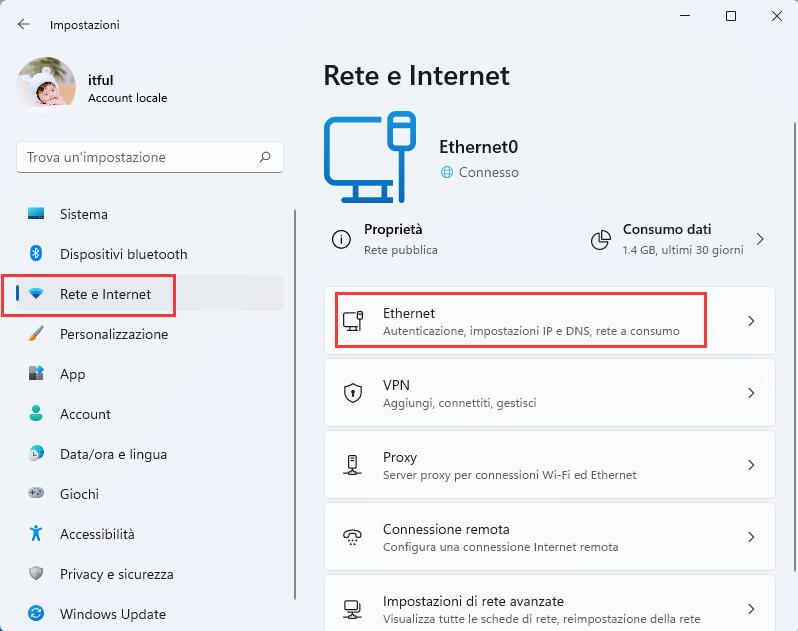
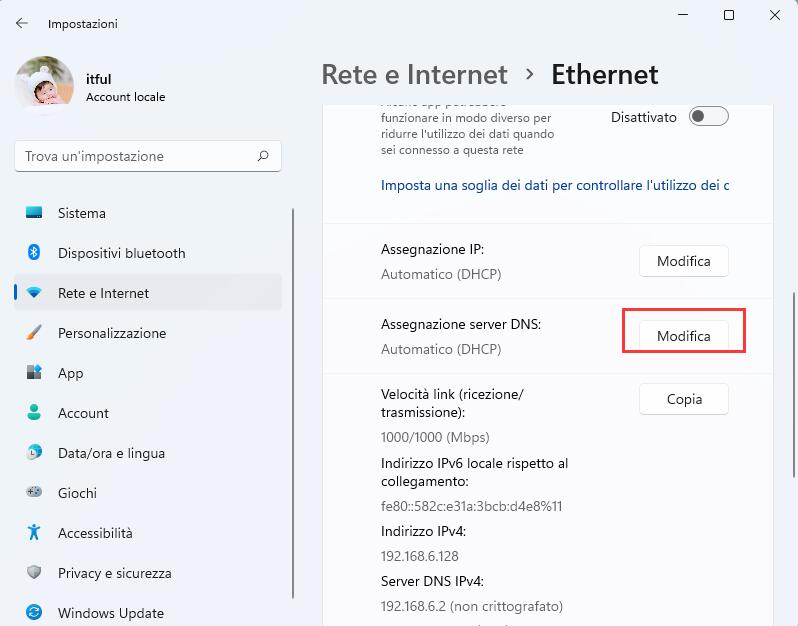
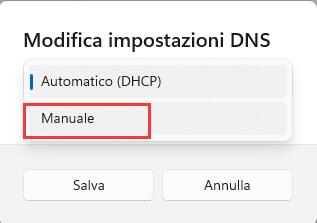
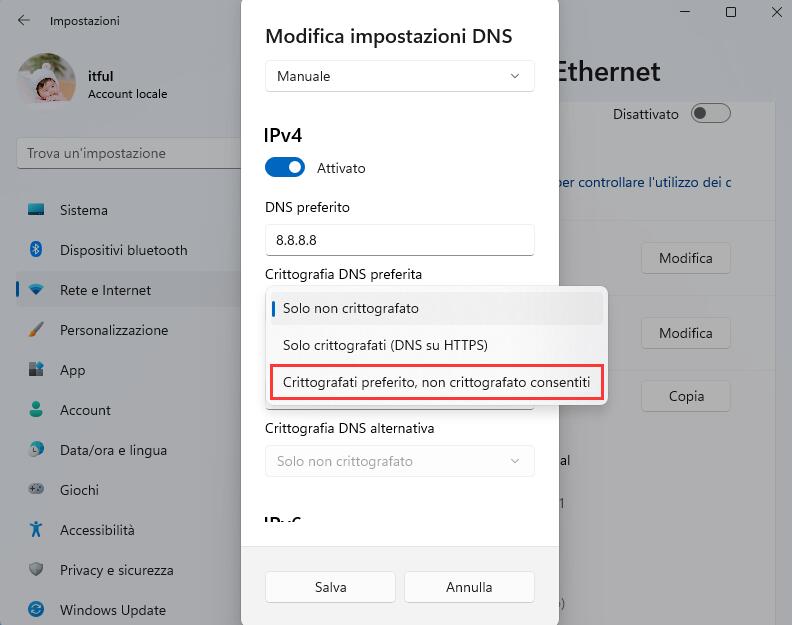
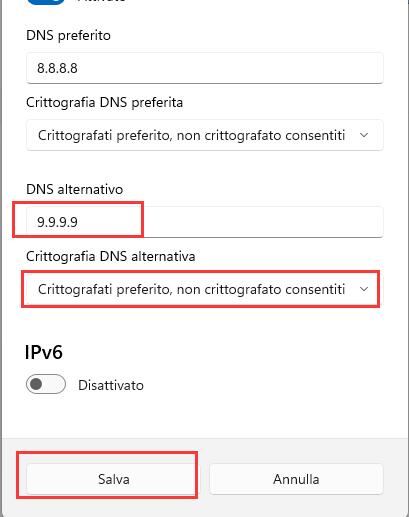
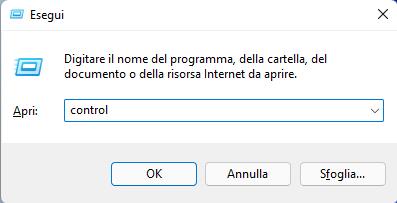
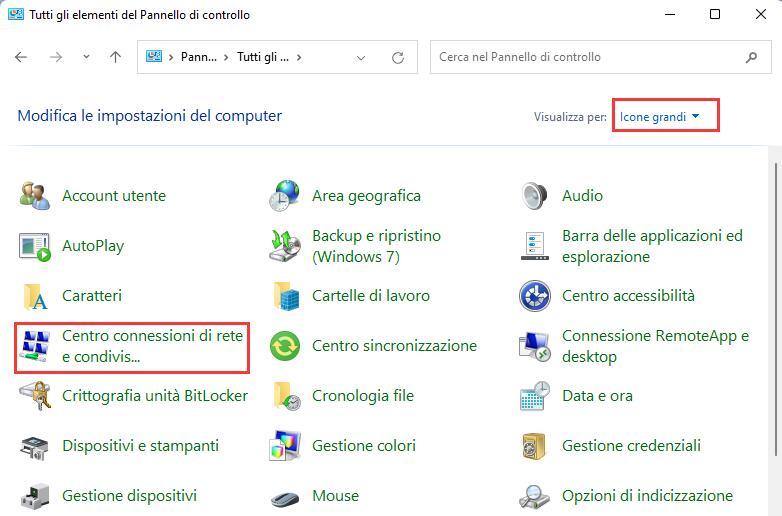
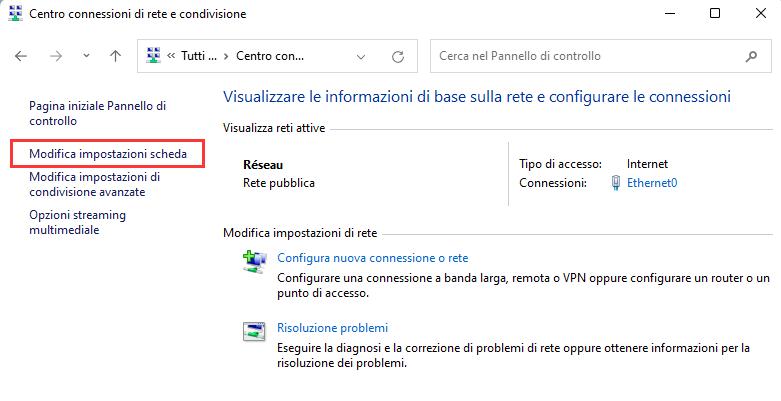
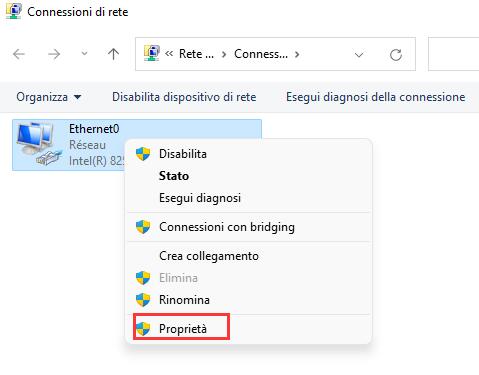
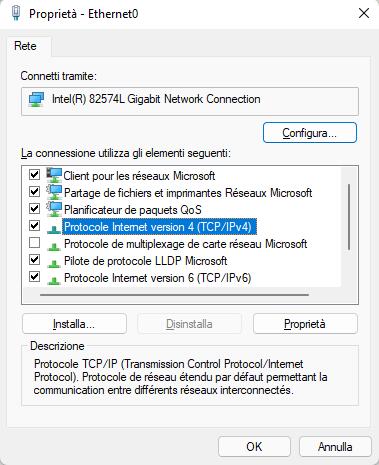
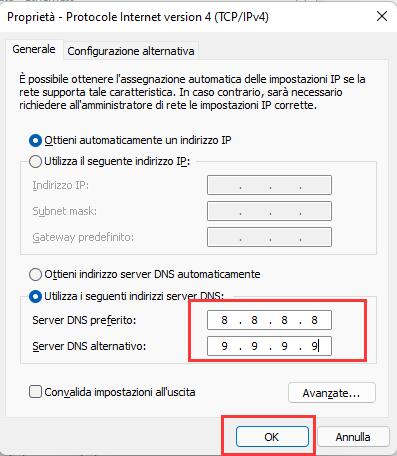
Lascia un commento