Utilizza questi rapidi suggerimenti per personalizzare la schermata di accesso di Windows 10.
Vuoi rinnovare tuo PC Windows 10 aggiungendo un tocco personale all’ultimo sistema operativo di Microsoft? Siamo qui per aiutarti. Cambiare lo sfondo della schermata di accesso di Windows e lo sfondo del desktop è piuttosto facile, ma se non hai familiarità con il layout generale di Windows 10 – o se Microsoft decide di rimappare il processo – questa guida ti fornirà l’aiuto che ti serve. Tutto è eseguibile attraverso l’applicazione Impostazioni, quindi cerchiamo di approfondire la questione!
Passaggio 1: Esplorare le impostazioni di personalizzazione
Il percorso più breve per accedere al pannello Personalizzazione è cliccare con il pulsante destro del mouse sul desktop e selezionare Personalizza dal menu. Una volta visualizzata la finestra, seguire i passaggi 2a e 2b che seguono per modificare correttamente lo sfondo della schermata di accesso di Windows 10 e lo sfondo del desktop.
Il percorso lungo per accedere al pannello Personalizzazione, invece, si inizia cliccando sull’icona del Centro operativo, simile a un fumetto, situata accanto all’orologio di sistema sulla barra delle applicazioni del desktop. Dopo di che, cliccare sul pannello Tutte le impostazioni, con l’icona a forma di ingranaggio e selezionare l’opzione Personalizzazione una volta che l’applicazione Impostazioni si apre sullo schermo. Si può anche semplicemente individuare l’applicazione Impostazioni e accedere alla sezione personalizzazione da lì.
Passaggio 2a: Modifica dell’immagine di sfondo
La prima scheda della finestra Personalizzazione è la scheda Sfondo, che consente di modificare l’immagine del desktop in un’immagine salvata, un colore a tinta unita o una presentazione di varie immagini. Dopo aver selezionato l’opzione Immagine, è possibile scegliere l’immagine del desktop facendo clic su Sfoglia e selezionando un’immagine dal disco rigido del computer o da una piccola selezione di immagini a tema.
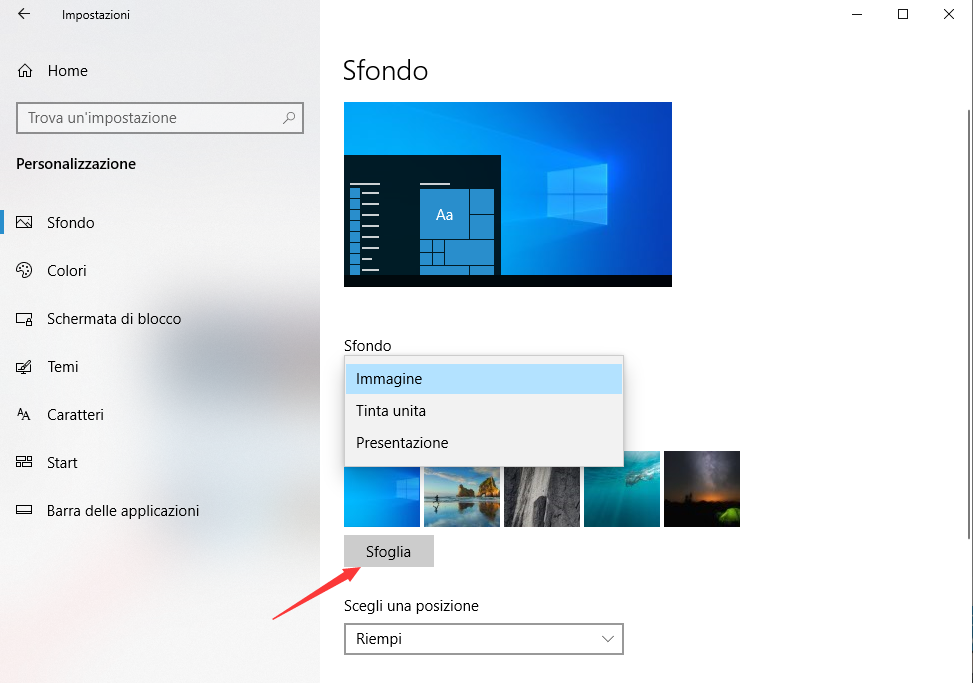
Tenete a mente che, se si dispone di più monitor, sarà selezionata un’immagine diversa per ognuno di essi e le immagini verranno visualizzate a rotazione. Sia per quanto riguarda l’immagine, sia per la presentazione, puoi scegliere di adattare l’immagine allo schermo, allungarla o selezionare una delle altre opzioni che ti permettono di visualizzare come desideri le immagini sul display.
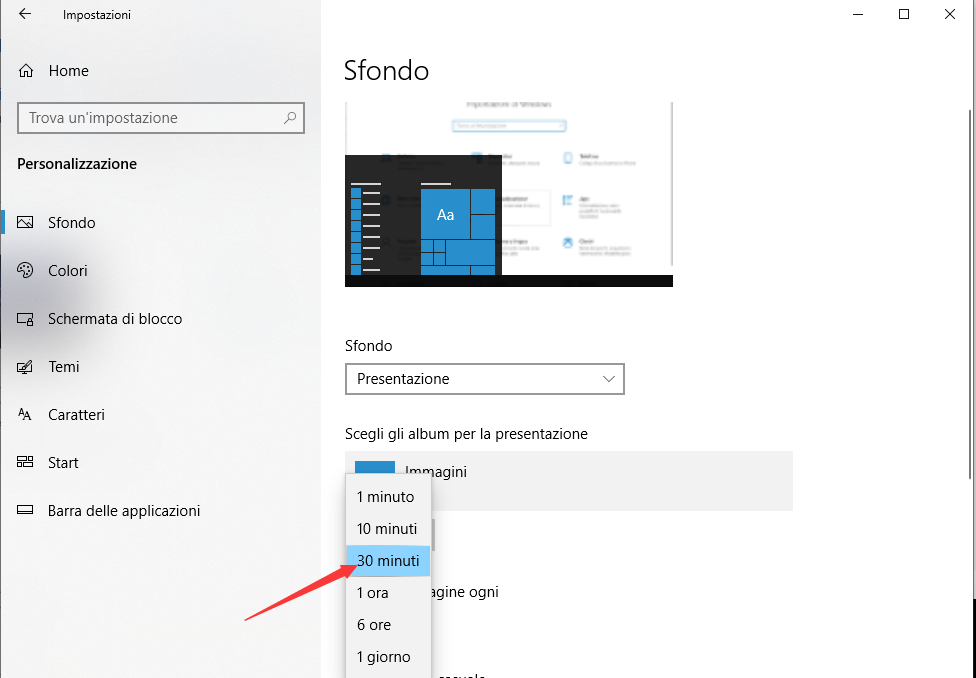
Passaggio 2b: Modifica dell’immagine della schermata di accesso
Se si intende modificare solo l’immagine della schermata di accesso o l’immagine di sfondo, è sufficiente fare clic sulla scheda Schermata di blocco sul lato sinistro del menu Personalizzazione. Proprio come con un’immagine di sfondo, gli utenti possono selezionare un’immagine salvata dal disco rigido del computer o impostare una presentazione di varie immagini. Esiste anche la possibilità di scegliere la variante Contenuti in evidenza di Windows, che mostra un’immagine generata casualmente dal motore di ricerca Bing. Dopo aver effettuato una selezione, la modifica viene eseguita automaticamente.
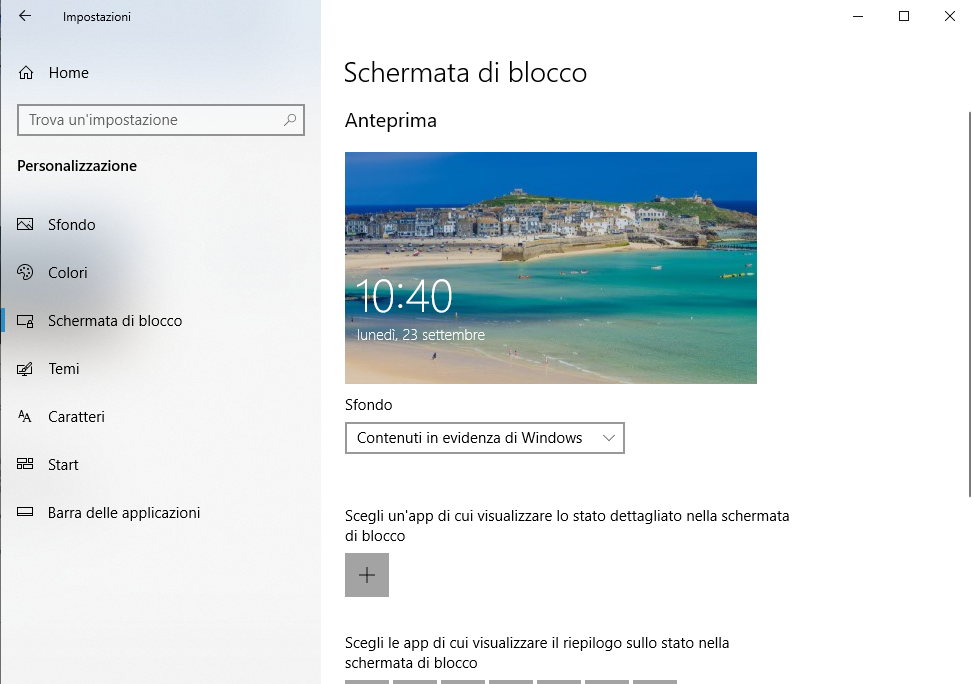
Qui puoi anche scegliere quali app visualizzare i dettagli nella schermata di blocco, così come le app di accesso rapido. Per ciascuno di essi, è sufficiente fare clic sull’icona e selezionare un’app dall’elenco. Non tutte le app possono mostrare informazioni dettagliate, quindi è probabile che ci siano opzioni più rapide. Man mano che aggiungi altre app a Windows 10, ti verranno presentate più opzioni, che ti consentiranno di scegliere le informazioni che desideri visualizzare nella schermata di blocco.
Il metodo alternativo: usare un’app
Se preferisci cambiare le tue foto di sfondo spesso e velocemente, c’è un’altra opzione che potresti sfruttare, invece di accedere costantemente alle Impostazioni: puoi usare un’app che farà il lavoro per te. Esistono alcune applicazioni riguardo le immagini di sfondo, ma una delle più popolari è Wallpaper Studio 10, un’app gratuita che consente di accedere ad una selezione di diversi sfondi con risoluzioni fino a 8K, da utilizzare come schermata di blocco, schermata iniziale, o entrambe. Si tratta di un’applicazione di tipo freemium, quindi è necessario eseguire l’aggiornamento alla versione a pagamento (1,50 dollari) per sbarazzarsi degli annunci.
Wallpaper Studio 10 può anche essere utilizzata per configurare le presentazioni di tutti gli sfondi preferiti scaricati tramite l’app. Wallpaper Studio 10 offre anche una categorie di facile accesso, come la sezione Vacanze, mentre per l’inverno c’è un calendario dell’Avvento.
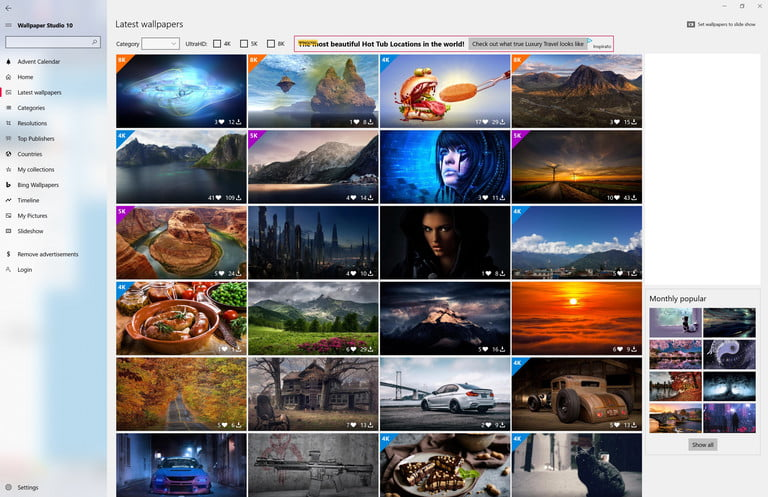
PCtempo è supportato dai lettori. Se acquistate tramite i link presenti sul nostro sito, potremmo guadagnare qualcosina grazie alle commissioni di affiliazione. Per saperne di più.
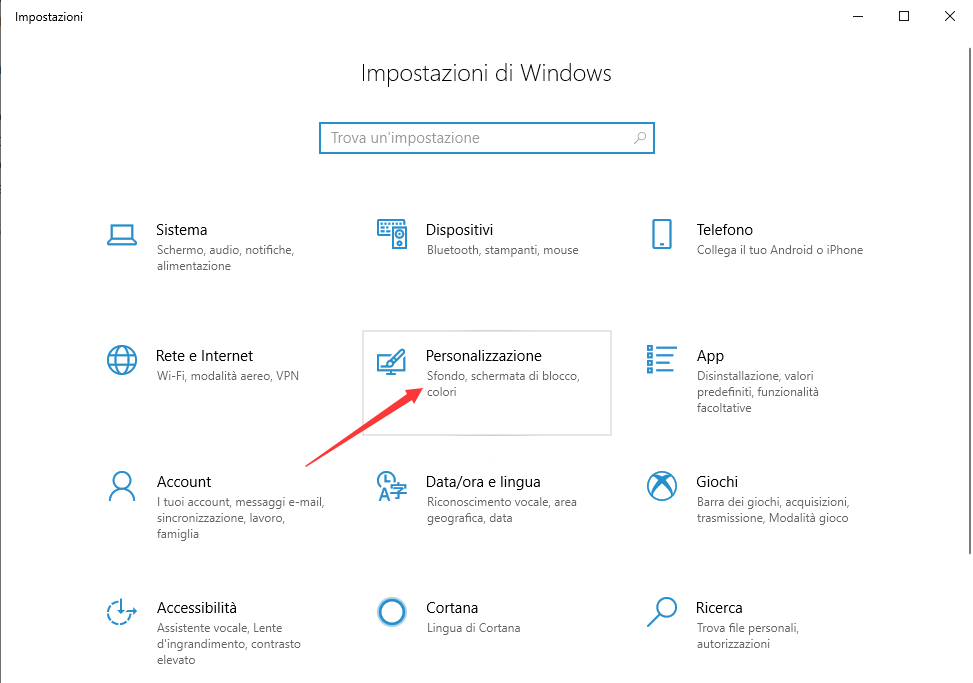
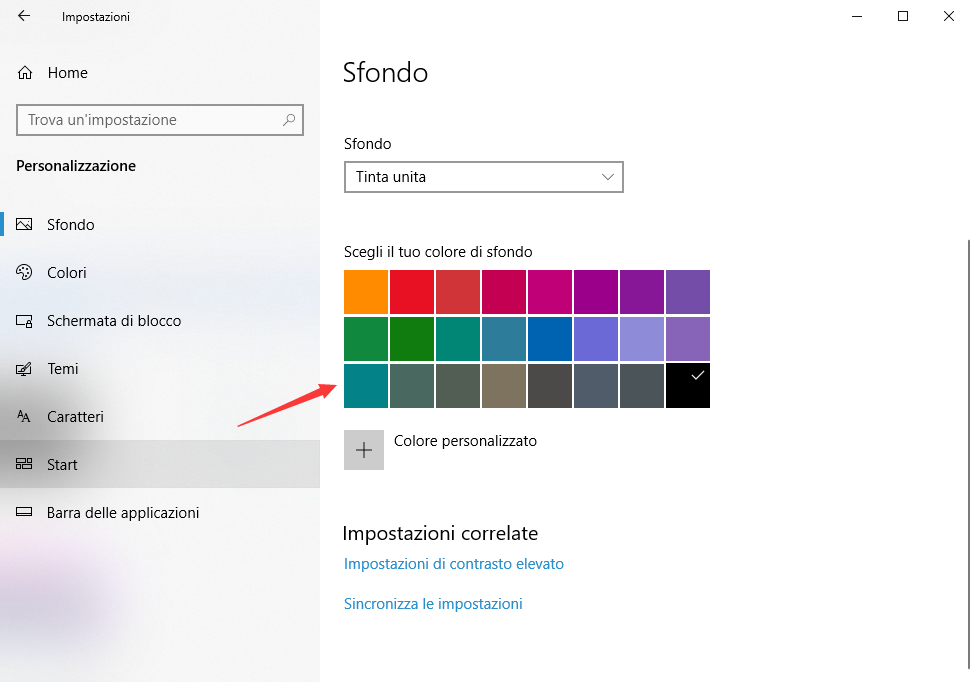
Lascia un commento