Puoi rinominare il PC in Windows 11 se non sei soddisfatto del suo nome attuale. Lo si può impostare durante un’installazione pulita, o anche più tardi. Una volta che si decide di cambiare il suo nome, è possibile utilizzare qualsiasi metodo esaminato in questo articolo.
È una buona idea assegnare un nome significativo a tutti i tuoi computer. Un nome casuale per il tuo dispositivo non è adatto per una serie di motivi. Un nome lungo o casuale è tutt’altro che pratici, specialmente se hai diversi dispositivi. Inoltre, quei nomi criptici rendono più difficile trovare un computer quando si condividono i file tra i PC utilizzando Wi-Fi e Nearby Share o si collegano nuovi dispositivi. Rinominare un PC Windows 11 in qualcosa di più pratico è un’opzione preferibile per molti. Per esempio, PCtempo-PC, Taras-Laptop, Sergey-IP, ecc. Questo articolo ti mostrerà come rinominare il tuo PC su Windows 11.
Cambiare Nome al PC con Windows 11
Puoi usare qualsiasi nome tu voglia, purché includa lettere, numeri e trattini. Spazi e simboli (tranne il trattino) non sono ammessi. Per esempio, Taras-PC-1 andrà bene, ma Taras PC 1 no.
Ci sono diversi modi per rinominare il tuo PC con Windows 11. Puoi usare le Impostazioni, il Pannello di controllo, PowerShell, o anche il classico Prompt dei comandi. Andiamo a vedere questi metodi.
Usare le Impostazioni di Windows 11
1. Premi Win + I per aprire le Impostazioni di Windows. Puoi anche usare il menu Start o Windows Search. Scopri di più su come aprire le Impostazioni di Windows in Windows 11.
2. Vai a Sistema > Informazioni sul sistema.
3. Clicca su Rinomina questo PC.
4. Inserisci un nuovo nome, poi clicca su Successivo.
5. Clicca su Riavvia ora o Riavvia più tardi. Non è necessario riavviare subito il computer, ma un riavvio è necessario per applicare il nuovo nome. Inoltre, sappi che non puoi cambiare di nuovo il nome finché non riavvii il computer.
Rinominare il Computer Windows 11 dal Pannello di Controllo
1. Apri il classico Pannello di controllo usando qualsiasi metodo tu preferisca, per esempio, Win + R > control. Scopri di più su come aprire il Pannello di controllo in Windows 11.
2. Vai a Sistema e Sicurezza. Nota: è necessario passare alla vista Categorie; altrimenti, Windows 11 aprirà l’app Impostazioni di Windows invece dell’applet richiesta.
3. Clicca su Consenti accesso remoto per aprire le classiche Proprietà del sistema.
4. Passa alla scheda Nome computer, poi clicca su Cambia.
5. Inserisci un nuovo nome nel campo Nome computer, quindi fai clic su OK.
6. Riavvia il PC per applicare le modifiche.
Suggerimento: Puoi arrivare alla finestra Proprietà del sistema senza aprire il classico Pannello di controllo. Apri le Impostazioni di Windows, poi vai su Sistema > Informazioni sul sistema. Fai clic sul collegamento Dominio e gruppo di lavoro. In alternativa, usa il comando systempropertiesadvanced del Panello di Controllo dalla finestra di dialogo Esegui.
PCtempo è supportato dai lettori. Se acquistate tramite i link presenti sul nostro sito, potremmo guadagnare qualcosina grazie alle commissioni di affiliazione. Per saperne di più.
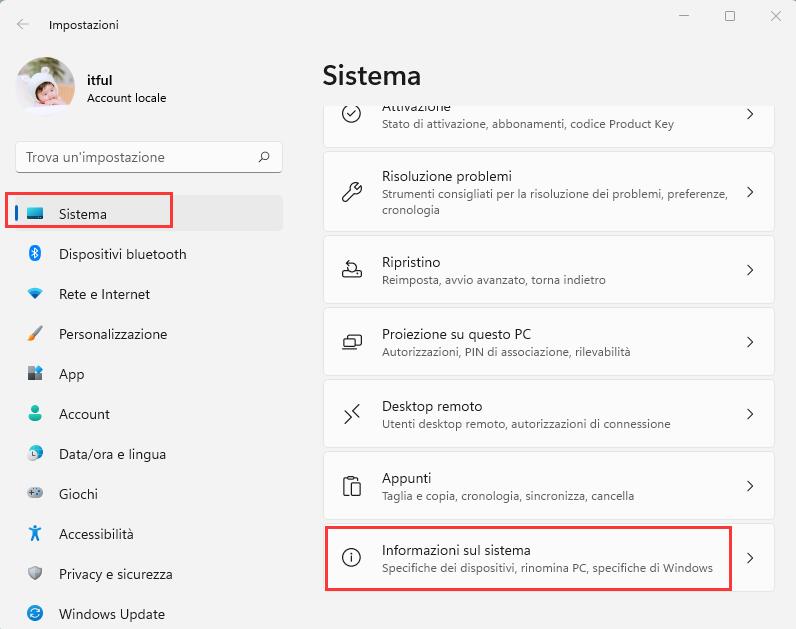
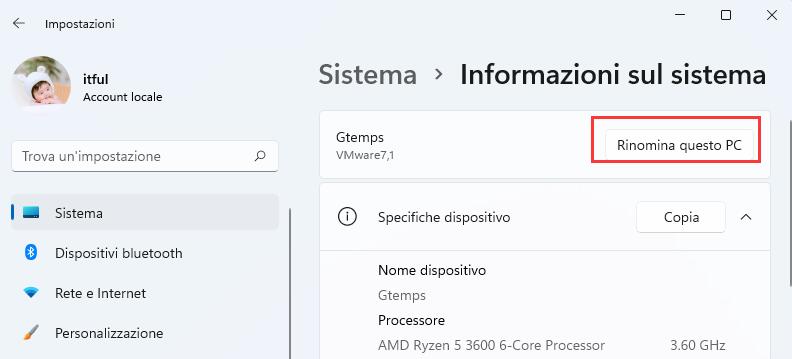
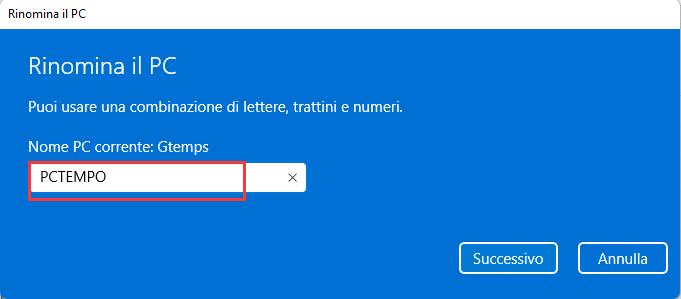
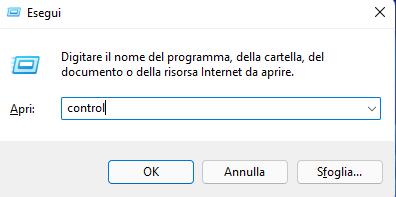
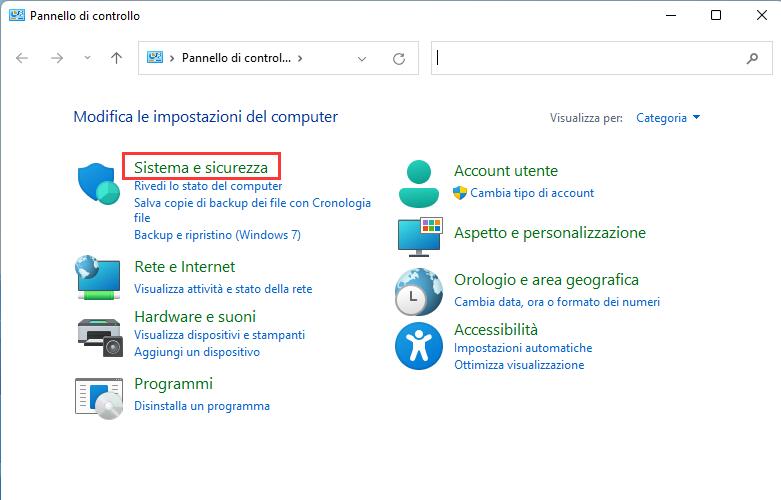
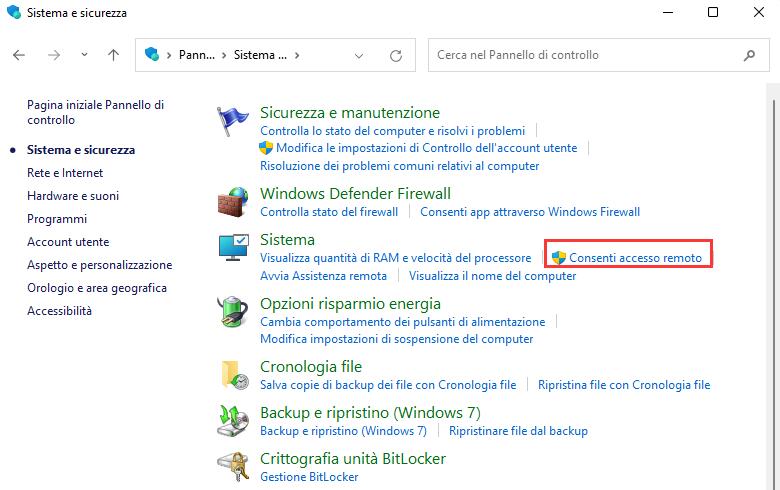
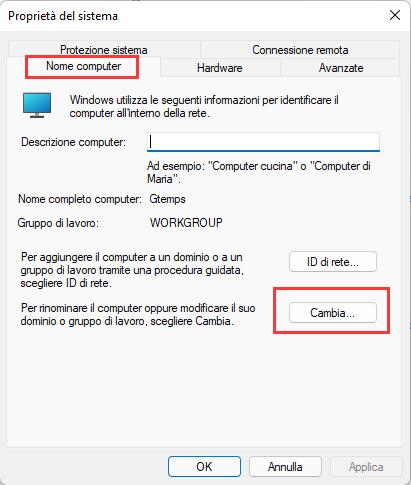
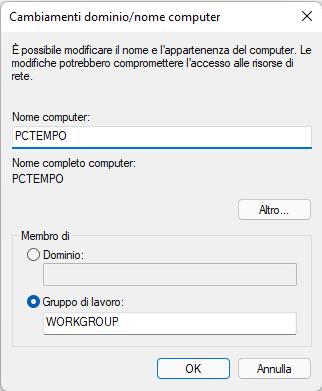
ho provato a cambiare nome, nessun problema però in fase di avvio, il PC mi si avvia col nuovo nome e mi chiede le credenziali che non ho di certo impostato. E’ possibile eliminare questo nuovo nome e tornare così all’avvio normale con Windows 11. Ho provato a vedere se mi ha creato un nuovo account ma risulta solo quello vecchio