Rendi le tue chat di WhatsApp più colorate grazie a sfondi personalizzati per ciascuna di esse!
WhatsApp è un’applicazione che permette agli utenti di avere sfondi personalizzati per ogni chat, sfondi diversi da quelli predefiniti. Nella piattaforma, comunque, molte sono le cose personalizzabili.
Su WhatsApp infatti è anche possibile avere sfondi diversi per le diverse chat! Puoi scegliere di impostare un’immagine come sfondo generale per tutte le chat e uno sfondo personalizzato per le tue chat preferite (o meno). Vediamo insieme come si fa.
Come Cambiare Sfondo Whatsapp per Ogni Chat?
Accedi a WhatsApp dallo smartphone e apri una qualsiasi chat o la chat per cui vuoi modificare lo sfondo. Tocca l’icona con i tre punti orientati in verticale nell’angolo in alto a destra dello schermo.
Fai clic alla voce “sfondo” del menu.
Fai tap sull’immagine per scegliere la categoria di sfondo desiderata dalla schermata apposita.
Se usate la modalità scura arriverete prima alla finestra “Sfondo chat” con uno slider per la gestione della luminosità. Tocca il pulsante “Cambia” e quindi scegli la nuova categoria di immagini da usare come sfondo.
- La categoria “Luminoso” è composta da fotografie e opere d’arte luminose e vivaci contenenti anche immagini monocromatiche più chiare.
- La categoria “Scuro” segue invece dei colori più scuri, con fotografie in bianco e nero o immagini dalle tinte neon su sfondo scuro.
- La categoria “colori a tinta unita” invece contiene sfondi che sono essenzialmente varianti colorate dello sfondo predefinito di WhatsApp.
Puoi scegliere di avere uno sfondo più semplice con un colore a tinta unita o uno sfondo con qualche pattern ed il colore a tinta unita, un po’ come lo sfondo predefinito di WhatsApp. - La categoria “Le mie foto” ti porterà alla galleria dello smartphone dove potrai scegliere uno sfondo dal rullino della fotocamera, dalle immagini salvate, dagli screenshots e così via.
- Lo sfondo predefinito di WhatsApp invece è il suo sfondo originale, ovvero un’immagine scura con qualche grigio scuro per i segni grafici del pattern.
Come applicare lo sfondo scelto
Scorri l’elenco degli sfondi della categoria scelta e fai clic su quello che preferisci; a questo punto tocca il pulsante “Imposta sfondo” sull’anteprima dello sfondo della chat selezionato per applicarlo.
Se hai scelto “Colori a tinta unita” puoi scegliere se mantenere o meno il pattern sull’immagine di sfondo, esso in ogni caso viene aggiunto come da impostazioni predefinite. Per rimuovere tale pattern fai clic sulla casella “aggiungi i doodle di WhatsApp” e poi fai clic su “imposta sfondo”.
Facendo clic sulla casella con scritto “imposta sfondo” potrai confermare l’applicazione dello sfondo per o per la chat che hai scelto o per tutte le chat di WhatsApp. Ti basterà scegliere selezionare un pulsante tra “Per questa chat” e “per tutte le chat in tema chiaro/scuro”.
Fai clic sul pulsante di fronte di fronte al tuo nuovo sfondo e poi premi su OK per confermare definitivamente.
Avrai impostato lo sfondo che desideri
Importante
- Quando applichi uno sfondo personalizzato (uno sfondo personalizzato per una chat singola, non per un gruppo di chat) puoi cambiare questo sfondo in maniera rapida swipando senza dover selezionare ogni volta lo sfondo e fare clic sul pulsante “imposta sfondo”.Questo non è applicabile quando vuoi cambiare il background di tutte le chat insieme.
- Quando applichi uno sfondo per tutte le chat in un particolare tema, lo sfondo cambierà di conseguenza quando cambierai il tema di WhatsApp (chiaro/scuro). In questo modo, puoi avere due diversi sfondi generali per le chat per i due temi/modalità e passare da uno all’altro.
Per saperne di più:
Come Spiare Conversazioni di WhatsApp
Come Cambiare lo Sfondo della Schermata di Blocco di Windows 11 ?
Come Cambiare lo Sfondo su Windows 11 ?
PCtempo è supportato dai lettori. Se acquistate tramite i link presenti sul nostro sito, potremmo guadagnare qualcosina grazie alle commissioni di affiliazione. Per saperne di più.
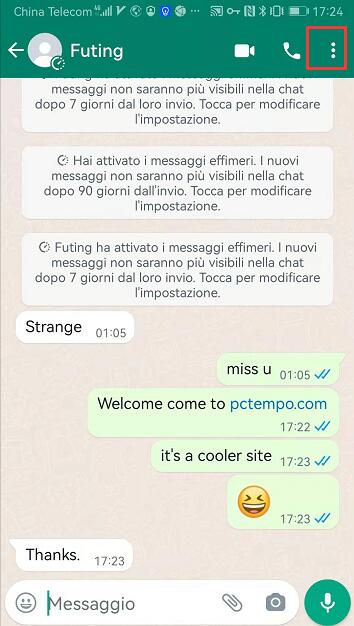
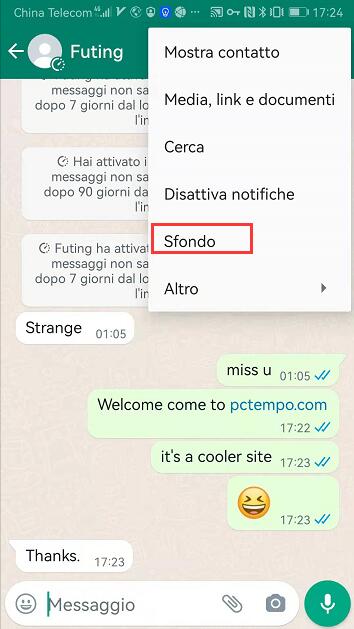
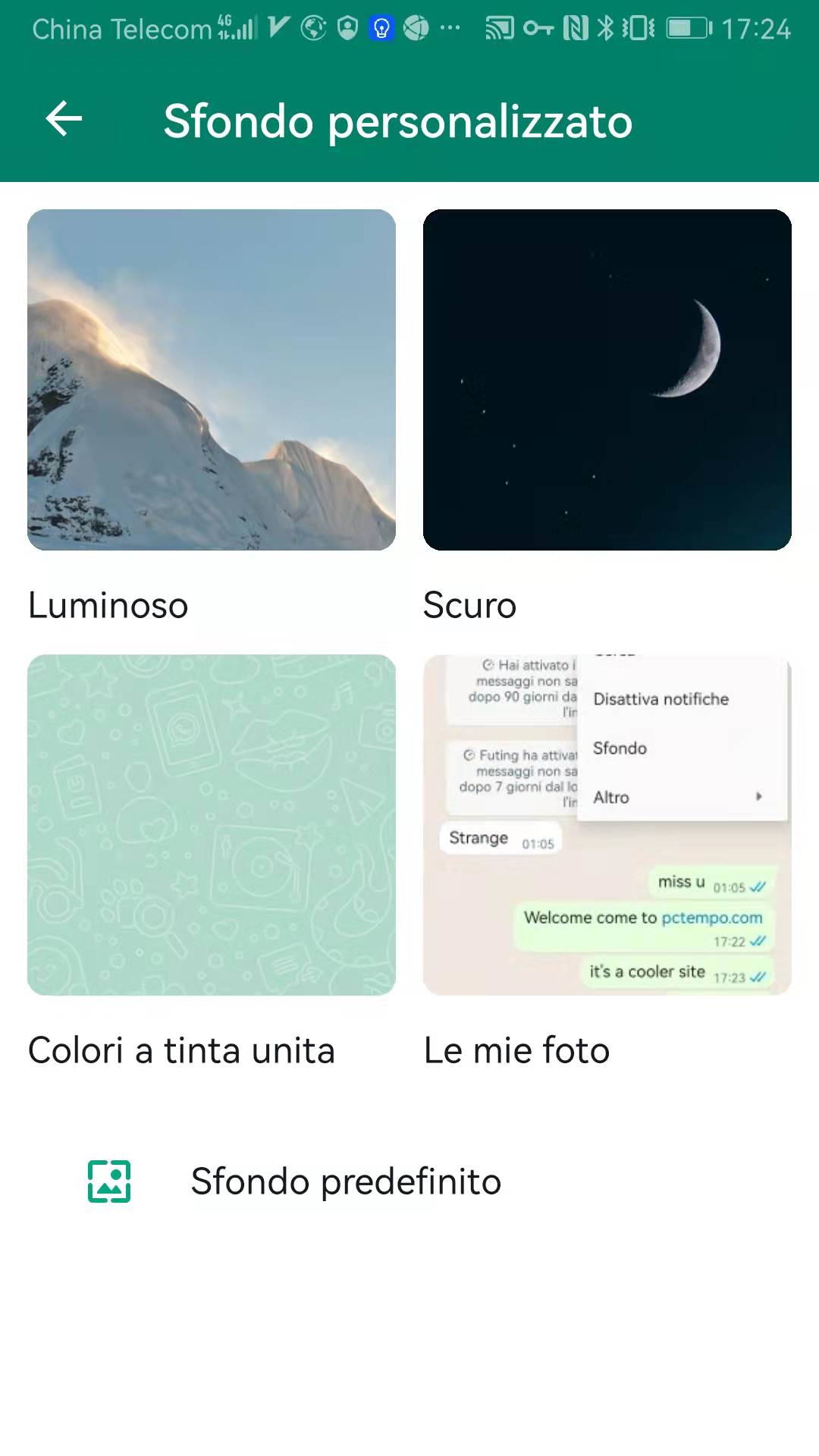


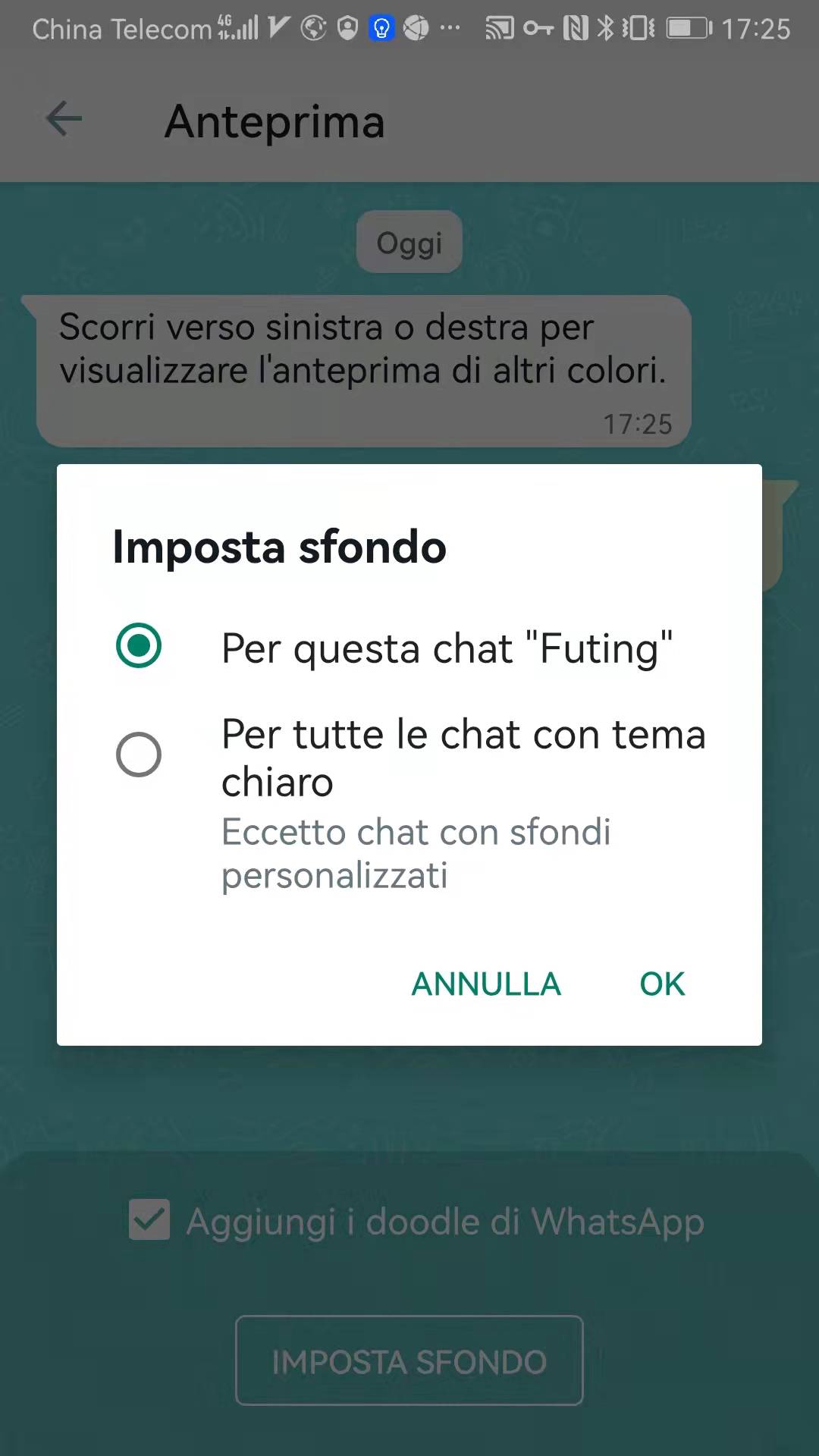
Lascia un commento