In questa sezione, ti mostreremo tre diversi modi in cui puoi creare una rete di comunicazione con altri utenti su Windows 10, così da poter condividere file in maniera facile e veloce.
Su Windows 10, puoi condividere file con altri utenti servendoti della rete; per quanto possa sembrare complicato, si tratta in realtà di un processo molto semplice, che utilizza gli strumenti che il sistema operativo mette a tua disposizione.
A seconda del tipo di rete che utilizzi e dello scopo prefissato, ci sono almeno quattro metodi diversi per impostare la condivisione di file su Windows 10. Puoi utilizzare la cartella Pubblica, una particolare impostazione che ti permette di condividere i file nella rete locale senza dover configurare i permessi.
In alternativa, puoi scambiare i tuoi file utilizzando l’opzione Condivisione dei file. Ancora, esiste l’opzione Gruppo Home che, a differenza della cartella Pubblica, condivide automaticamente le tue cartelle di raccolta (Immagini, Video, Musica, Documenti), le stampanti e gli altri dispositivi collegati al tuo PC.
Infine, se vuoi condividere i tuoi file con altri utenti sulla rete internet, puoi utilizzare il sistema di condivisone file di OneDrive.
In questa guida, imparerai a condividere i tuoi file su Windows 10 utilizzando la Condivisione, il Gruppo Home e il sistema OneDrive.
Come condividere i documenti utilizzando Esplora File
Il metodo migliore, e più flessibile, per condividere i documenti in una rete locale è utilizzare il sistema di Esplora File. Puoi applicare permessi più restrittivi e condividere i tuoi file potenzialmente con qualsiasi dispositivo, inclusi i sistemi Mac, Android e Linux.
Ci sono due modi per condividere i tuoi documenti con Esplora File: seguendo le impostazioni di base, che ti permettono di condividere i file sulla rete utilizzando una configurazione minima, oppure con le impostazioni avanzate, in modo da poter personalizzare i permessi e modificare le opzioni avanzate.
Condividere i file utilizzando le impostazioni di base
Per condividere i tuoi file sulla rete locale utilizzando le impostazioni di base, segui questi passaggi:
1. Su Windows 10, accedi a Esplora File.
2. Individua il file che vuoi condividere.
3. Clicca sull’icona con il tasto destro del mouse e seleziona l’opzione Proprietà .
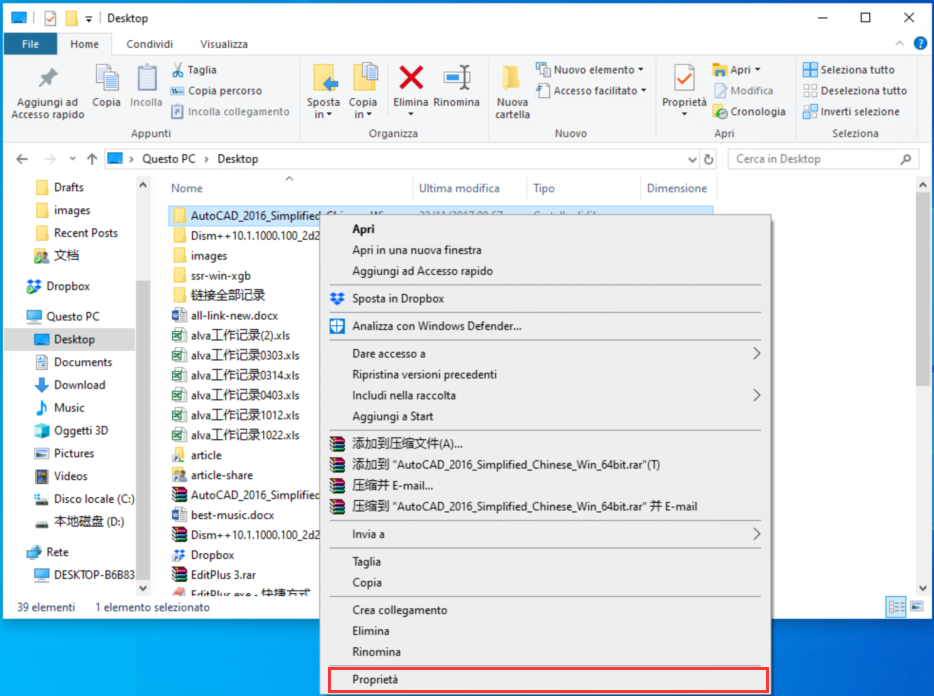
5. Clicca su Condividi.
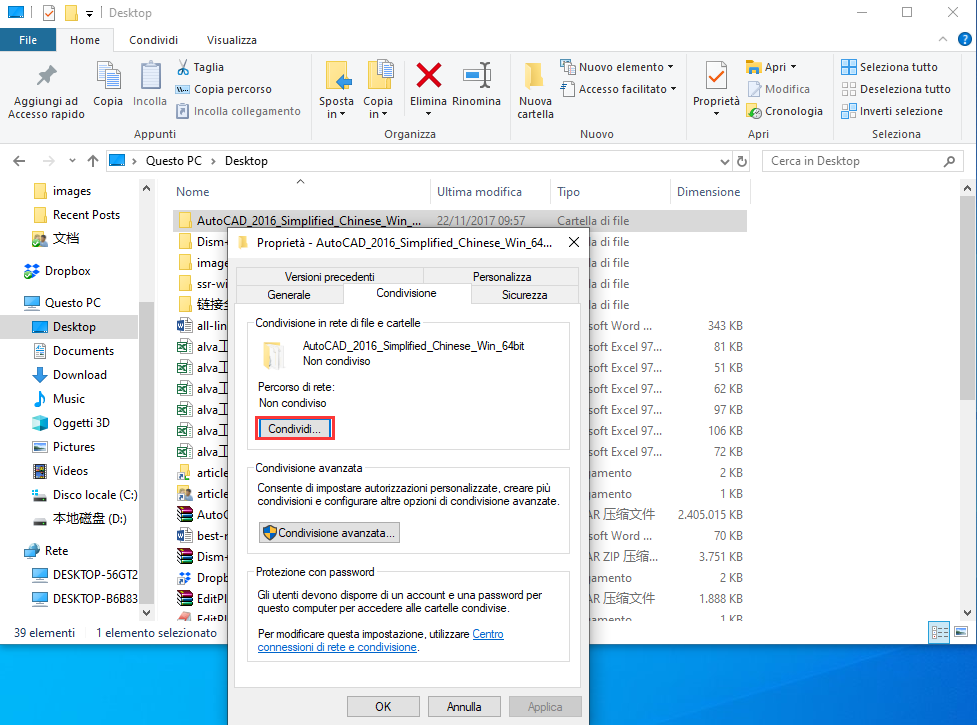
7. Clicca su Aggiungi.
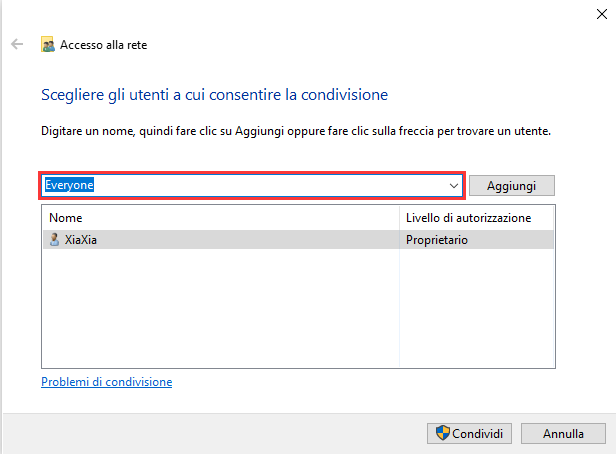
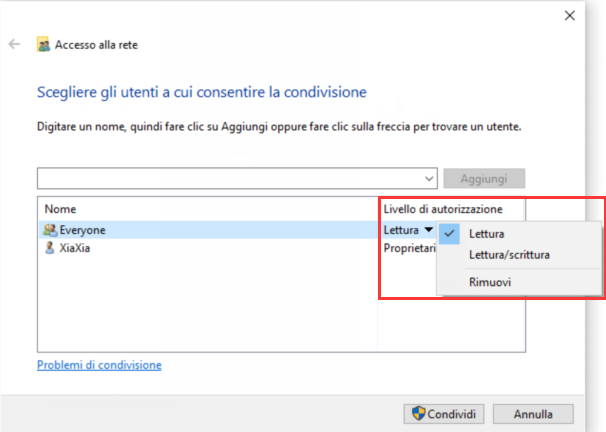
10. Annota il percorso del file sulla rete, in quanto gli altri utenti ne avranno bisogno per accedere al contenuto sulla rete, quindi clicca su Fine.
11. Clicca su Chiudi.
Condividere i file utilizzando le impostazioni avanzate
Per condividere i tuoi file sulla rete utilizzando le impostazioni avanzate, segui questi passaggi:
1. Accedi a Esplora File.
2. Individua la cartella che vuoi condividere.
3. Clicca sull’icona con il tasto destro del mouse e seleziona l’opzione Proprietà .
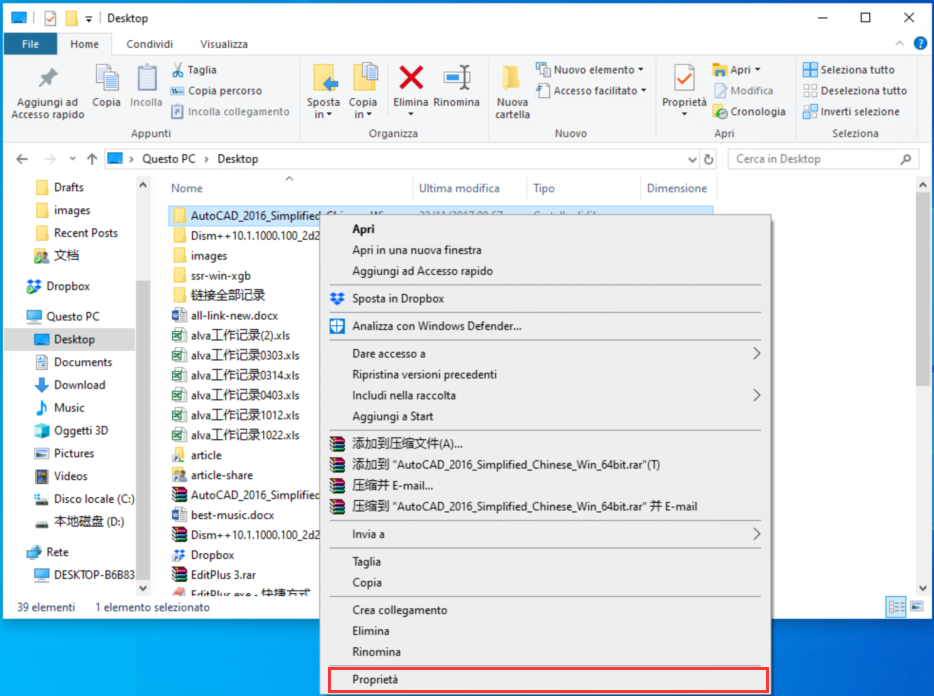
5. Clicca su Condivisone Avanzata.
6. Marca l’opzione Condividi la cartella.
7. Come impostazione di default, Windows 10 permette agli altri utenti un accesso di sola lettura al contenuto che stai condividendo, il che significa che possono soltanto visualizzare il file. Se vuoi che gli altri utenti abbiano la possibilità di modificare i file, eliminarli e crearne degli altri con la stessa destinazione, clicca su Autorizzazioni.
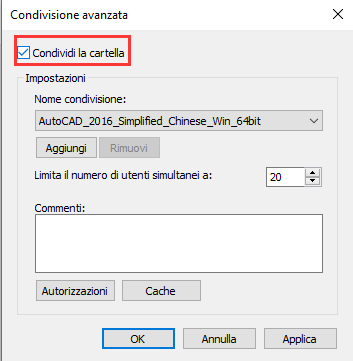
9. Clicca su Applica.
10. Clicca su OK.
11. Clicca nuovamente su OK.
Condividere i documento con un utente specifico
Se vuoi condividere i tuoi file solamente con un utente specifico, puoi seguire gli stessi passaggi. Una volta arrivato al punto 8, ecco cosa devi fare:
1. Seleziona il gruppo Tutti e clicca su Rimuovi.
2. Clicca su Aggiungi.
3. Digita il nome dell’utente con cui vuoi condividere i file.
4. Clicca su Controlla Nomi.
5. Clicca su OK.
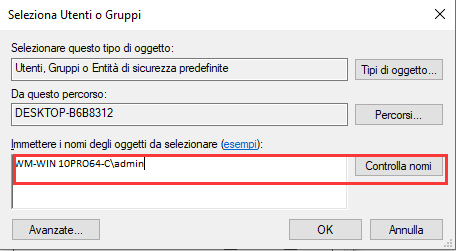
7. Clicca su Applica.
8. Clicca su OK.
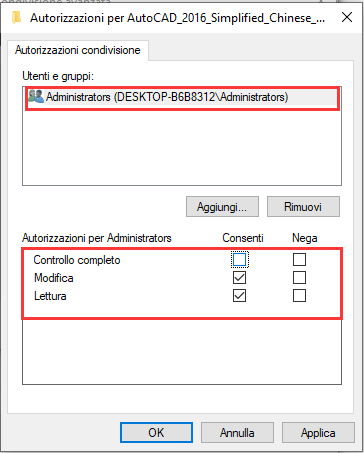
Come condividere i file sulla rete senza usare la password
Su Windows 10, ogni file che condividi è, di default, protetto da un nome utente e una password. Ciò significa che solo le persone che hanno un account e una password sul computer che ha condiviso il file possono avervi accesso.
Se vuoi impostare una rete di condivisone con i membri della tua famiglia o con persone che conosci, è possibile disattivare la richiesta di accesso con le credenziali di Windows, per permetter agli utenti di accedere ai file condivisi senza dover utilizzare la password.
Per disabilitare la protezione con password per i file condivisi su Windows 10, segui questi passaggi:
1. Accedi al Pannello di controllo.
2. Clicca su Rete e Internet.
3. Clicca su Centro connessioni di rete e condivisione.
4. Nella lista di comandi che vedi sulla sinistra, clicca su Modifica impostazioni di condivisione avanzate.
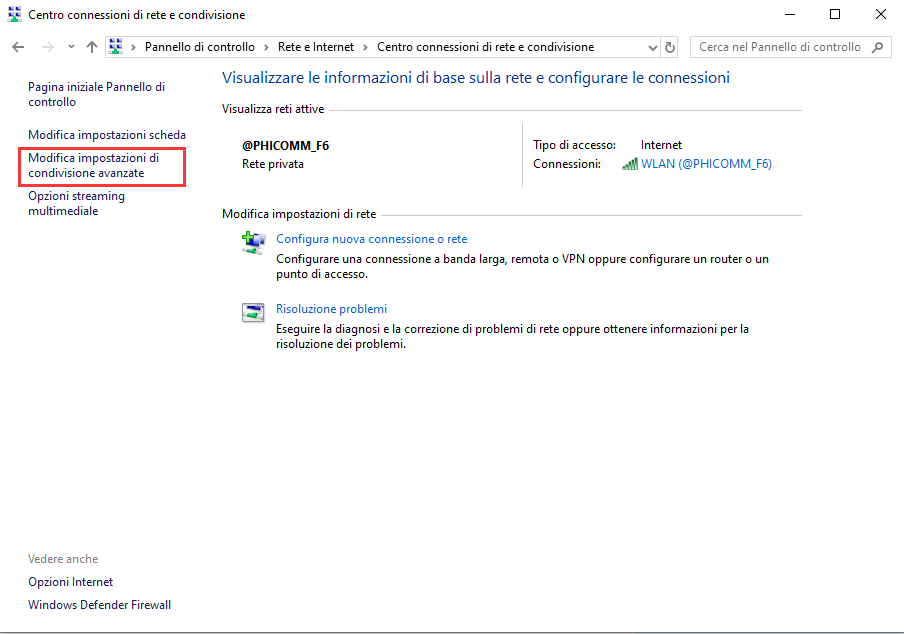
6. “Nella sezione Condivisione protetta da password”, seleziona l’opzione Disattiva condivisione protetta da password.
7. Clicca su Salva modifiche.
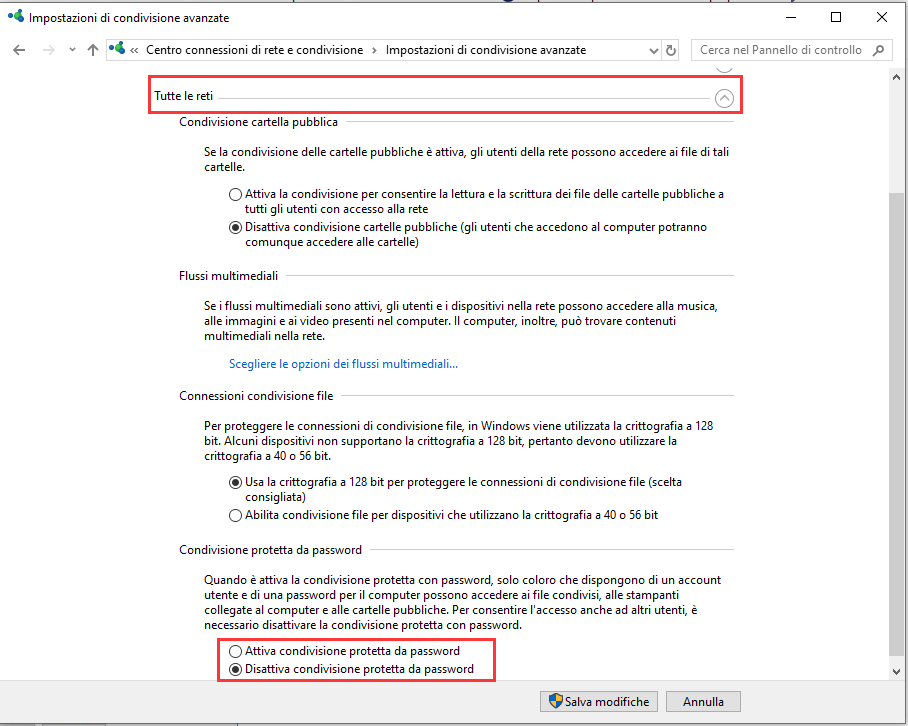
Come condividere i file utilizzando OneDrive
Un altro modo per condividere i file con altri utenti sulla rete è quello di utilizzare OneDrive.
Per condividere i file su Windows 10 utilizzando OneDrive, segui questi passaggi:
1. Su Windows 10, accedi alla cartella OneDrive.
2. Individua la cartella che vuoi condividere.
3. Fai clic col tasto destro del mouse sulla cartella e seleziona Condividi un collegamento OneDrive. Un link verrà generato automaticamente, di cui una copia sarà inviata agli appunti.
4. Fai clic col tasto destro del mouse e incolla il link in una email o in un post da pubblicare sui social media.
Tutti gli utenti che riceveranno il tuo messaggio saranno in grado di aprire il link e visualizzarne il contenuto da ogni browser.
Condividere i file OneDrive dal web
Se vuoi che gli utenti siano in grado di visualizzare e modificare il contenuto di una cartella OneDrive, devi condividere la cartella utilizzando OneDrive sul web.
1. Sul tuo browser, apri OneDrive.
2. Individua il file o la cartella che vuoi condividere.
3. Fai clic col tasto destro del mouse e seleziona l’opzione Condividi.
4. Clicca su Chiunque con questo link può modificare questo elemento e assicurati che il comando Consenti modifiche sia abilitato.
- Seleziona il modo con cui condividere l’elemento, come link o come email, oppure fai clic su Altro, dove puoi scegliere di condividere il link su diversi social media.
- Segui le istruzioni che compariranno sullo schermo per condividere l’elemento.
Una volta conclusi questi passaggi, chiunque abbia il link sarà in grado di visualizzare e modificare il contenuto del file o della cartella.
Se vuoi condividere il file solamente con degli utenti specifici e privatamente, seleziona l’opzione che ti permette di condividere il file via email.
Ricorda che i file che condividi sono disponibili agli altri utenti solo quando il tuo computer è acceso, con l’eccezione dell’opzione OneDrive. Inoltre, utilizzando OneDrive, gli utenti devono avere una connessione internet per poter accedere al contenuto condiviso.
PCtempo è supportato dai lettori. Se acquistate tramite i link presenti sul nostro sito, potremmo guadagnare qualcosina grazie alle commissioni di affiliazione. Per saperne di più.
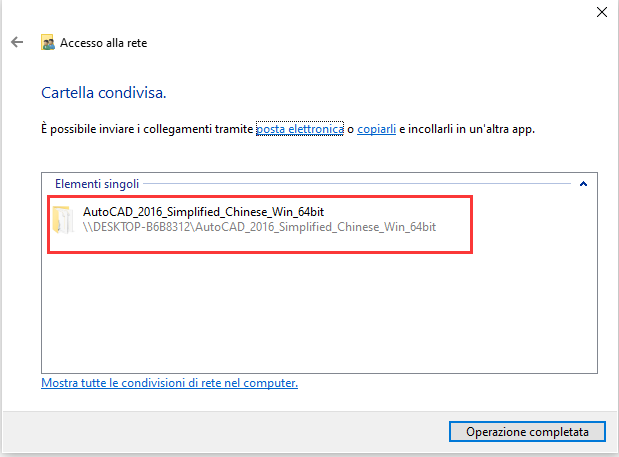
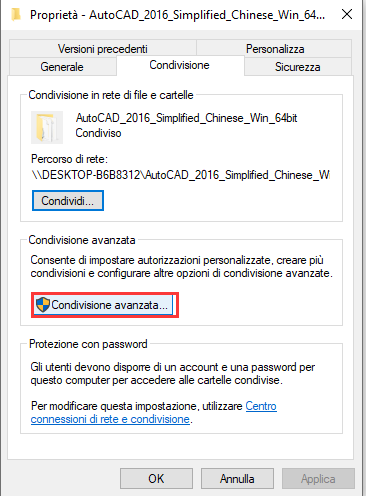
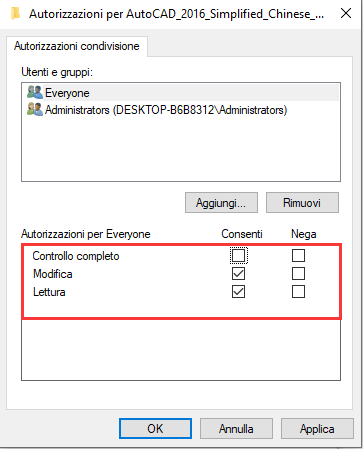
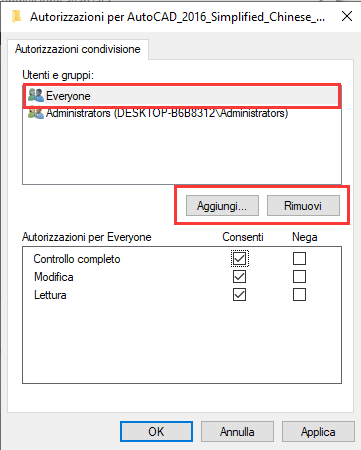
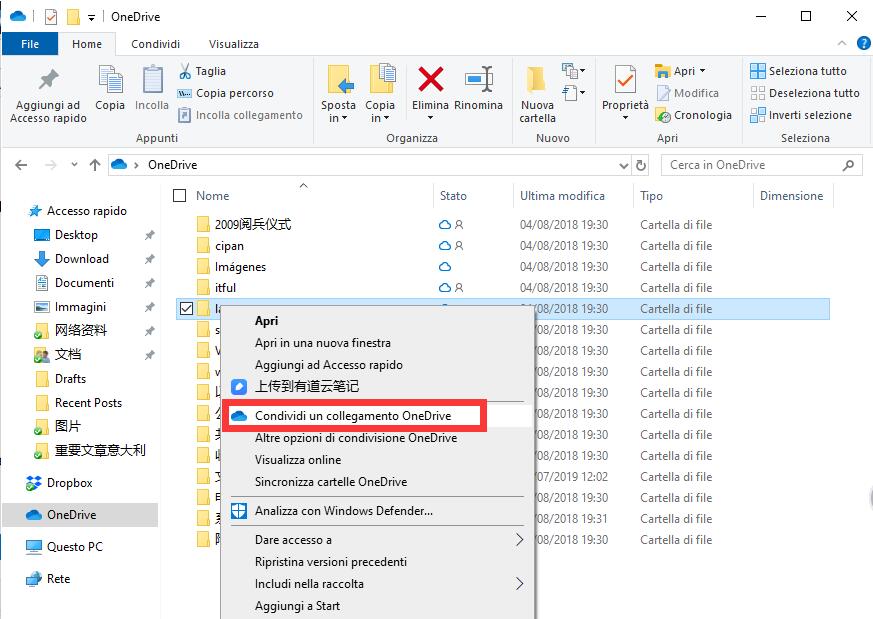
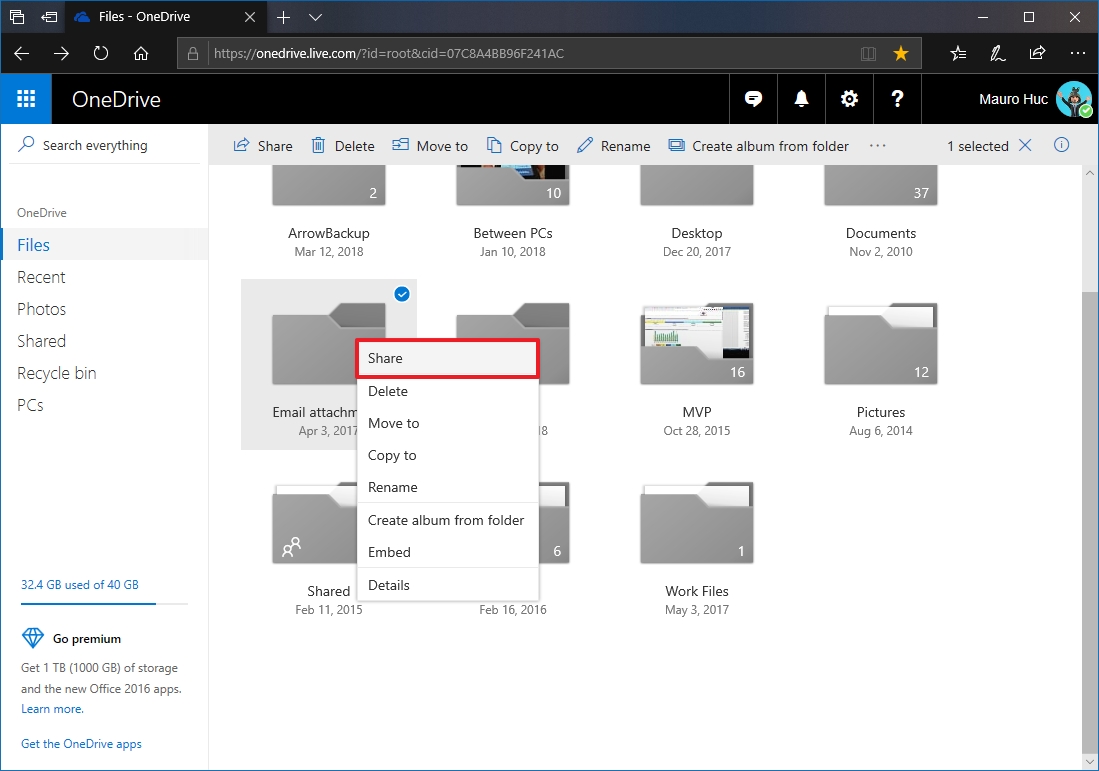
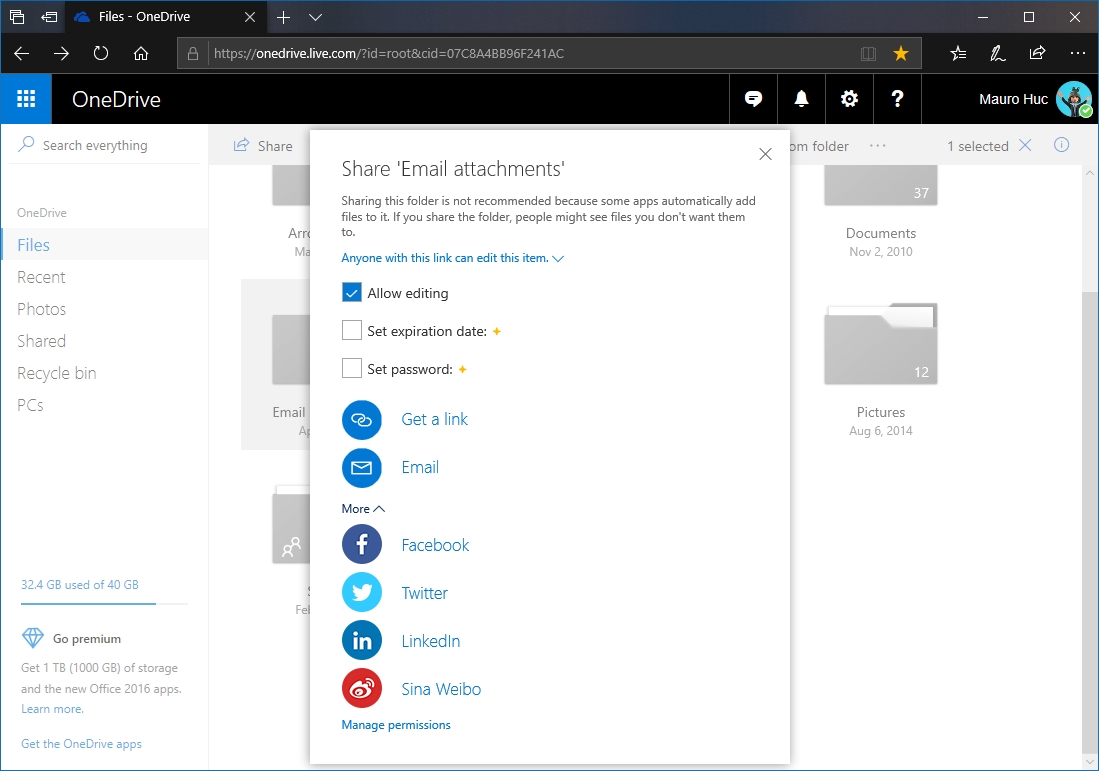
Lascia un commento