Questa guida spiegherà come disattivare l’installazione automatica degli aggiornamenti di Windows 10 e decidere il momento più opportuno per l’installazione.
Gli aggiornamenti di ‘qualità’ (o aggiornamenti cumulativi) di Windows10 vengono sempre scaricati ed installati automaticamente, non appena pronti per il sistema operativo. Sebbene questo sistema garantisca che ogni computer abbia le ultime patch di sicurezza, le migliori prestazioni e una migliore stabilità, è anche una delle caratteristiche di cui gli utenti si lamentano di più.
In genere, il problema è che la completa installazione degli aggiornamenti, richiede il riavvio della macchina ed inoltre, ormai si sa, che gli aggiornamenti possono saltuariamente causare problemi durante il successivo uso del computer.
Qualunque sia il motivo per cui si vuole interrompere l’aggiornamento automatico, a seconda della versione di Windows 10 attualmente installata, è possibile controllare manualmente questa funzionalità utilizzando i Criteri di Gruppo e Registro.
In questa guida per Windows 10, verranno delineati i passaggi necessari ad impedire che Windows Update scarichi ed installi automaticamente gli aggiornamenti sul tuo computer.
Come disabilitare gli aggiornamenti automatici usando le Impostazioni
Non è necessario disabilitare la funzione in modo permanente, se si vuole semplicemente posticipare gli aggiornamenti è possibile metterli in pausa fin quando non si è pronti ad installarli. Nelle Impostazioni è possibile mettere gli aggiornamenti in pausa per 35 giorni al massimo.
Disabilitare tutti gli aggiornamenti
Per disabilitare temporaneamente gli aggiornamenti automatici su Windows10 è sufficiente seguire questa procedura:
1, Aprire le Impostazioni.
2, Cliccare Aggiornamento e Sicurezza.
3, Cliccare Windows Update.
4. Cliccare il pulsante Opzioni avanzate.
5. Utilizzare, nella sezione “Sospendi aggiornamenti”, il menu a discesa “Sospendi fino a” e selezionare l’intervallo di tempo desiderato per disabilitare gli aggiornamenti automatici.
Una volta completati questi passaggi, il dispositivo non riceverà più aggiornamenti di alcun tipo fino al giorno specificato. Una volta raggiunta quella data, è necessario consentire a Windows10 di scaricare e installare gli ultimi aggiornamenti per rendere quell’opzione nuovamente disponibile.
Per annullare le modifiche bisogna seguire le stesse istruzioni fino al quinto passaggio, in cui bisogna selezionare l’opzione Seleziona data. Oppure si può cliccare sul pulsante Riprendi aggiornamenti nella pagina delle impostazioni di Windows Update.
Disabilitare gli aggiornamenti di sicurezza
Oltre alla possibilità di disabilitare temporaneamente tutti gli aggiornamenti, Windows 10 offre anche l’opzione di rinviare solo gli aggiornamenti di qualità per 30 giorni.
Per disabilitare gli aggiornamenti di sicurezza su Windows 10, basta seguire questa procedura:
1, Aprire le Impostazioni.
2, Cliccare Aggiornamento e Sicurezza.
3, Cliccare Windows Update.
4. Cliccare il pulsante Opzioni avanzate.
5. Nelle sezioni “Sospendi aggiornamenti” utilizzare il menu a scomparsa nella parte inferiore della pagina e selezionare per quanti giorni si vuole rinviare gli aggiornamento qualitativo (se disponibile).
Dopo aver completato tutti i passaggi, il computer non scaricherà o installerà aggiornamenti mensili di qualità per il numero di giorni selezionato oppure quando reimpostando il numero dei giorni a zero.
Disabilitare gli aggiornamenti automatici usando i Criteri di gruppo
Su Windows 10 Pro è possibile sia utilizzare l’editor dei Criteri di Gruppo Locali per disabilitare permanentemente gli aggiornamenti automatici sia modificare le impostazioni di Windows Update e decidere la data degli aggiornamenti.
Disabilitazione degli aggiornamenti
Per disabilitare permanentemente gli aggiornamenti automatici su Windows 10, basta seguire questa procedura:
1, Aprire Start.
2, Selezionare gpedit.msc ed il primo risultato per avviare l’Editor Criteri di Gruppo.
3. Passare al seguente percorso:
Configurazione computer \ Modelli amministrativi \ Componenti di Windows \ Windows Update
4. Fare doppio-clic su Configura Aggiornamenti automatici sul lato destro.
5. Selezionare l’opzione Disabilitato per disattivare il criterio.
6, Cliccare sul pulsante Applica.
7, Cliccare sul pulsante OK.
Una volta completati questi passaggi, Windows 10 interromperà il download automatico degli aggiornamenti.
Anche se la funzione di aggiornamenti automatici rimarrà disabilitata, è comunque possibile scaricare e installare le patch manualmente utilizzando Impostazioni> Aggiornamento e sicurezza> Windows Update e cliccando sul pulsante Verifica aggiornamenti.
È possibile riattivare gli aggiornamenti automatici e ripristinare le modifiche seguendo le stesse istruzioni fino al passaggio numero 5, in cui bisogna invece assicurarsi di selezionare l’opzione Non Configurato.
Limitare gli aggiornamenti
In alternativa, se la disattivazione del criterio non funziona, si può anche provare a personalizzare le impostazioni di Windows Update utilizzando l’Editor Criteri di Gruppo per limitare la disponibilità degli aggiornamenti sul computer.
Per controllare le impostazioni di Windows Update con i Criteri di Gruppo, basta seguire questa procedura:
1, Aprire Start.
2, Selezionare gpedit.msc ed il primo risultato per avviare l’Editor Criteri di Gruppo.
3. Passare al seguente percorso:
Configurazione computer \ Modelli amministrativi \ Componenti di Windows \ Windows Update
4. Fare doppio-clic su Configura Aggiornamenti automatici sul lato destro.
5, Selezionare l’opzione Abilita per attivare il criterio.
6. Scegliere la configurazione desiderata per gli aggiornamenti automatici nella sezione “Opzioni”:
- 2 – Notifica per il download e l’installazione automatica.
- 3 – Download automatico e notifica per l’installazione.
- 4 – Download automatico e pianificazione dell’installazione.
- 5 – Consenti all’amministratore locale di scegliere l’impostazione.
Rapido suggerimento: l’opzione più vicina alla disabilitazione degli aggiornamenti automatici è l’opzione 2 – Notifica per il download e l’installazione automatica. È tuttavia consigliabile selezionare qualsiasi opzione si adatti meglio alla propria situazione.
7, Cliccare sul pulsante Applica.
8, Cliccare sul pulsante OK.
Dopo aver completato tutti i passaggi, il download degli aggiornamenti verrà interrotto automaticamente. Tuttavia, ogni nuovo aggiornamento verrà notificato in modo tale da poter essere scaricato e installato manualmente partendo dalla pagina delle impostazioni di Windows Update.
Disabilitare gli aggiornamenti automatici tramite il registro
Con Pro di Windows 10 è possibile disabilitare gli aggiornamenti automatici anche utilizzando il Registro di Sistema in almeno due modi diversi.
Disabilitazione degli aggiornamenti
Per disabilitare in modo permanente gli aggiornamenti su Windows 10 modificando il Registro di Sistema, basta seguire questa procedura:
Avvertenza: La modifica del Registro di Sistema è rischiosa e può causare danni irreversibili all’installazione se non fatta correttamente. Si consiglia di eseguire un backup completo del PC prima di procedere.
Per disabilitare permanentemente Windows Update utilizzando il Registro di Sistema, basta seguire questa procedura:
1, Aprire Start.
2, Cercare regedit e seleziona il primo risultato per iniziare il processo.
3. Passare al seguente percorso:
HKEY_LOCAL_MACHINE \ Software \ Policies \ Microsoft \ Windows
4. Cliccare con il pulsante destro del mouse sul tasto Windows (cartella), selezionare Nuovo, quindi fare clic sull’opzione Chiave.
5. Denominare la nuova chiave WindowsUpdate e premere Invio.
6. Cliccare con il tasto destro del mouse sulla chiave appena creata, selezionare Nuovo e cliccare sull’opzione Chiave.
7. Denominare la nuova chiave AU e premere Invio.
8. Cliccare con il tasto destro sul lato destro, selezionare Nuovo e cliccare sull’opzione Valore DWORD (32 bit).
9. Denominare la nuova chiave NoAutoUpdate e premere Invio.
10. Fare doppio clic sulla chiave appena creata e modificarne il valore da 0 a 1.
11, Cliccare sul pulsante OK.
12, Riavviare il computer.
Una volta completati i passaggi, Windows Update non dovrebbe più scaricare e installare automaticamente gli aggiornamenti su quel sistema operativo.
Per verificare se la modifica è stata eseguite con successo si può scaricare e installare manualmente un nuovo aggiornamento da Impostazioni> Aggiornamento e sicurezza> Windows Update cliccando sul pulsante Verifica aggiornamenti.
Limitare gli aggiornamenti
Nel caso in cui non si sia riusciti a disabilitare completamente gli aggiornamenti tramite il Registro di Sistema, è possibile utilizzare il Registro di Sistema per personalizzare le impostazioni di Windows Update ed impedire l’installazione automatica degli aggiornamenti.
Per personalizzare le impostazioni di Windows Update e bloccare gli aggiornamenti con il Registro di sistema, basta seguire questa procedura:
1, Aprire Start.
2, Cercare regedit e seleziona il primo risultato per iniziare il processo.
3. Passare al seguente percorso:
HKEY_LOCAL_MACHINE \ Software \ Policies \ Microsoft \ Windows
4. Cliccare con il pulsante destro del mouse sul tasto Windows (cartella), selezionare Nuovo, quindi fare clic sull’opzione Chiave.
5. Denominare la nuova chiave WindowsUpdate e premere Invio.
6. Cliccare con il tasto destro del mouse sulla chiave appena creata, selezionare Nuovo e cliccare sull’opzione Chiave.
7. Assegnare un nome alla nuova chiave AUOptions e premere Invio.
8. Fare doppio clic sulla chiave appena creata e modificarne il valore utilizzando una delle seguenti opzioni (un solo numero):
- 2 – Notifica per il download e l’installazione automatica.
- 3 – Download automatico e notifica per l’installazione.
- 4 – Download automatico e pianificazione dell’installazione.
- 5 – Consenti all’amministratore locale di scegliere l’impostazione.
Queste opzioni sono simili a quelle delle impostazioni dei Criteri di Gruppo e la numero 2 è l’opzione più vicina alla disabilitazione permanente di Windows Update. Tuttavia, si può sempre selezionare la configurazione più adatta alla situazione.
9, Fare clic sul pulsante OK.
10, Riavviare il computer.
Dopo aver completato tutti i passaggi, Windows 10 non effettuerà più l’installazione automatica degli aggiornamenti. I nuovi aggiornamenti di qualità verranno notificati non appena disponibili, ma non verranno scaricati e installati senza essere approvati manualmente.
È sempre possibile ripristinare le impostazioni originali utilizzare le stesse istruzioni fino al passaggio numero 4, in cui bisogna invece cliccare con il pulsante destro del mouse sul tasto WindowsUpdate e selezionare l’opzione Elimina. Bisogna poi riavviare il computer per attivare le nuove impostazioni.
Riassumendo
Gli aggiornamenti del software sono fondamentali per salvaguardare il sistema operativo, i file e migliorare l’esperienza complessiva. Non è mai consigliabile utilizzare un dispositivo privo di patch. Tuttavia, la disabilitazione degli aggiornamenti potrebbe essere conveniente in molte situazioni. Ad esempio, nel caso in cui sia necessario eseguire manualmente gli aggiornamenti o si desideri ritardare l’installazione di un determinato aggiornamento fino a quando non si è sicuri che non abbia alcun problema.
Inoltre, questa guida descrive solo come interrompere gli aggiornamenti mensili, che di solito correggono i problemi di sicurezza e migliorano la stabilità di Windows 10. Per evitare l’installazione automatica degli aggiornamenti delle funzionalità per le versioni principali bisogna modificarne le impostazioni quando le versioni attuali stanno per scadere.
PCtempo è supportato dai lettori. Se acquistate tramite i link presenti sul nostro sito, potremmo guadagnare qualcosina grazie alle commissioni di affiliazione. Per saperne di più.
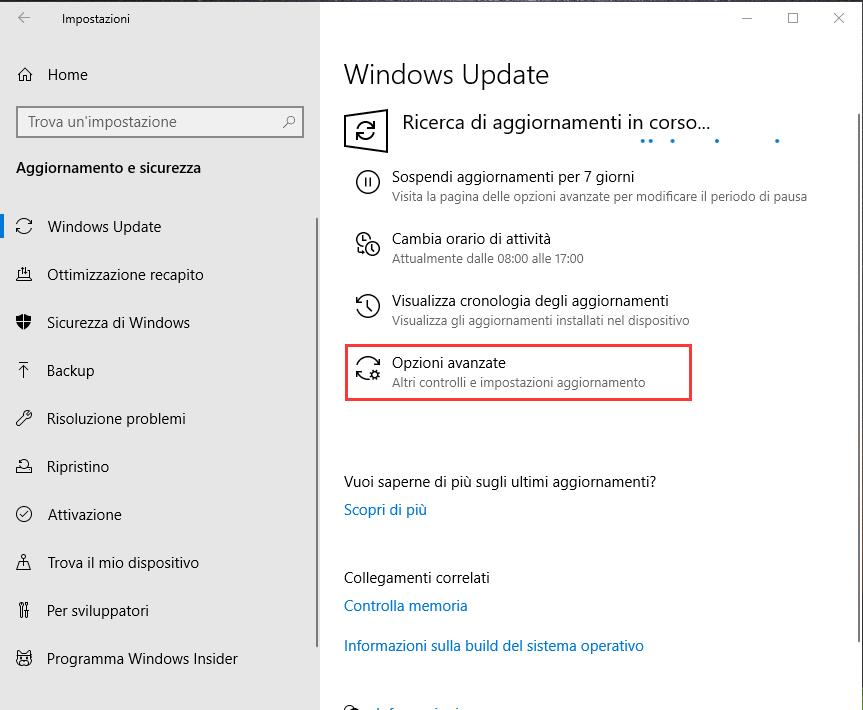
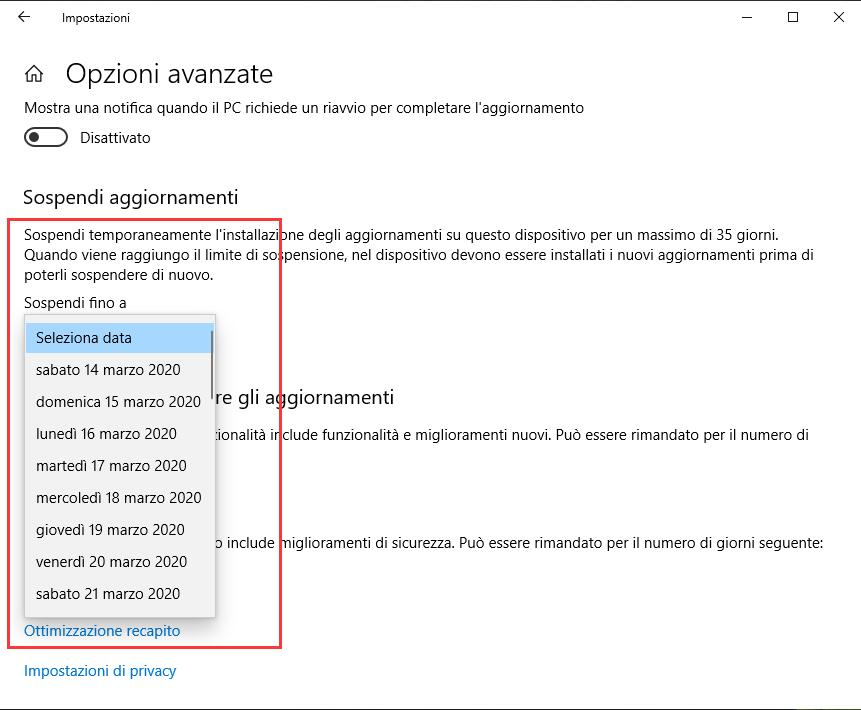
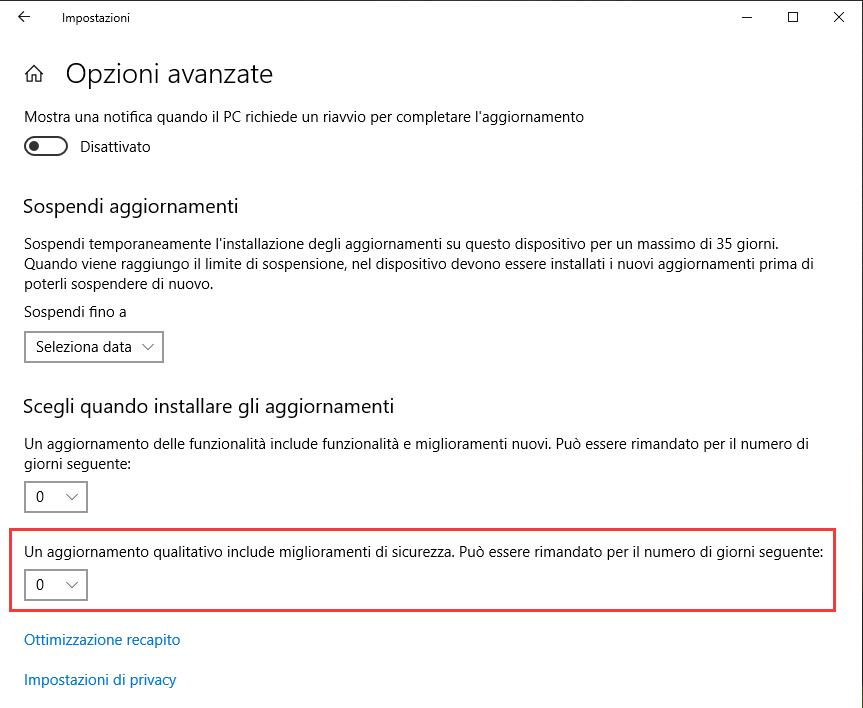
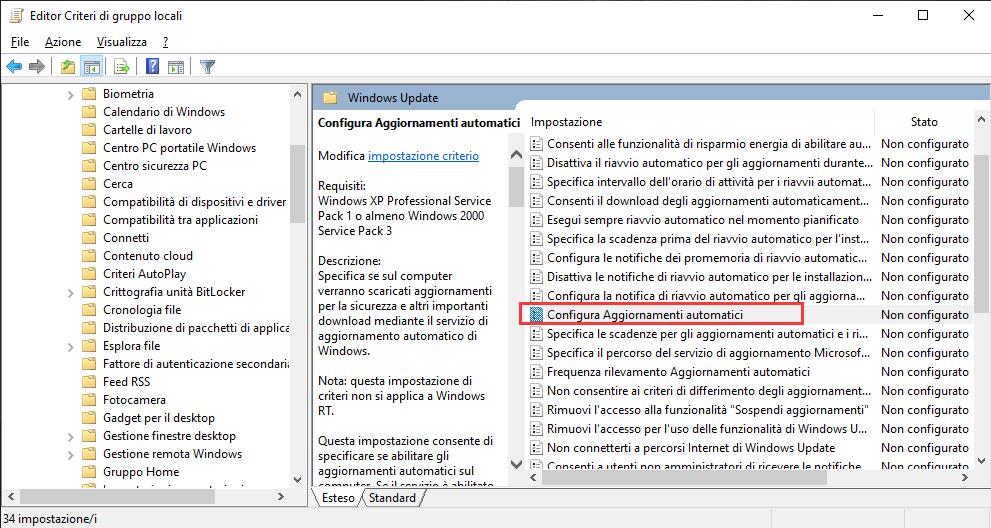
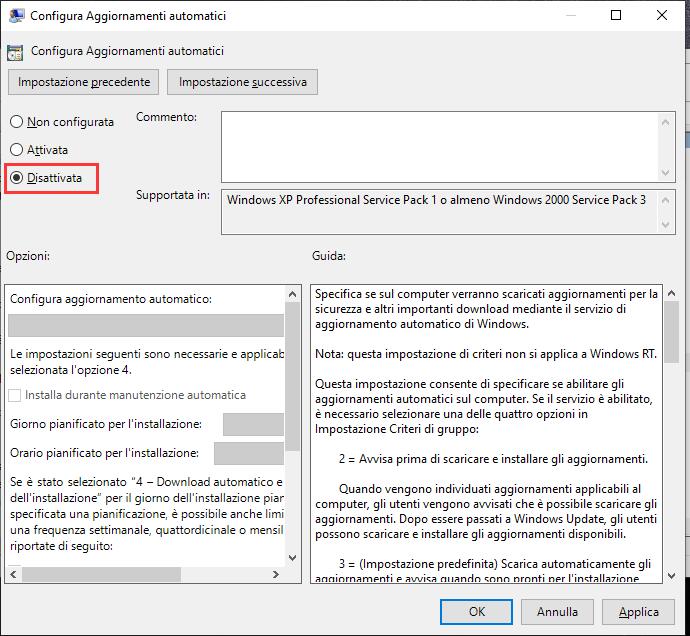
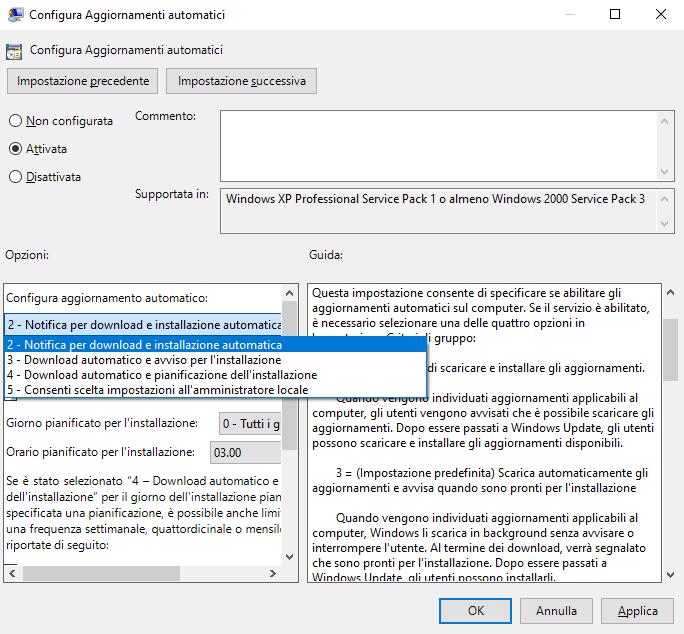
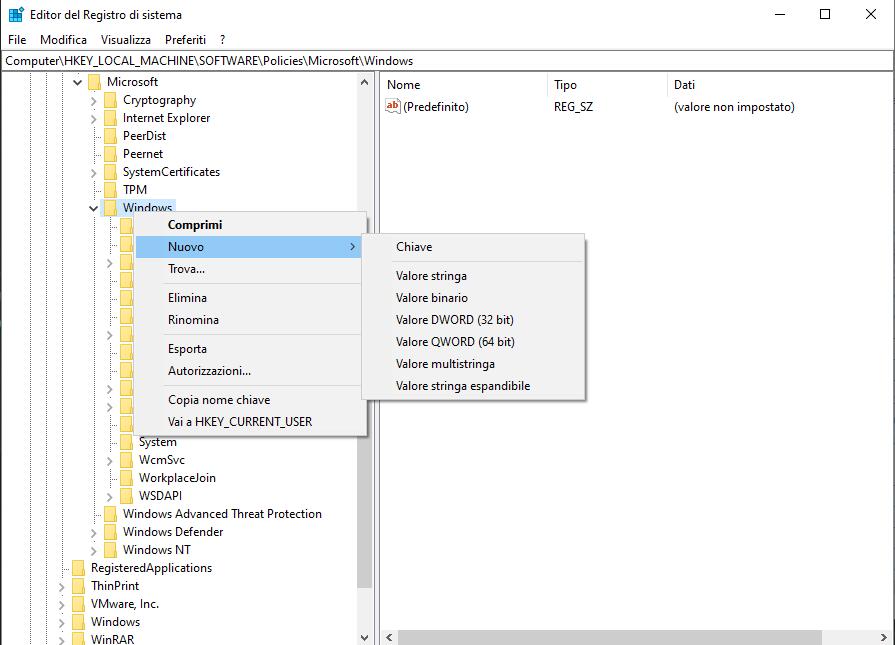
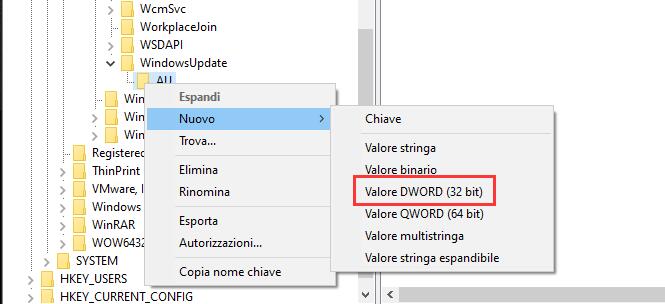
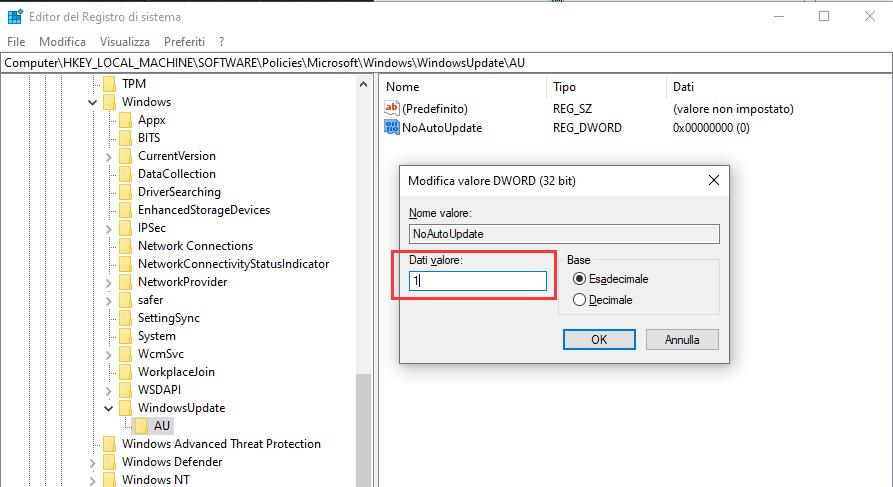
Lascia un commento