Esegui i kernel Linux senza scaricare Windows utilizzando “Sottosistema Windows per Linux” su un PC Windows 11.
Linux è un sistema operativo proprio come Windows o macOS ed è il preferito da sviluppatori professionisti o dagli operatori di rete. Linux non è assolutamente limitato al suo uso in campo professionale in quanto molte persone, come i programmatori, vorrebbero utilizzarlo proprio per la sua natura open-source e per diverse altre funzionalità. Se avete usato Windows come sistema operativo per molto tempo bisogna dirlo subito: passare a Linux può essere una bella seccatura.
In supporto di questi arriva il “sottosistema Windows per Linux”. Esso può essere considerato come una sorta di via di mezzo; è all’atto pratico un vero e proprio ambiente che dopo qualche impostazione permetterà all’utente di eseguire linee di comando e applicazioni tipiche di linux senza sfruttare l’interfaccia grafica. Questo articolo vi mostrerà come è facile impostare il “Sottosistema Windows per Linux” sul vostro computer per poi usarlo.
Cos’è SWL o Sottosistema Windows per Linux?
Il sottosistema Windows Per Linux, conosciuto anche con il nome di Windows Subsystem for Linux è una caratteristica per la creazione di ambienti virtuali dove eseguire distribuzioni Linux. Il vantaggio di usare questo strumento è il non dover cancellare Windows dal disco rigido, permettendoti di eseguire in contemporanea Windows e usare Linux su una specie di macchina virtuale. In base alla distro di Linux scelta è possibile avere o meno un’ interfaccia grafica.
SWL permette la virtualizzazione di una distribuzione/kernel Linux su di una piattaforma Windows. Ci sono più distribuzioni o kernel disponibili all’interno di Windows OS come Kali Linux, Ubuntu, Debian, e AlpineWSL. Con un kernel virtualizzato è possibile eseguire diverse operazioni: eseguire applicazioni, far finta di star usando una macchina virtuale, avere funzioni simili e così via.
Abilitare Sottosistema Windows Per Linux dal pannello di controllo
Per prima cosa cerca “Pannello di controllo” nella ricerca del menu Start e selezionalo dai risultati della ricerca.
Nella finestra del Pannello di controllo fai clic su “Programmi”.
All’interno della sezione “Programmi e funzionalità” seleziona la voce “Attiva o disattiva la funzionalità di Windows”.
Si aprirà una nuova finestra chiamata “Funzionalità Windows”. Scorri verso il basso nell’elenco delle caratteristiche e spunta le caselle vicina a “Sottosistema Windows Per Linux” et “Piattaforma macchina virtuale” per poi fare clic su “OK”.
Dopo aver premuto OK, Windows inizierà automaticamente a scaricare e installare la funzione in questione. Una nuova finestra, chiamata “Funzionalità Windows” apparirà, così che tu possa monitorare in tranquillità il processo di download.
Dopo aver completato il download sarà necessario riavviare il computer per completare il processo di installazione. Fai clic su “Riavvia Ora” per eseguire rapidamente il riavvio.
Abilitare Sottosistema Windows per Linux attraverso Windows PowerShell
Windows PowerShell è uno strumento di amministrazione che può essere usato per eseguire comandi e funzioni da un terminale a linea di comando. Per poter installare e attivare il Sottosistema Windows per Linux attraverso Powershell è necessario seguire la procedura che trovi qui di seguito. L’esecuzione del seguente comando inizierà automaticamente il processo di installazione.
Per iniziare apri il menu Start e digita “Windows Powershell”. A questo punto fai clic col tasto destro del mouse sull’applicazione dai risultati della ricerca e seleziona poi la voce “Esegui come amministratore”.
Nella finestra di PowerShell copia e incolla il seguente comando e premi Invio sulla tastiera per darlo in pasto al sistema operativo.
Enable-WindowsOptionalFeature -Online -FeatureName Microsoft-Windows-Subsystem-Linux
Dopo aver attivato il comando Powershell ti chiederà di riavviare il computer.
Come scaricare una distribuzione Linux
Una volta abilitata e installata la funzione Sottosistema Windows per Linux tutto ciò di cui si ha bisogno è il download di una distribuzione linux (o distro) per poter effettivamente iniziare ad utilizzare il sistema operativo sul computer. Al momento, fortunatamente, scaricare una distro Linux è molto facile e si può fare anche direttamente dal Microsoft Store.
Apri il Microsoft Store usando la ricerca di Windows e seleziona la distribuzione di linux dai risultati di ricerca.
Facciamo un esempio: cerca nella finestra del Microsoft Store la parola Ubuntu e seleziona l’applicazione dai risultati di ricerca.
Aperta la pagina dell’applicazione fai clic sul pulsante “Installa” lì presente per iniziare a scaricare il file.
Dopo aver scaricato la distribuzione Linux è possibile eseguire i comandi e le applicazioni per quella specifica distribuzione all’interno di un computer con Windows 11.
Come disinstallare Sottosistema Windows per Linux
Per disinstallare completamente Sottosistema Windows per Linux dal sistema operativo è necessario, per prima cosa, disinstallare la distribuzione di Linux. Per fare ciò è necessario aprire le impostazioni usando la scorciatoia Windows + I. Nella finestra delle impostazioni seleziona “App” dal pannello di sinistra e poi fare clic su “App & Funzionalità” dal pannello di destra.
A questo punto scorri in basso nella lista delle applicazioni e individua “Ubuntu” o la distro che hai installato dal Microsoft Store. Fai clic sui 3 punti verticali lì presenti e seleziona la voce “Disinstalla”.
A questo punto fai clic su “Disinstalla” in modo da rimuovere la distribuzione dal computer.
Dopo aver disinstallato la distro è arrivato il momento di disabilitare il Sottosistema Windows Per Linux. Per farlo è necessario aprire il pannello di controllo nuovamente cercandolo attraverso il menu di ricerca Start.
Nella finestra del Pannello di controllo fai clic su “Programmi“.
Dopo di che dalla sezione “Programmi e funzionalità” clicca su “Attiva o disattiva le funzionalità di Windows” per aprire una nuova finestra.
A questo punto la finestra chiamata “Funzionalità Windows”. Da lì deseleziona la casella vicino a “Sottosistema Windows per Linux” e poi fai clic su “OK”.
A questo punto avrai completamente rimosso la funzione “Sottosistema Windows per Linux” dal computer. Dovresti riavviare il computer dopo aver premuto “OK” per completare il processo di disinstallazione.
Ecco tutto, ora sai come abilitare o disabilitare il SWL/Sottosistema Windows Per Linux su un computer Windows 11.
PCtempo è supportato dai lettori. Se acquistate tramite i link presenti sul nostro sito, potremmo guadagnare qualcosina grazie alle commissioni di affiliazione. Per saperne di più.
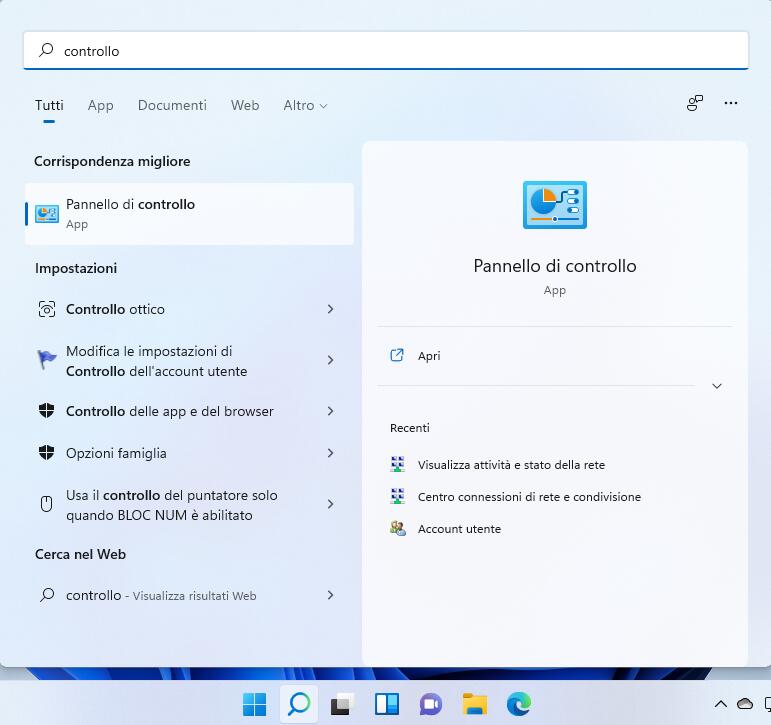
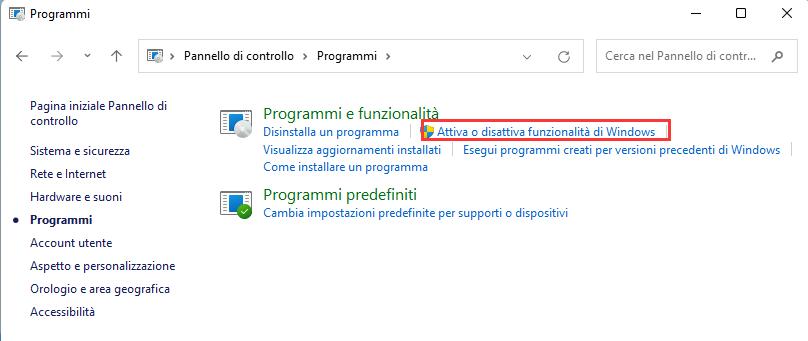
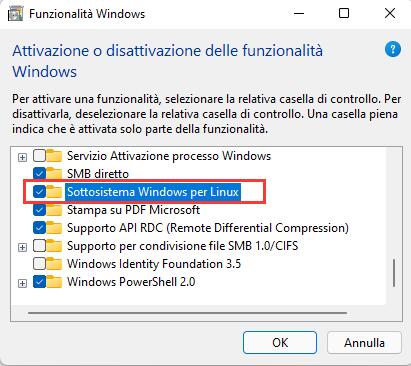
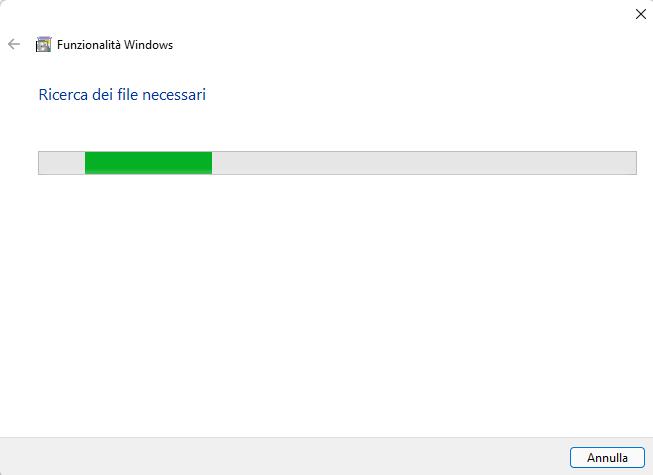
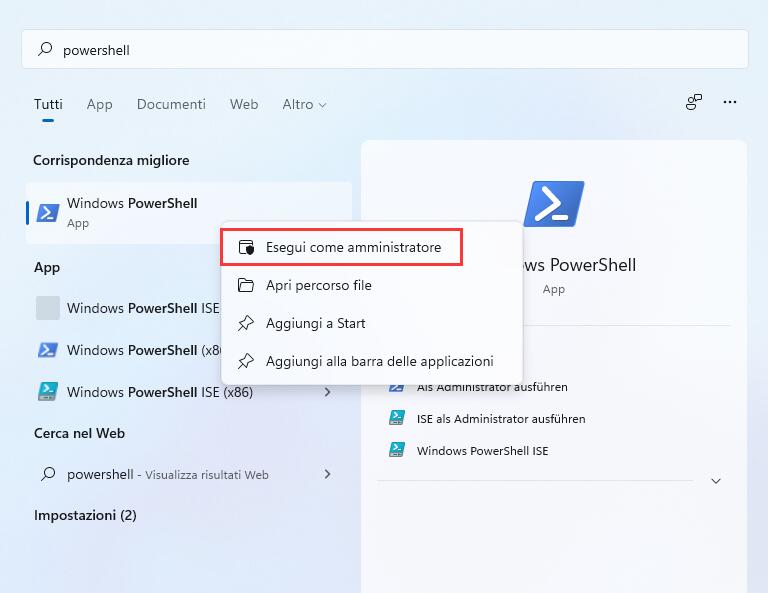

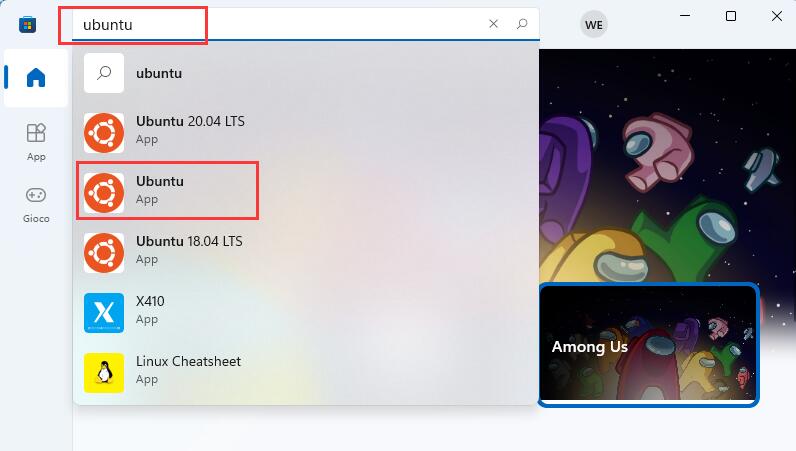
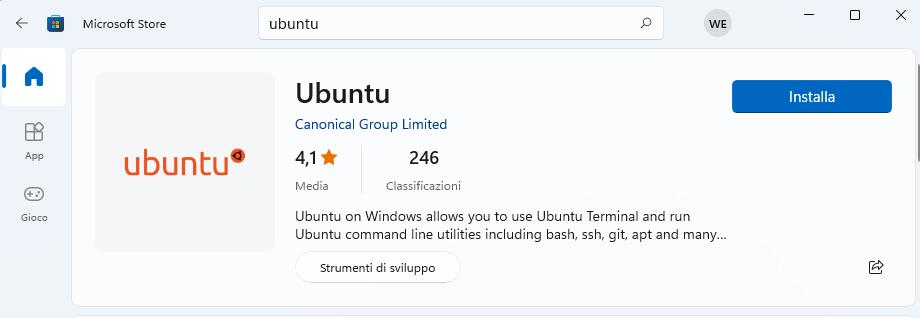
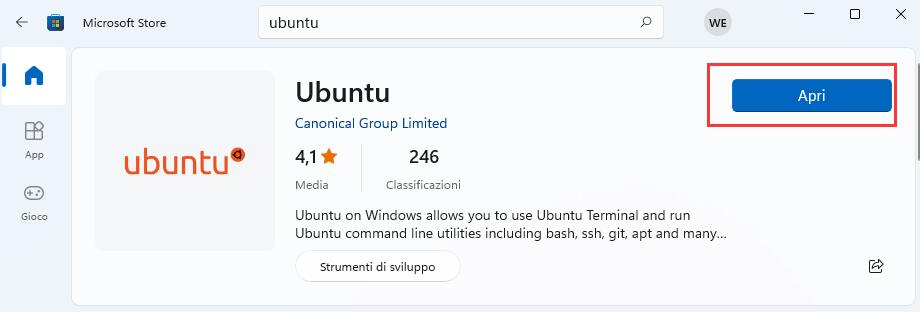
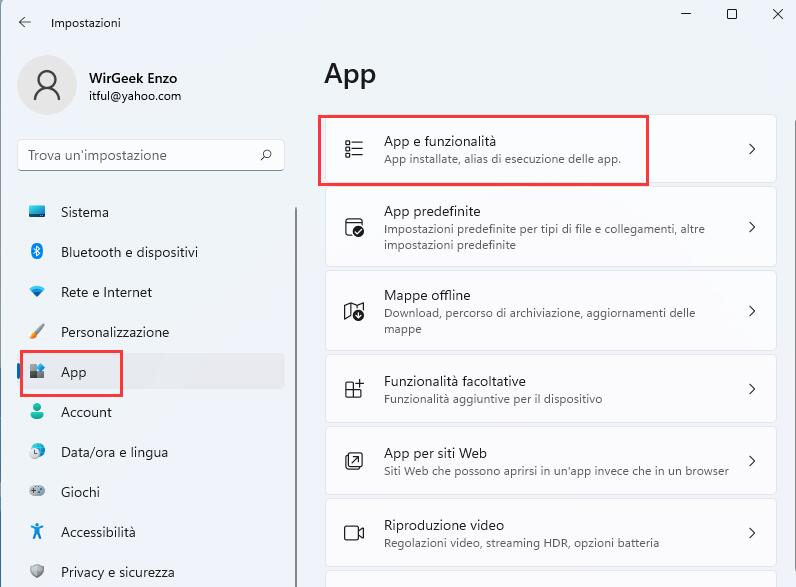
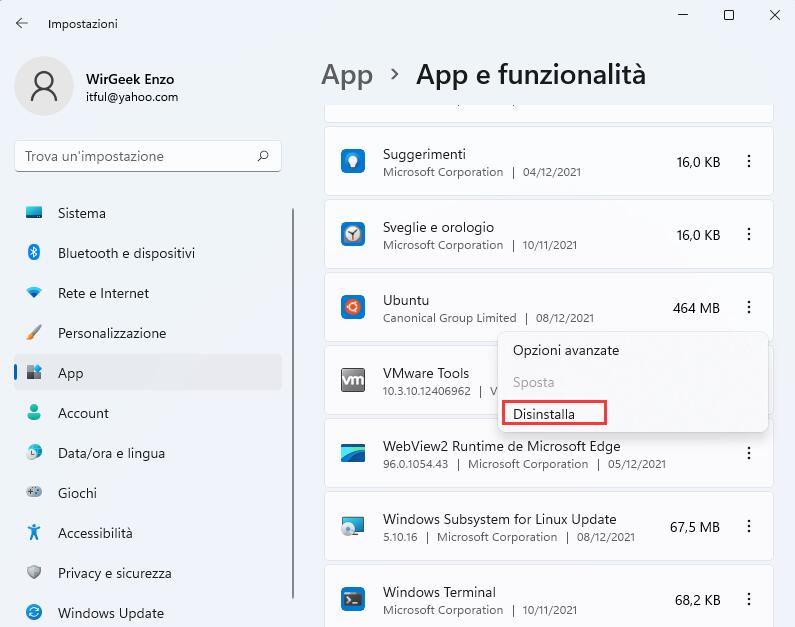
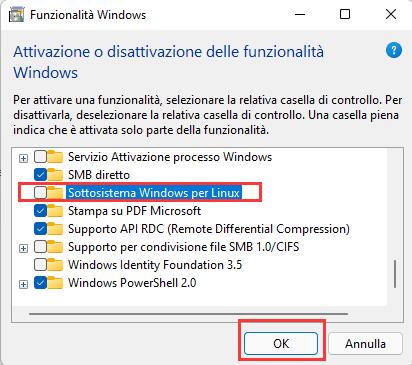
Lascia un commento