Sei a corto di spazio? In questa guida ti mostreremo 10 metodi efficaci per eliminare file spazzatura, apps e giochi da Windows 10, il che ti permetterà di liberare automaticamente la memoria.
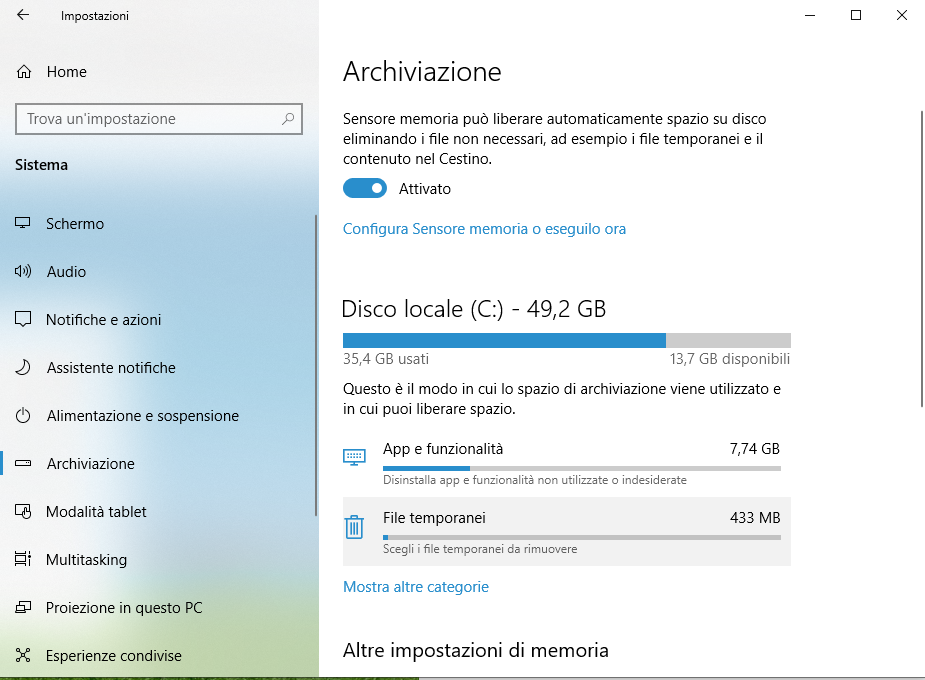
Se il tuo dispositivo è a corto di spazio di memoria, Windows 10 propone un’ampia scelta di strumenti ed opzioni per eliminare inutili file temporanei, apps, giochi ecc. per ottimizzare il PC. Usando questi strumenti non solo renderai più semplice l’eliminazione dei files ma incrementerai le performance e ridurrai i rischi di problemi nell’istallazione di aggiornamenti.
In questa guida a Windows 10 ti mostreremo diversi trucchetti per liberare spazio sul tuo PC affinché tu possa salvare liberamente files e installare nuovi aggiornamenti senza problemi.
1. Liberare spazio svuotando il cestino
Nonostante possa sembrare ovvio, quando cancellate dei files la maggior parte di loro non vengono automaticamente eliminati dal disco rigido ma vengono spediti nel cestino, in caso voleste ripristinarli. Nel tempo il cestino cresce di misura, occupando parte della memoria interna e di conseguenza, liberare il cestino dovrebbe essere uno dei primi steps da eseguire per liberare memoria.
Per svuotare il cestino in Windows 10, usa questa guida:
- Apri Start.
- Cerca Cestino e clicca sull’icona per aprire l’app.
- Fai clic sulla scheda Strumenti cestino.
- Clicca su Svuota Cestino.
- Clicca su Si.
Una volta completati i passaggi, a seconda dei files che avete cancellato, potreste aver liberato un 10% della memoria disponibile del vostro disco.
2. Eliminare file spazzatura usando Sensore Memoria
Su Windows 10 Sensore Memoria offre un modo intuitivo per eliminare file spazzatura sia dal vostro disco rigido che su sistemi esterni. Usando questo strumento potrai eliminare rapidamente quei file di installazione temporanei, precedenti al nuovo aggiornamento, così da liberare spazio per memorizzare i files più importanti e ottimizzare le prestazioni.
Rimuovere files spazzatura usando Sensore Memoria.
Per liberare spazio usando Sensore Memoria, usa questa guida:
1, Apri Impostazioni.
2, Clicca su Sistema.
3, Clicca su Archiviazione.
4, Sotto la dicitura “Sensore Memoria“, clicca su Cambia modalità per liberare spazio automaticamente. (Se invece stai utilizzando la versione Windows 10 Maggio 2019, allora clicca su Configura Sensore memoria o eseguilo ora, sotto la sezione “Memoria”.)
5, Sotto la sezione “Files Temporanei”, clicca su Elimina i file temporanei non usati dalle app.
6, Usa il Cestino per specificare come cancellare i file, se definitivamente o meno.
7, Usa i Download per specificare come ripulire i file scaricati da Internet.
Informazioni utili: Se hai bisogno di cancellare gran parte dei files, usa l’opzione 1 giorno nel menu a tendina. Anche i Download potrebbero contenere file importanti, per questo è consigliato fare un backup manuale di quei files importanti prima di utilizzare Sensore Memoria.
8. Sotto la dicitura “Contenuti Cloud Disponibili in Locale” usa il menu a tendina per specificare quanto a lungo OneDrive deve sincronizzare i file con il tuo dispositivo.
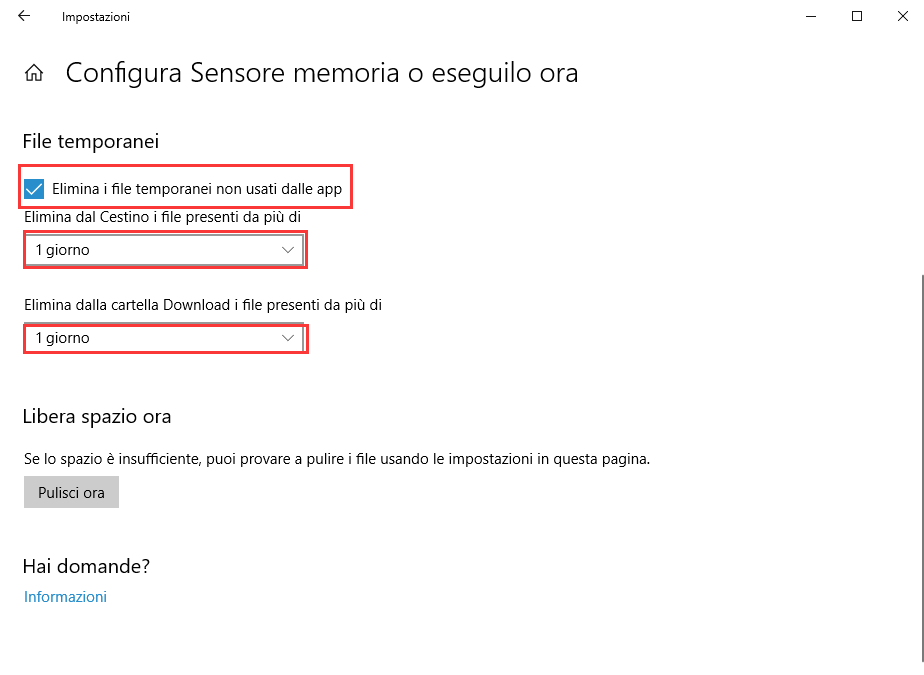
9. Sotto la dicitura “Libera spazio ora”, controlla Download della precedente versione di Windows (se possibile). Se questa opzione è disponibile, potresti essere in grado di liberare spazio da 10GB a 20GB.
10. Clicca su Pulisci ora.
Dopo aver completato questi passaggi, Sensore Memoria cancellerà automaticamente i file dal dispositivo, per recuperare spazio aggiuntivo.
Abilitare Sensore Memoria
Anche se potete utilizzare Sensore Memoria manualmente, dovresti abilitare la funzione per far partire lo strumento di pulizia di memoria abitualmente, evitando di sprecare spazio e ottimizzando il disco.
Per impostare la pulizia automatica di Sensore Memoria, usa questa guida:
1. Apri Impostazioni.
2. Clicca su Sistema.
3. Clicca su Archiviazione.
4. Sotto la dicitura “Sensore Memoria”, clicca su Cambia modalità per liberare spazio automaticamente. (Se invece stai utilizzando la versione Windows 10 Maggio 2019, allora clicca su Configura Sensore memoria o eseguilo ora, sotto la sezione “Memoria”.)
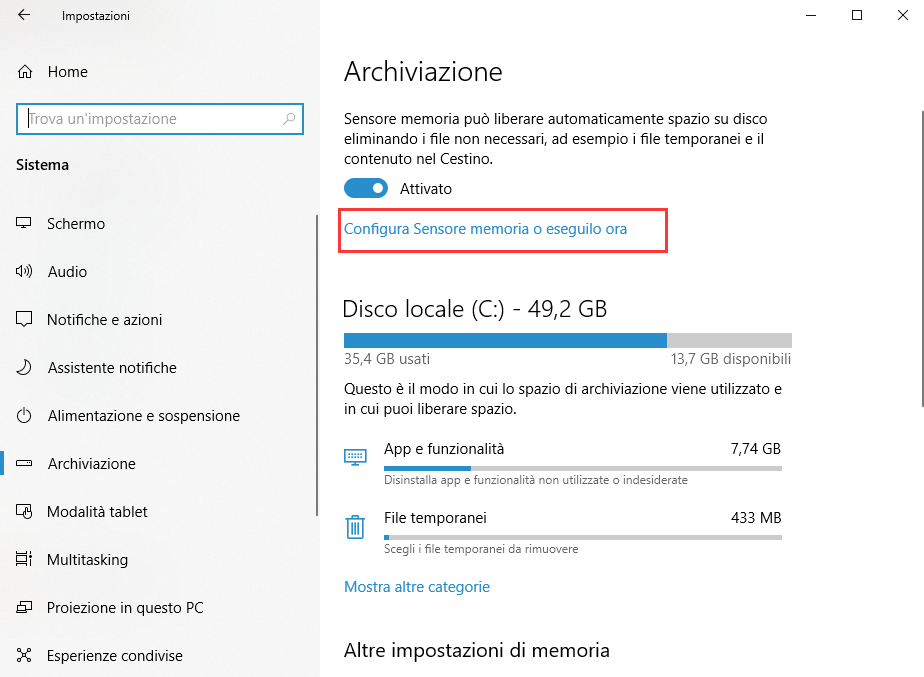
6. Usa il menu a tendina Esegui Sensore memoria e seleziona quando lo strumento deve partire automaticamente:
- Tutti giorni.
- Tutte settima.
- Ogni mese.
- Quando lo spazio disponibile su disco e insufficiente (consigliato).
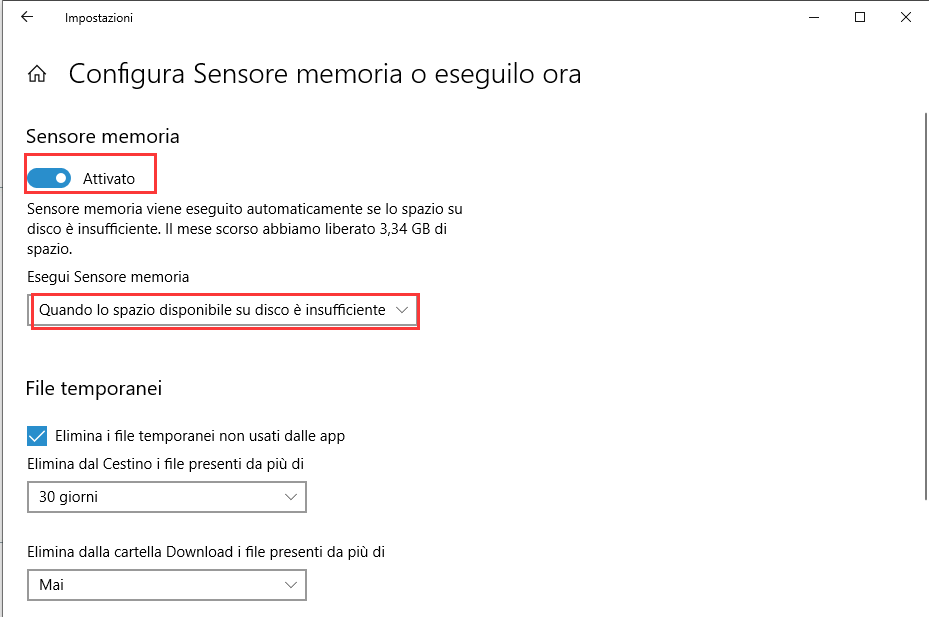
Rimuovere file temporanei con Sensore Memoria
Usando Sensore Memoria, puoi cancellare anche i files temporanei di sistema e delle apps (semplicemente utilizzando Pulisci Disco) per recuperare diversi GB di spazio.
Per cancellare i file temporanei con le impostazioni delle apps, usa questa guida:
1. Apri Impostazioni.
2. Clicca su Sistema.
3. Clicca su Archiviazione.
4. Sotto la sezione “Sensore Memoria”, clicca su Libera spazio ora. (Se stai utilizzando Windows 10 Maggio 2019, allora clicca su File temporanei, sotto la sezione “Disco Locale (C:)”.)
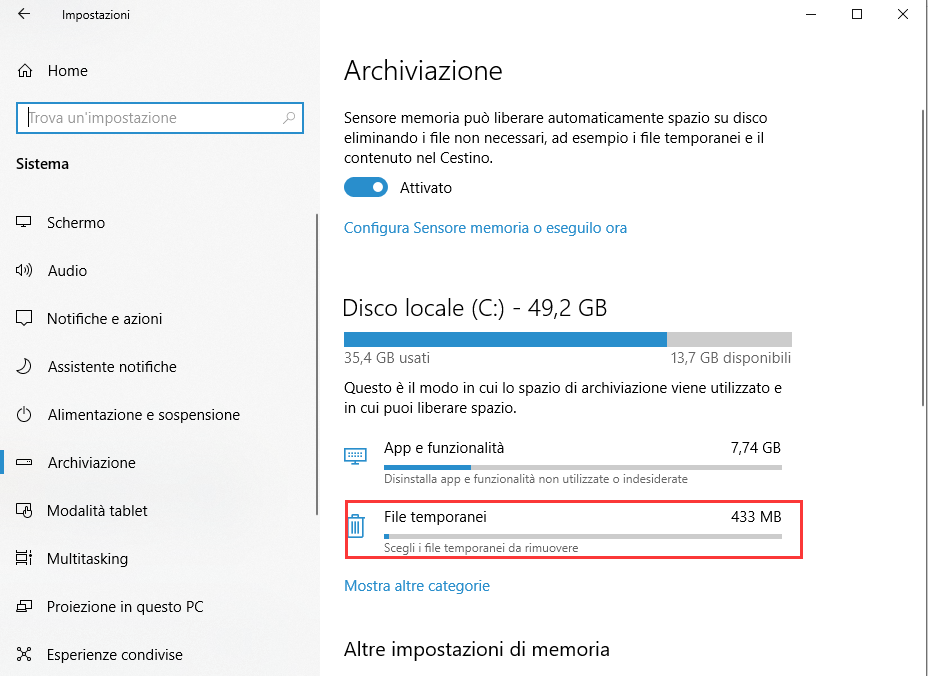
- Pulizia di Windows Update
File di registro dell’aggiornamento di Windows - Anteprima
- File temporanei Internet.
- Windows Defender Antivirus.
- File di ottimizzazione recapito
- File temporanei
- Cache Shader DirectX.
- Segnalazioni errori Windows e diagnostica feedback
- File di registro di installazione
- Cestino
Informazioni utili: Gli strumenti disponibili potrebbero variare in base al programma. Anche se selezionate i Download prima di aver scansionato questi files, assicuratevi di aver ben compreso che questa opzione cancella tutto ciò che è contenuto nella cartella “Download”.
6. Clicca su Rimuovi file.
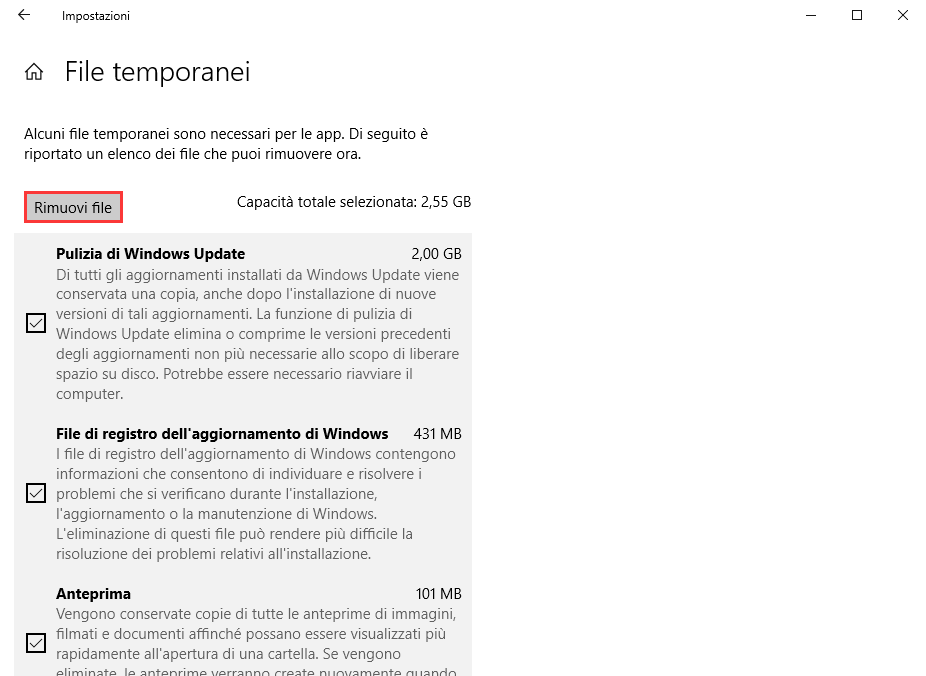
3. Liberare spazio eliminando i files temporanei tramite Pulizia disco
Anche se Sensore Memoria è quello che ha sostituito Pulizia disco, puoi ancora utilizzarlo per liberare spazio sul tuo Pc, laptop, o tablet.
Rimuovere files temporanei con Pulizia disco
Per cancellare files temporanei utilizzando Pulizia disco su Windows 10, usa questa guida:
1. Apri Start.
2. Cerca Pulizia disco e seleziona il primo risultato della lista.
3. Usa il menu a tendina “Drives” e seleziona il disco (C:).
4. Clicca su OK.
5. Clicca su Pulizia file di sistema.
6. Controlla tutti i contenuti che vuoi eliminare per liberare spazio.
Informazioni utili: Gli strumenti disponibili potrebbero variare in base al programma. Anche se selezionate i Download prima di aver scansionato questi files, assicuratevi di aver ben compreso che questa opzione cancella tutto ciò che è contenuto nella cartella “Download”.
7, Clicca su OK.
8. Clicca su Elimina.
Una volta completati i passaggi, simili a quelli relativi a Sensore Memoria, i files temporanei verranno rimossi dal computer liberando spazio sul disco rigido.
Elimina Ripristino configurazione di sistema e copie shadow utilizzando Pulizia disco
Nel caso in cui tu stia usando Ripristino Configurazione di Sistema, e Copie Shadow (volume snapshot che ti permette di fare il backup dei files anche quando sono aperti), puoi anche eliminare vecchi files per recuperare spazio aggiuntivo.
Per cancellare tutto tranne il punto di ripristino più recente, usa questa guida:
1. Apri Start.
2. Cerca Pulizia disco e seleziona il primo risultato della lista.
3. Usa il menu a tendina “Drives” e seleziona il disco (C:).
4. Clicca su OK.
5. Clicca su Pulizia file di sistema.
6, Clicca sulla barra Altre opzioni.
7. Sotto la dicitura “Ripristino configurazione di sistema e Copie shadow”, clicca su Esegui polizia.
8. Clicca su Elimina.
Dopo aver completato i passaggi avrai guadagnato dello spazio in più per altri file.
4. Liberare spazio rendendo OneDrive disponibile su Richiesta
Anche se puoi utilizzare Sensore Memoria per rendere alcuni files inutilizzati disponibili su OneDrive solo quando sei online, se hai bisogno di liberare spazio immediatamente (e ogni megabyte conta), puoi rendere disponibile online su OneDrive qualsiasi files tramite un procedimento manuale.
Abilitare i file su OneDrive con File su Richiesta
I file OneDrive dovrebbero essere disponibili di default, ma se non è già impostato, puoi utilizzare questa guida:
1. Clicca sull’icona OneDrive nell’angolo in basso a destra della barra delle applicazioni.
2. Clicca sull’opzione Altro.
3. Clicca su Impostazioni.
4. · Clicca su Impostazioni nella barra.
5. · Sotto la dicitura “File su Richiesta“, controlla la sezione Risparimia spazio e scarica i file quando li usi.
- 6. Clicca su OK.
Una volta completati i passaggi, potrai iniziare ad usare i File su Richiesta per spostare file sulla cartella di OneDrive e renderli così disponibili sono online per aumentare lo spazio nel pc.
Rendere contenuti locali disponibili online
Per rendere i contenuti locali disponibili online, segui questa guida:
1. Apri Esplora File.
2. Seleziona la cartella OneDrive dal pannello di sinistra.
3. Seleziona i file e la cartella utili per recuperare spazio.
4. Clicca su i file selezionati con il tasto destro e scegli l’opzione Libera Spazio.
Oltre a ciò, per sintetizzare i files disponibili solo online, puoi liberare ancora più spazio spostando i files e le cartelle su OneDrive e utilizzando i passaggi appena descritti sopra per recuperare spazio.
Dopo aver completato i passaggi, sarai in grado di accedere a tutti i tuoi contenuti usando Esplora File, ma potrai aprirli solo se sei connesso ad una rete Internet.
La versione gratuita di OneDrive ti permette di immagazzinare contenuti sino a un massimo di 5GB, ma puoi sempre registrarti e ottenere un’iscrizione per alzare il limite a 1000GB.
5. Liberare spazio disinstallando apps inutili e giochi
Rimuovere apps che non utilizzi più o che non hai mai usato è un altro modo per recuperare spazio sul tuo dispositivo. Inoltre, anche i giochi possono occupare molta memoria in poco tempo, il che significa che mantenere un numero minimo di giochi può significare ridurre l’utilizzo di memoria e addirittura ottimizzare le performance dei giochi stessi.
Per disinstallare apps e giochi, usa questa guida:
1. Apri Impostazioni.
2. Clicca su App.
3. Clicca su App e funzionalità.
4. Usa “Ordina per” per selezionare e filtrare i giochi direttamente tramite Dimensione del file, per visualizzare subito quali giochi occupano più spazio.
5. Seleziona l’app o il gioco che desideri rimuovere.
6. Clicca su Disinstalla.
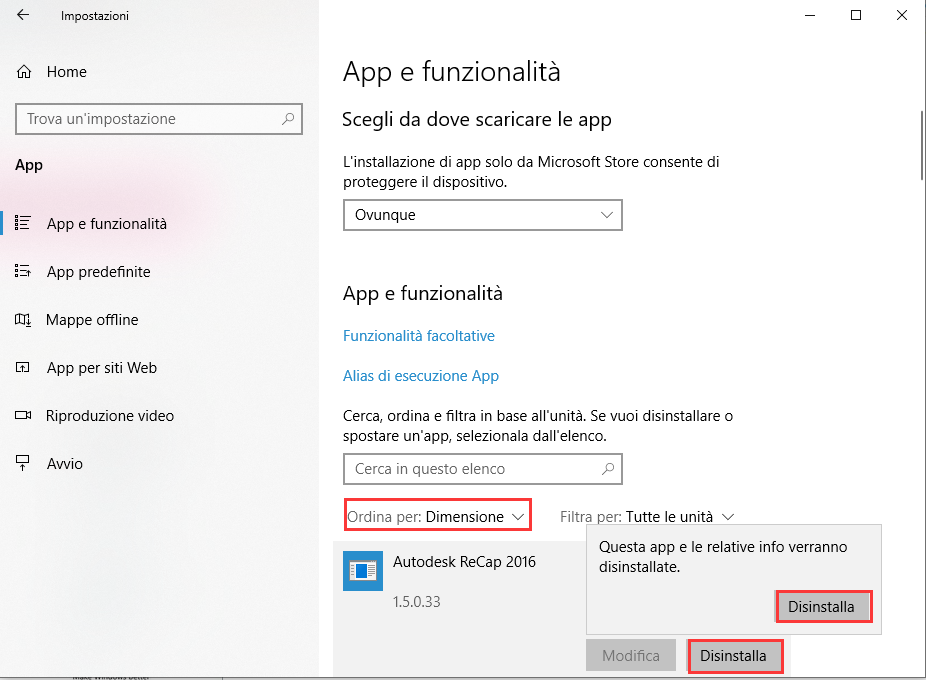
8. Continua con la schermata obbligata (se possibile).
Dopo aver completato i passaggi, ripeti le stesse istruzioni per rimuovere tutti gli altri files in più.
Rimuovere lingue inutilizzate
Disinstallare le lingue secondarie che non vengono utilizzate può aiutare a ridurre lo spazio di memoria occupato:
1. Apri Impostazioni.
2. Clicca su Data/ora e lingua.
3. Clicca si Lingua.
4. Seleziona le lingue che non utilizzi più.
5. Clicca su Rimuovi.
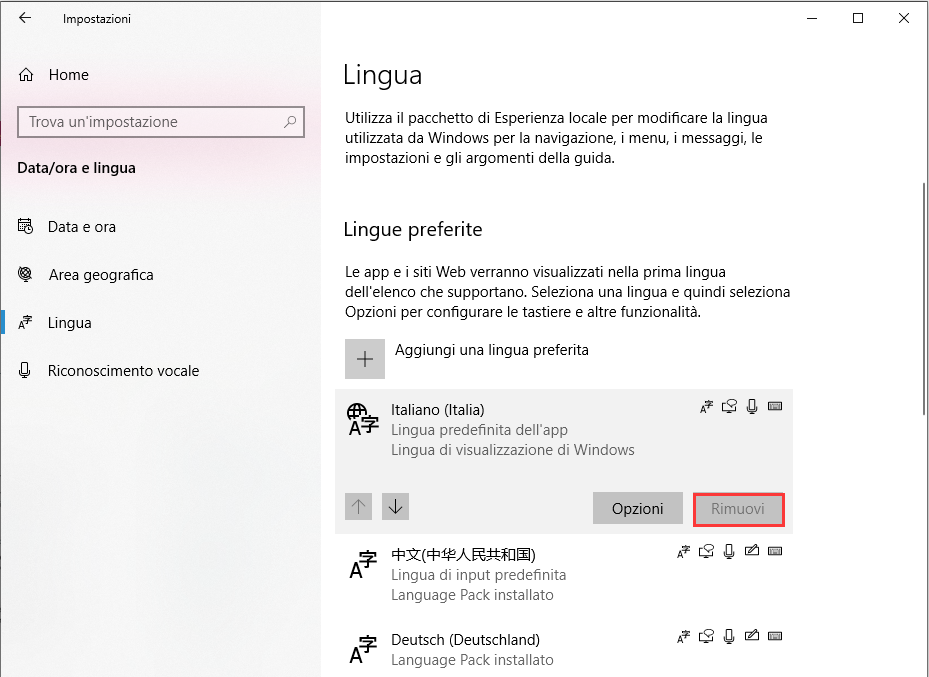
Rimuovere mappe
Puoi liberare spazio anche cancellando le mappe offline:
1. Apri Impostazioni.
2. Clicca su App.
3. Clicca su Mappe Offline.
4. Clicca su Elimina tutte le mappe.
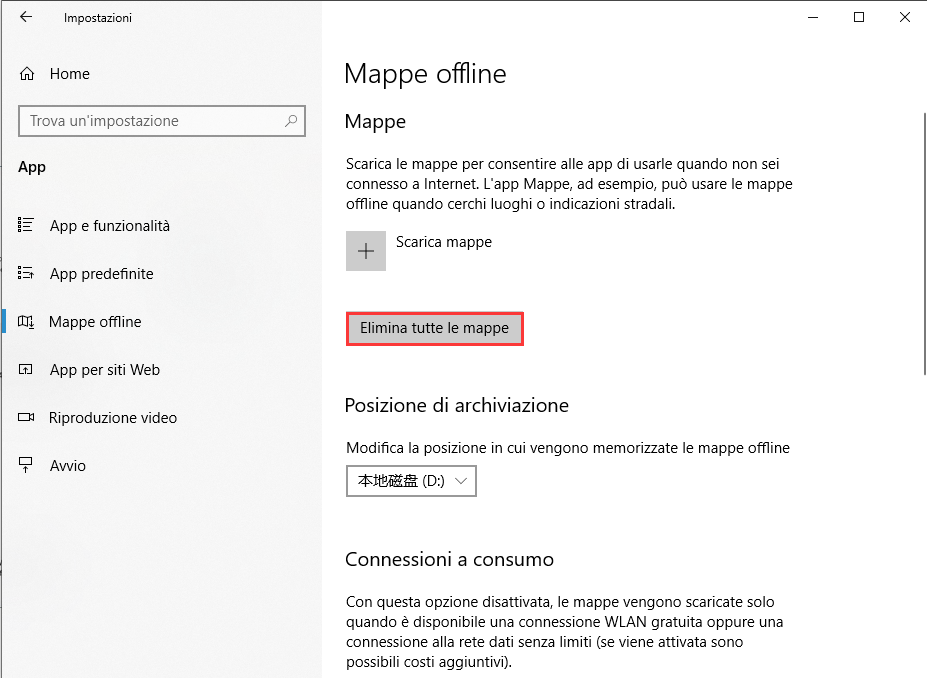
Una volta completati i passaggi, le mappe salvate sul tuo dispositivo saranno cancellate per liberare spazio.
6. Liberare spazio spostando files, apps e giochi su disco esterno
Se sei ancora a corto di spazio, dovresti collegare un Hard Disk esterno per spostare e salvare i tuoi contenuti e futuri file. Inoltre, con Windows 10 puoi addirittura configurare il salvataggio automatico dei nuovi files direttamente sul disco esterno.
Spostare i file locali su un nuovo disco
Per spostare files già esistenti su un nuovo disco, connetti il disco esterno al tuo dispositivo e utilizza questa guida:
1. Apri Esplora File.
2. Vai alla cartella con i contenuti che vuoi spostare.
3. Seleziona il nuovo dispositivo.
4. Clicca sul tasto Home.
5. Clicca su Sposta in.
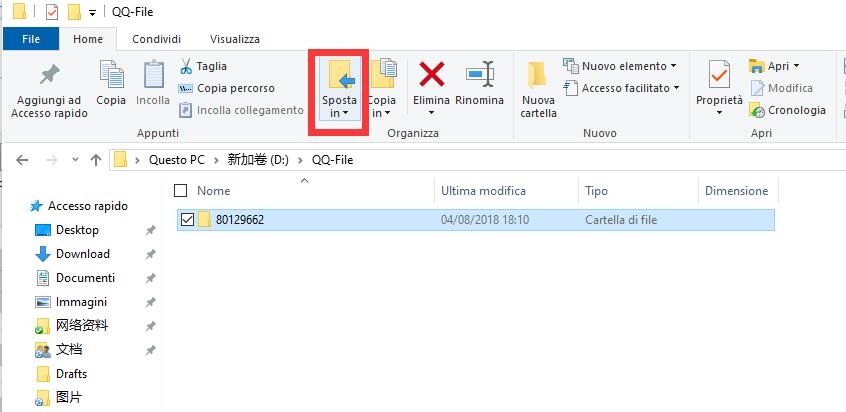
7. Seleziona la nuova Destinazione.
8. Clicca su Sposta.
Dopo aver completato i passaggi, potrai dover avere bisogno di ripetere gli steps per spostare tutti i file e cartelle sulla nuova destinazione per recuperare spazio se il tuo dispositivo è a corto d memoria.
Salvare nuovi files sul nuovo disco automaticamente
Per configurare il salvataggio automatico con Windows 10 dei nuovi files e apps sul nuovo disco, segui questa guida:
1. Apri Impostazioni.
2. Clicca su Sistema.
3. Clicca su Archiviazione.
4. Sotto la dicitura “Più impostazioni di memoria”, clicca su Modifica il percorso di salvataggio dei nuovi contenuti.
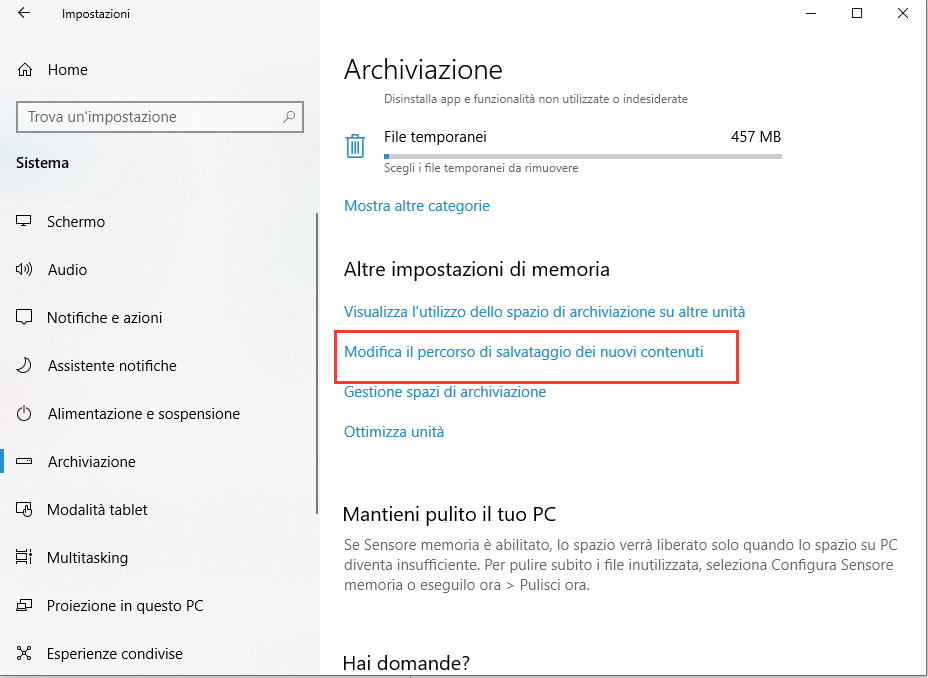
- 6. Clicca su Applica.
Una volta completati i passaggi, i nuovi files e apps che scaricherai da Microsoft Store, verranno salvati automaticamente nel nuovo disco.
7. Liberare spazio disabilitando l’Ibernazione su Windows 10
Su Windows 10, l’Ibernazione è uno strumento efficace che salva i dati di memoria sul disco rigido per preservare la sessione corrente quando spegni il Pc. Nel momento in cui il dispositivo torna online, puoi semplicemente riprendere da dove avevi interrotto.
Nonostante sia una valida impostazione, potrebbe comunque richiedere diversi gigabyte di spazio per salvare le informazioni scaricate sulla memoria, nella cartella dei file hiberfil.sys.
Se ti manca spazio, puoi disabilitare l’Ibernazione per dedicare lo spazio di memoria a file più importanti usando questa guida:
1. Apri Start.
2. Cerca Prompt dei comandi, clicca con il destro sul risultato e seleziona Avvia come amministratore.
3. Digita il seguente comando per disabilitare l’Ibernazione e premi Invio:
powercfg /hibernate off
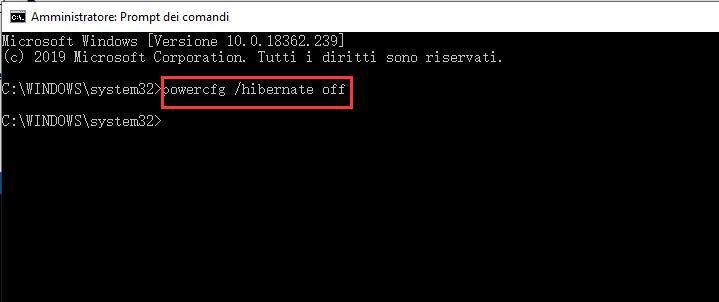
In futuro, potrai ripristinare l’impostazione utilizzando gli stessi comandi ma, allo step n.3, controlla di digitare correttamente il comando powercfg /hibernate on.
8. Liberare spazio utilizzando la compressione NTFS
Oltre a tutte le altre raccomandazioni, puoi utilizzare la compressione leggera NTFS per ridurre lo spazio di memoria utilizzato mentre fai accesso ai tuoi files. Utilizzando lo strumento NTFS, potrai comprimere files, cartelle e un intero disco.
Importante: Usare la compressione può avere ripercussioni sulle performance di sistema poiché il sistema dovrà comprimere e decomprimere files in un procedimento che richiede risorse extra. Dovrai utilizzare questa opzione solo se strettamente necessario.
Impostare la compressione di cartelle
Per abilitare la compressione NTFS in una cartella, utilizza questa guida:
1. Apri Esplora File.
2. Vai alla cartella con i file che desideri comprimere.
3. Clicca con il destro sulla cartella e seleziona l’opzione Proprietà.
4. Clicca su Avanzate.
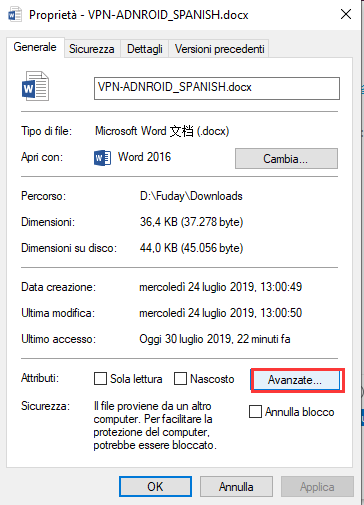
6. Clicca su OK.
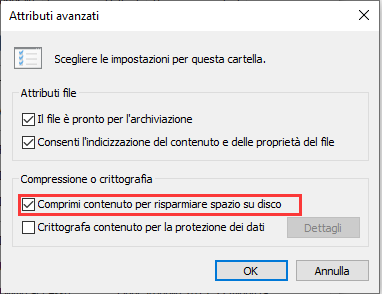
8. Seleziona l’opzione Applica cambiamenti a questa cartella, a tutte le sottocartella a tutti i file..
9.Clicca su OK.
10. Clicca di nuovo su OK.
Dopo aver completato i passaggi, l’impostazione di compressione dei files sarà abilitata nella cartella riducendo la grandezza dei files esistenti e dei futuri files che salverai in quella cartella. (Gli steps sopracitati trattano della cartella, ma le stesse istruzioni sono applicabili anche alla compressione di singoli files.)
Se non hai più bisogno della compressione, puoi ripristinare le impostazioni usando le stesse indicazioni, ma allo step n.5, controlla di cliccare su Comprimi contenuto per risparmiare spazio su disco.
Abilitare la compressione del disco
Per abilitare la compressione NTFS su disco, segui questa guida:
1. Apri Esplora File.
2. Clicca su Questo PC nel pannello di sinistra.
3. Sotto la dicitura “Dispositivi e disco”, clicca con il destro sul disco che desideri comprimere e seleziona Proprietà.
4. Controlla l’opzione Comprimi unità per risparmiare spazio su disco.
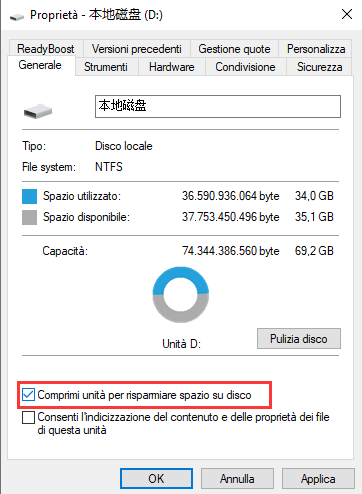
5. Clicca su Applica.
6. Seleziona Applica cambiamenti all’unita (lettera del disco), a tutte le sottocartelle e a tutti i file.

8. Clicca di nuovo su OK.
Una volta completati i passi, NTFS comprimerà il disco e ogni contenuto al suo interno.
Quando lo strumento non sarà più necessario, potrai utilizzare le stesse indicazioni per reimpostare il PC, ma allo step n.4, controlla di cliccare su Comprimi questo disco per salvare spazio sul disco rigido.
9. Liberare spazio comprimendo l’installazione di Windows 10
Windows 10 è fornito di Compact OS, uno strumento utilizzato per la compressione e la riduzione dello spazio di memoria dedicato ad installazioni e apps.
Solitamente è una funzione utile soprattutto per i dispositivi con memoria limitata, ma è un’opzione da prendere in considerazione anche quando si ha bisogno di spazio aggiuntivo in poco tempo e non si dispone di un disco esterno.
Per ridurre le dimensioni dell’installazione di Windows 10 e delle apps, segui questa guida:
Attenzione: Ti ricordo che modificare i file di sistema è un rischio. Potrebbero crearsi infatti dei danni irreversibili all’installazione di sistema se non esegui i passaggi correttamente. Ti invitiamo quindi a fare un backup completo del tuo PC prima di procedere.
1.Apri Start.
2. Cerca Prompt dei Comandi, clicca con il destro sul primo risultato e seleziona Avvia come amministratore.
3. Digita il codice seguente per comprimere l’installazione di Windows 10 e delle apps, poi premi Invio:
compact.exe /compactOS:always
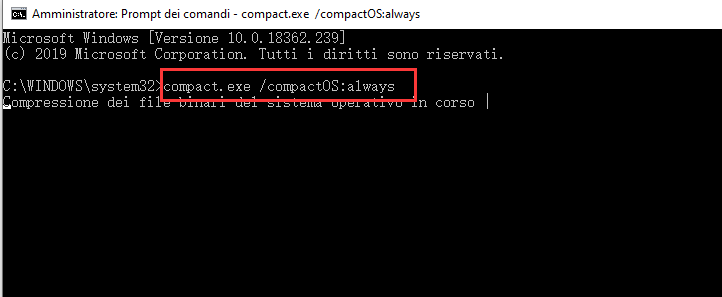
Quando non avrai più bisogno di questa opzione, potrai ripristinare le impostazioni originali seguendo le stesse istruzioni, ma allo step n. 3, accertati di stare usando il compact.exe /compactOS:never command.
10. Liberare spazio cancellando profili utenti che non condividono più il dispositivo
Puoi liberare spazio cancellando gli accounts degli utenti che non utilizzano più il PC.
Per cancellare gli accounts aggiuntivi su Windows 10, usa questa guida:
1. Apri Impostazioni.
2. Clicca su Account.
3. Clicca su Famiglia e altri utenti.
4. Seleziona l’account che desideri rimuovere per liberare spazio.
5. Clicca su Rimuovi.
6. Clicca su Elimina account e dati.
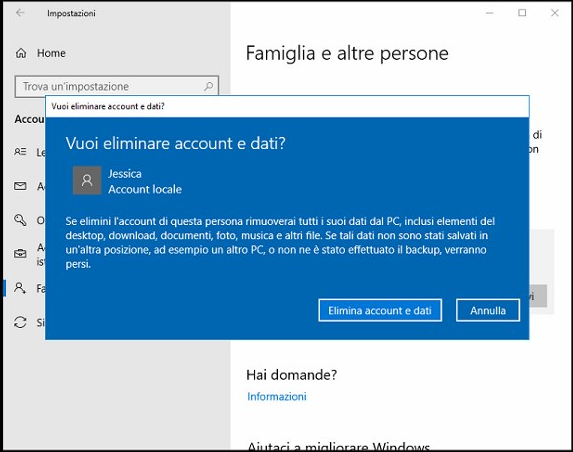
11. (Bonus) Controlla l’utilizzo del disco rigido su Windows 10
Dopo esserti reso conto che il tuo dispositivo è a corto di spazio di archiviazione, potresti ancora chiederti quali files stanno usando la maggior parte della memoria, il che può aiutarti a capire quali dati hai bisogno di cancellare.
Per visualizzare l’utilizzo della memoria sul tuo PC, usa questa guida:
1. Apri Impostazioni.
2. Clicca su Sistema.
3. Clicca su Archiviazione.
4. Sotto la dicitura “Disco locale”, seleziona il disco con memoria quasi piena. (Se stai utilizzando Windows 10 Maggio 2019 Update, clicca su Mostra altre categorie.)
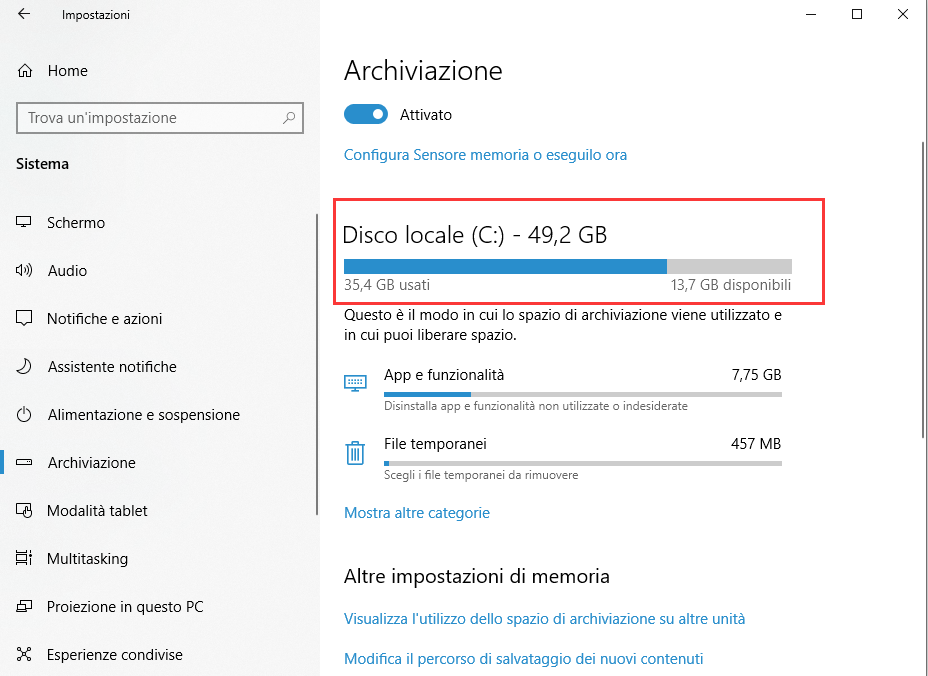
Seleziona ogni categoria per visualizzare ancora più informazioni e azioni che puoi bloccare per salvare spazio.
Dopo aver completato i passaggi, avrai sicuramente capito meglio come viene utilizzata la memoria sul tuo dispositivo e su quali aree devi concentrarti per liberare spazio.
Ad esempio, cliccando su Sistema e ripristino, sarai in grado di vedere quanto spazio ha preso l’installazione di Windows 10, così come quanto spazio di memoria virtuale, quanti files ibernati, e quanto il ripristino di sistema, occupano memoria sul disco locale.
PCtempo è supportato dai lettori. Se acquistate tramite i link presenti sul nostro sito, potremmo guadagnare qualcosina grazie alle commissioni di affiliazione. Per saperne di più.
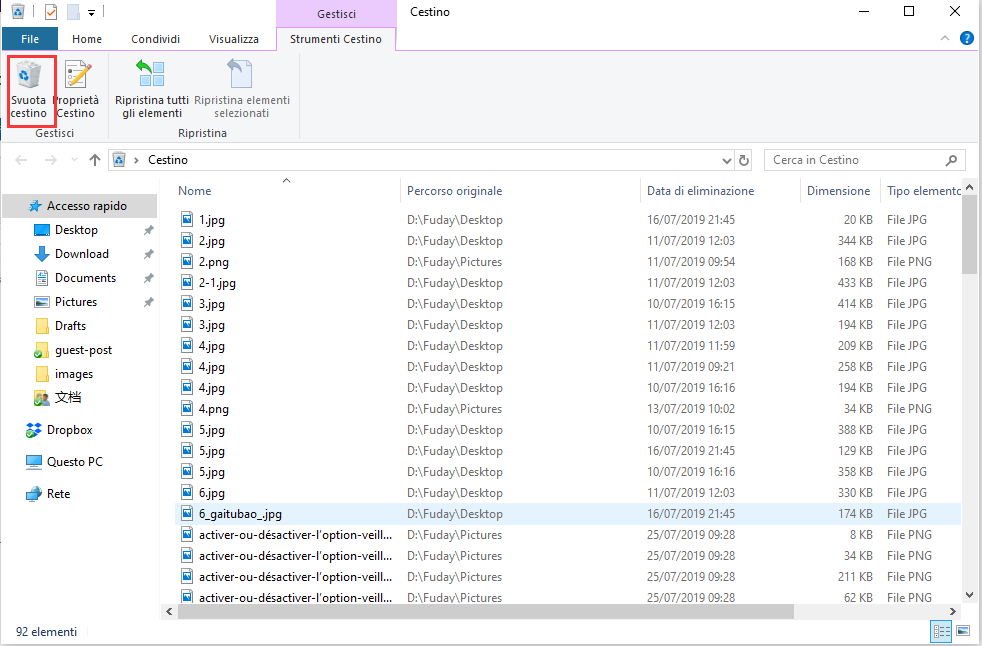
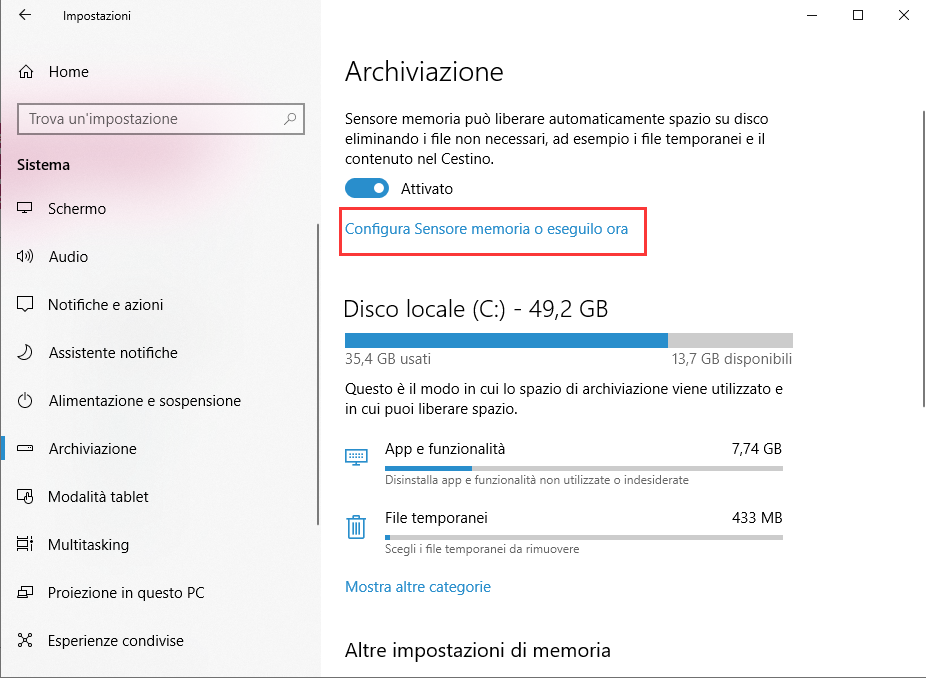
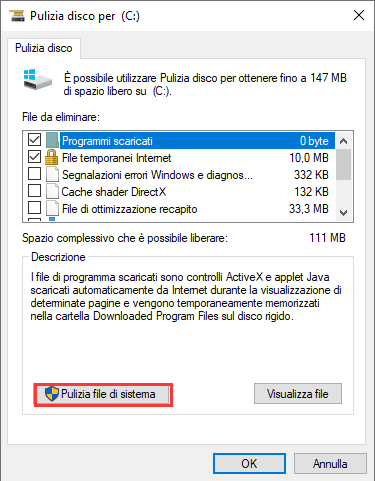
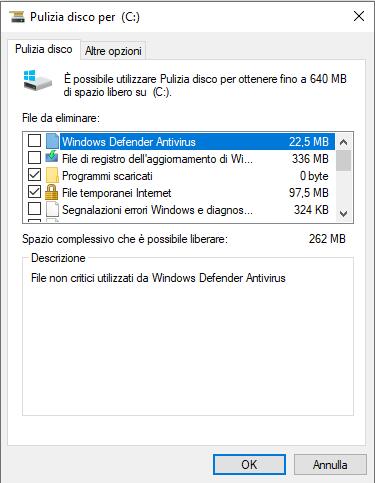
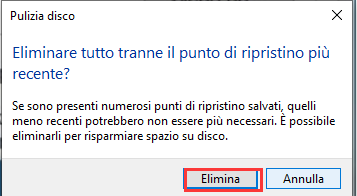
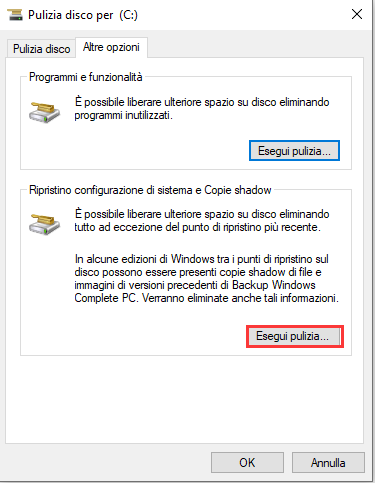
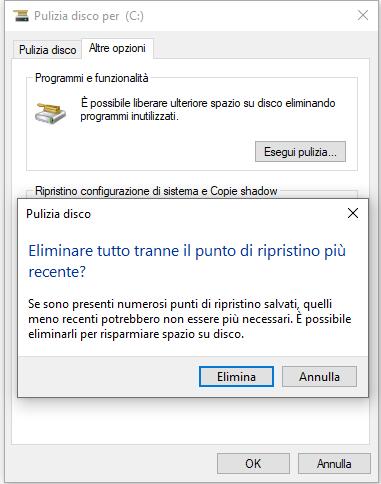
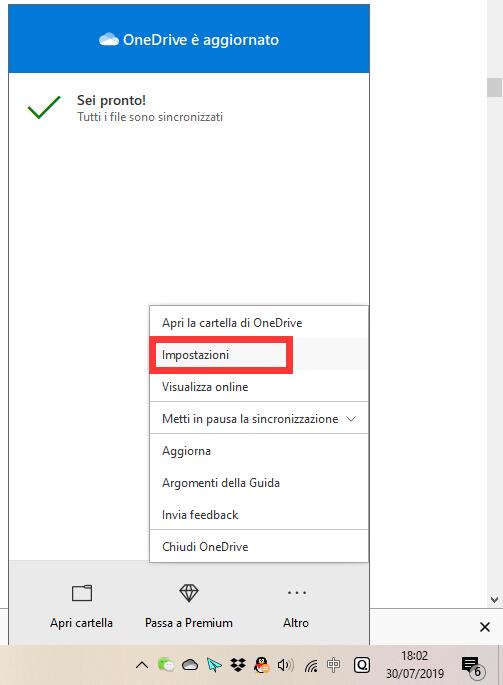
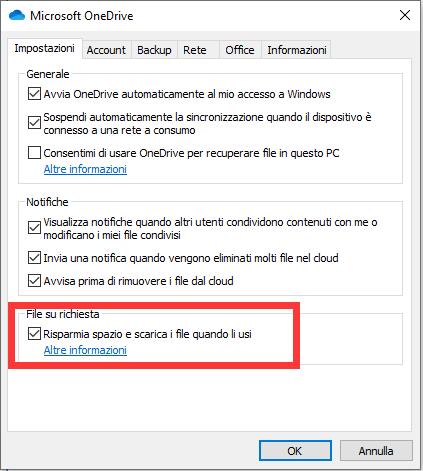
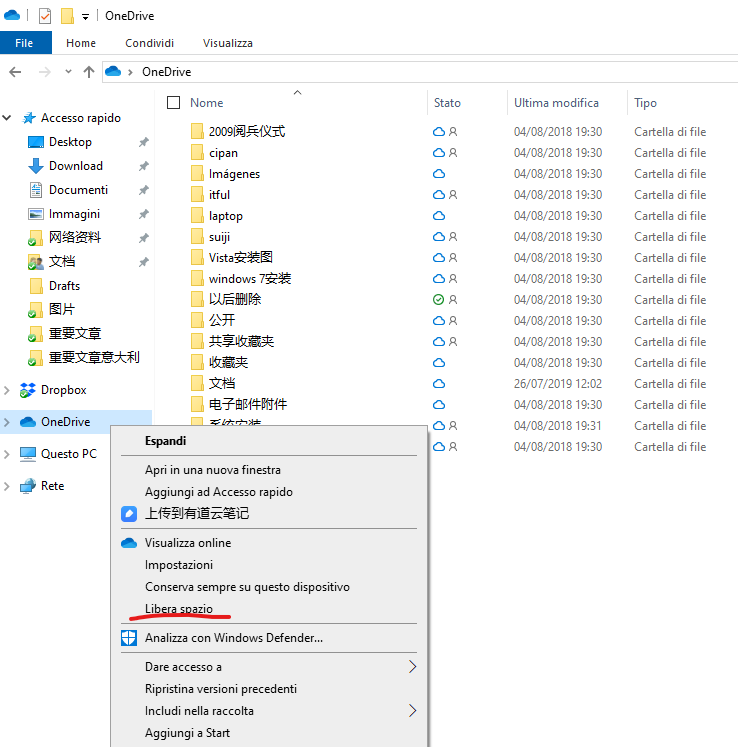
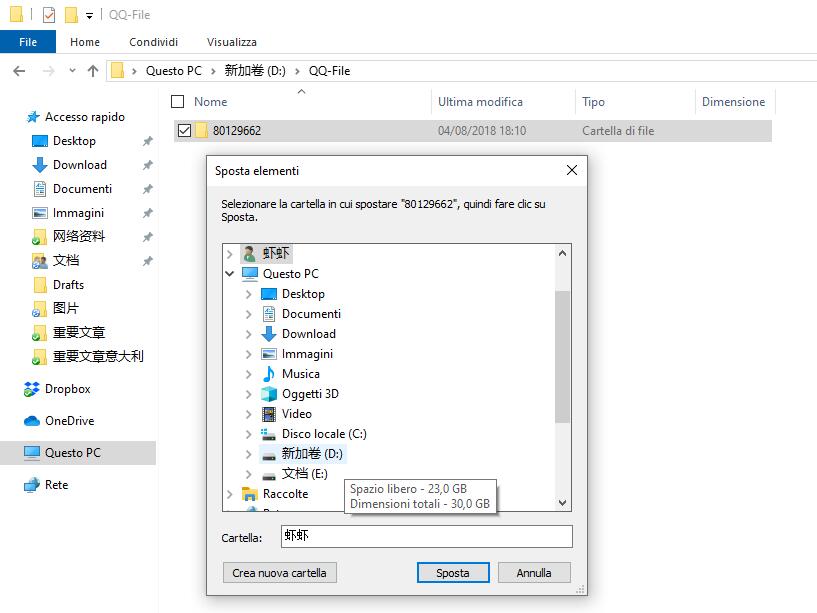
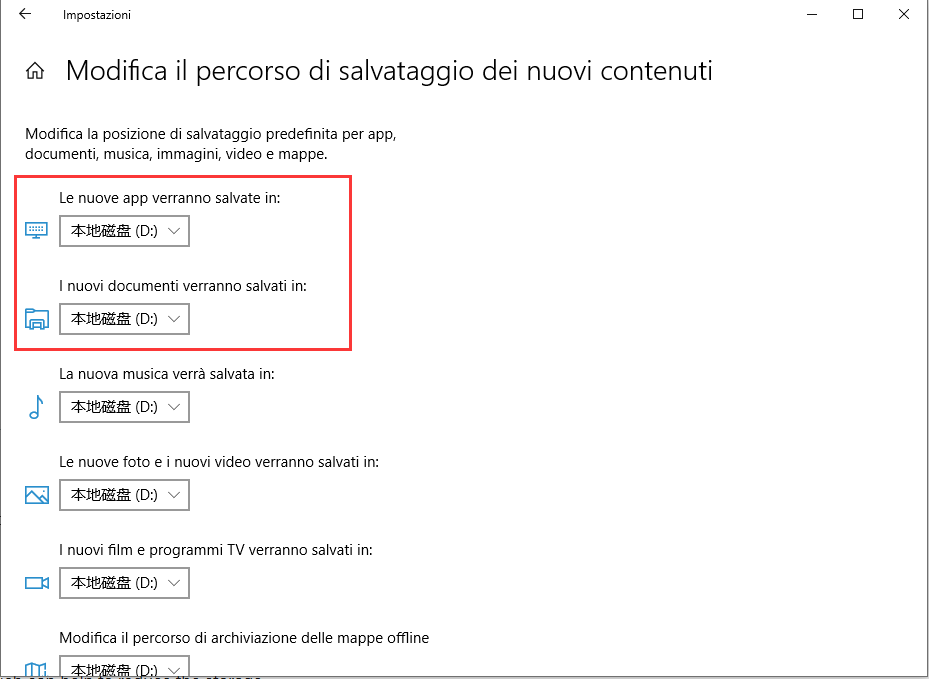
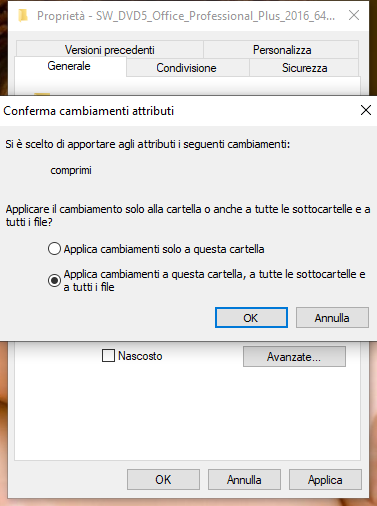
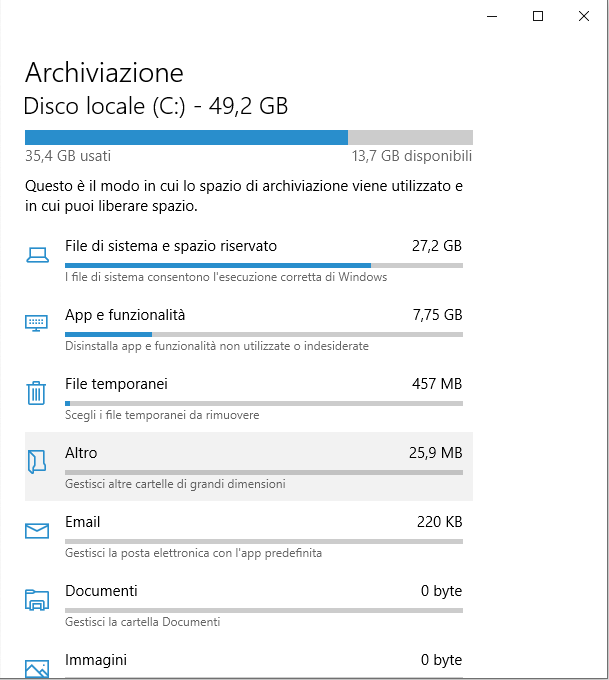
Lascia un commento