Ecco un semplice trucco che può migliorare la qualità del tempo che passi davanti allo schermo
La luminosità digitale è l’unica cosa che può rovinare una mente perfettamente sana. Alti livelli di luminosità dello schermo non sono solo irritanti dal punto di vista visivo ma possono aumentare il livello di stress e abbassare la qualità del sonno. Per fortuna non dobbiamo obbligatoriamente soccombere alle ingerenze degli schermi luminosi poiché possiamo sempre ridurre la luminosità dello schermo. Purtroppo riducendo la luminosità finiremo anche per ridurre il livello qualitativo di ciò che vediamo a schermo, rendendo il processo controproducente.
C’è un modo per avere livelli ottimali di luminosità mentre proteggiamo i nostri occhi e la nostra mente dai problemi derivanti da schermi troppo luminosi?
Certo che sì e in nostro soccorso arriva la modalità “Luce notturna”! Con questa funzione il cui funzionamento è in background è possibile avere una luminosità normale senza i difetti che abbiamo descritto poco sopra, in modo da permettere a chiunque di godersi una navigazione tranquilla e rilassata.
Ecco come puoi usare la luce notturna per migliorare la qualità della tua vita digitale su nuovo Windows 11.
Come attivare la modalità luce notturna su Windows 11
Fai clic su “Start” e seleziona l’opzione “Impostazioni”, opzione con un icona a forma di ingranaggio a scanso di equivoci.
Cerca la voce “Sistema” in prima pagina e, una volta entrato all’interno di tale finestra, fai clic su “Schermo”
A questo punto si aprirà la schermata per le impostazioni del display di sistema. Naviga fino all’opzione “Luce notturna” e fai clic sull’interruttore per passare da “Disattivato” ad “Attivato”.
A questo punto avrai attivato la modalità “Luce notturna” dispositivo Windows 11. Noterai una specie di patina giallognola pallida su tutte le schermate, elemento che simboleggia l’attivazione della modalità (e la salvaguardia dei tuoi occhi).
Come cambiare le temperatura colore della modalità “luce notturna” in Windows 11
Una volta attivata la modalità “luce notturna” non c’è bisogno di scoraggiarsi se la temperatura colore a schermo non soddisfa le proprie esigenze: in Windows 11 è possibile cambiare ciò in maniera semplicissima! Ecco come fare.
Nella stessa pagina delle impostazioni che abbiamo visto prima, dentro la voce “Schermo”, fai clic in un punto qualsiasi dell’opzione “Luce notturna”.
Ora vedrai apparire la pagina delle impostazioni “Luce Notturna” con tre sezioni differenti. Naviga fino alla voce “Livello” per trovare uno slider che va da 1 a 100, da sinistra a destra. Più questo slider è più il valore dello slider è vicino a 100, più la luce notturna della modalità risulterà come calda.
Come programmare l’attivazione della modalità “luce notturna” su Windows 11
Se usi regolarmente la modalità luce notturna saprai bene che attivare di volta in volta la modalità può essere dispendioso in termini di tempo e anche abbastanza noioso da fare. Per risparmiare tempo e regolare meglio il flusso di lavoro è possibile programmare l’attivazione della modalità “Luce Notturna”. Dopo aver effettuato la programmazione, infatti, la funzione si attiverà in autonomia al raggiungimento dell’ora stabilita.
Per programmare la luce notturna fai clic sull’interruttore vicino alla voce “Programma modalità luce notturna”, sempre all’interno della finestra “Luce Notturna” e spingi l’interruttore su Attivato. Ci sono due diverse modalità di programmazione per la luce notturna.
La prima modalità è quella predefinita e regola l’attivazione della funzione in base alla propria posizione nel mondo e all’orario di tramonto del solo; la seconda modalità invece permette all’utente di personalizzare l’attivazione della luce notturna in maniera approfondita. Usando la prima modalità la luce notturna viene attivata a schermo in maniera automatica tra l’alba e il tramonto, quando fuori fa buio.
Se non vuoi usare la programmazione automatica della modalità luce notturna puoi personalizzare le ore di funzionamento della modalità sfruttando l’opzione “imposta orario”.
L’opzione “Imposta Orario” è composta da due righe: “Attiva” e “Disattiva“. La prima voce è per quando vuoi che si attivi la modalità luce notturna mentre, la seconda, è per quando vuoi che la modalità di disattivi. Clicca sulle caselle in questione per modificare e programmare gli orari di funzionamento.
Cliccando sulla casella dell’orario si aprirà un pop-up con tutti gli orari possibili. Qui puoi scegliere la programmazione in maniera precisa decidendo ore e minuti di accensione e spegnimento! In base alle tue preferenze puoi anche scegliere come verrà visualizzato il tempo tra impostazione italiana o impostazione anglofona (quella con AM e PM per capirci). Una volta fatto ciò fai clic sul segno di spunta in fondo al pop-up per confermare.
Ora potrai godere di una luce notturna personalizzata, programmata a tuo piacimento.
La modalità “luce notturna” è super utile soprattutto se si ha una vista sensibile. La modalità luce notturna riduce l’affaticamento agli occhi diminuendo la quantità di luce blu rilasciata dallo schermo, riscaldandolo con delle tonalità gialle senza che la luminosità complessiva ne perda in potenza. La luce notturna migliora la qualità del sonno visto che, l’eccessiva esposizione a luci blu provenienti da fonti artificiali, può causare interruzioni nelle abitudini di riposo dell’essere umano; abitudini che possono essere ristabilite in maniera sana grazie a modalità come “luce notturna”.
PCtempo è supportato dai lettori. Se acquistate tramite i link presenti sul nostro sito, potremmo guadagnare qualcosina grazie alle commissioni di affiliazione. Per saperne di più.
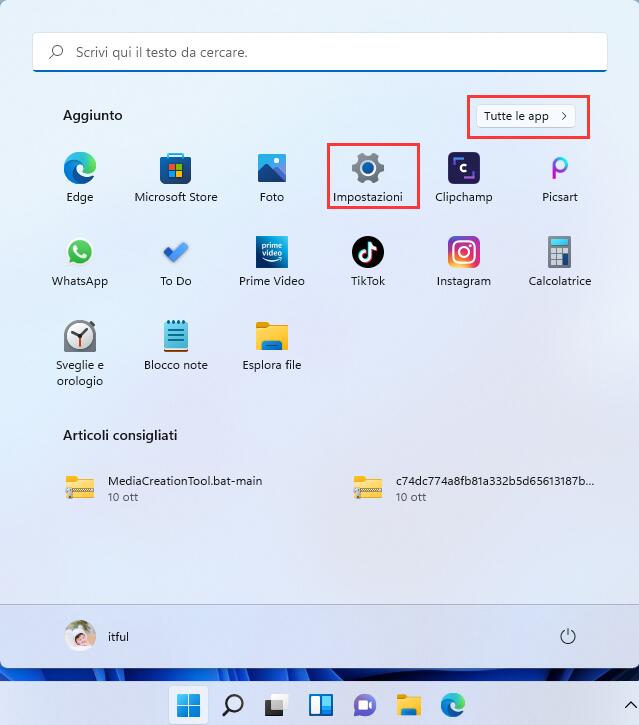
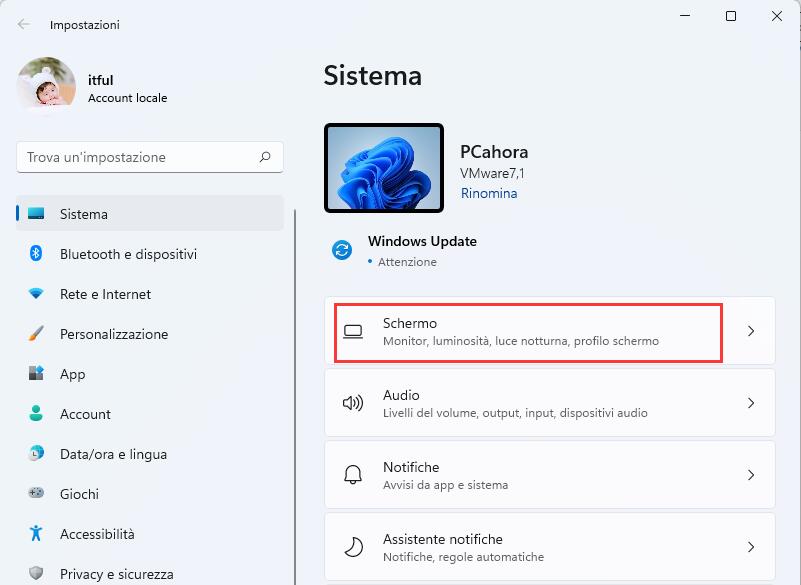
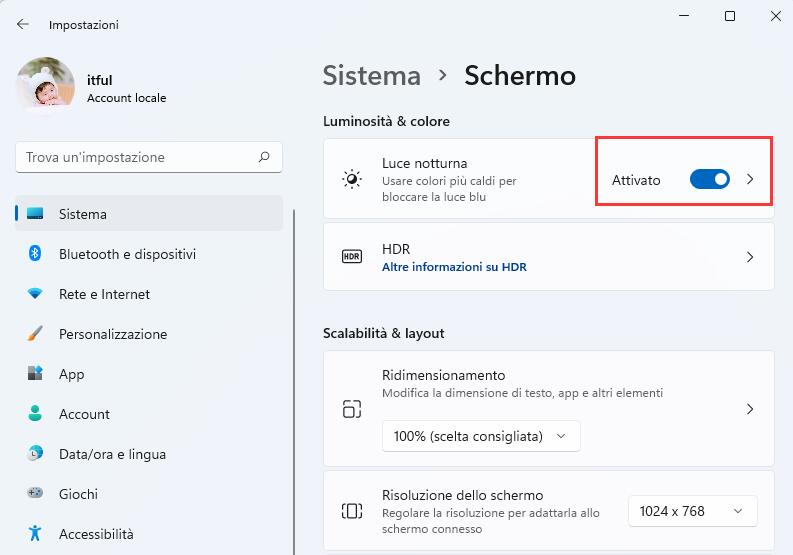
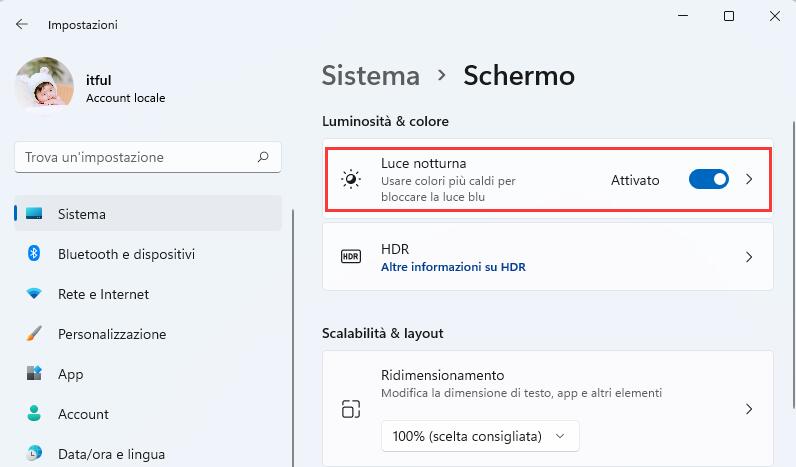
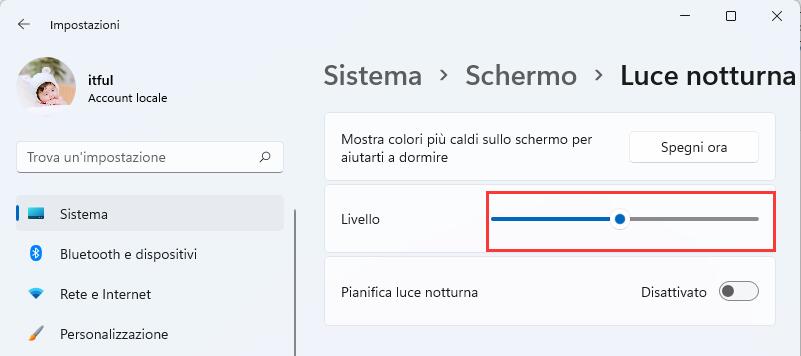
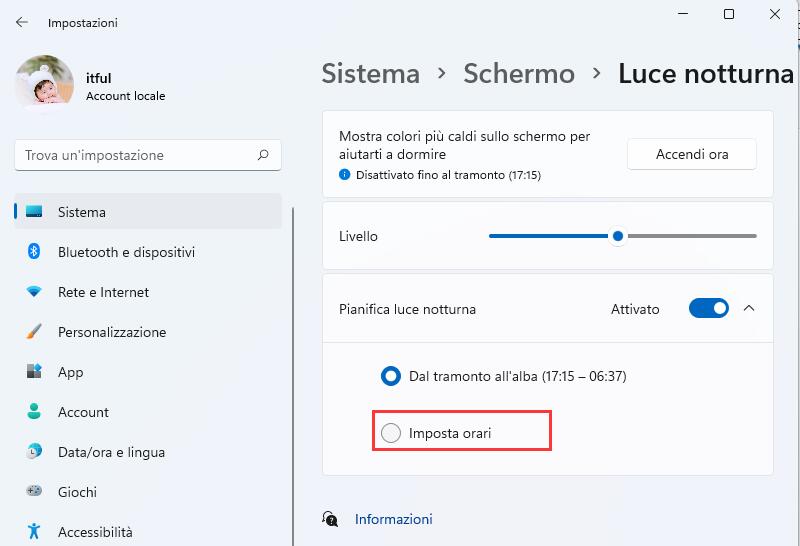
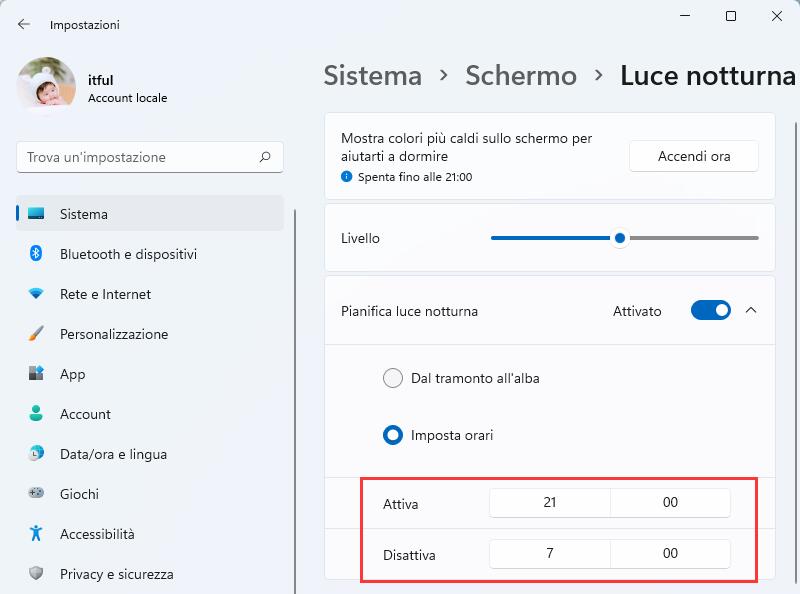
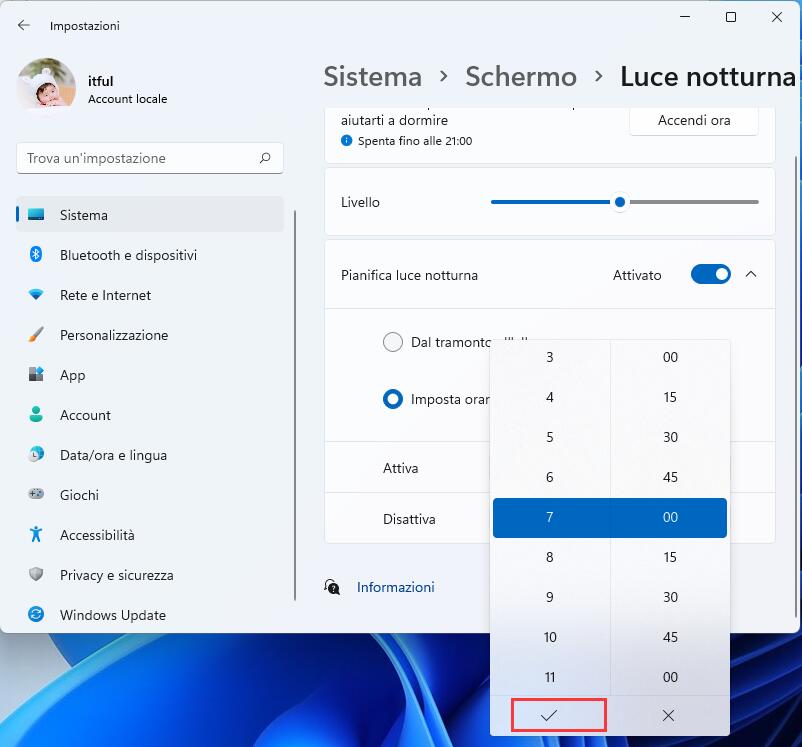
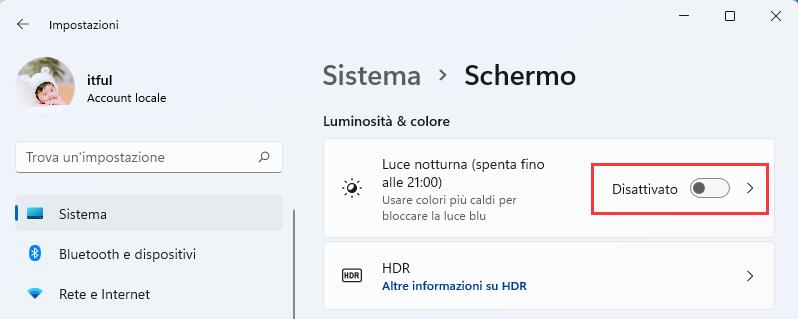
Lascia un commento