Ti siedi e vuoi metterti a lavoro sul tuo computer Windows 10, ed è allora che lo vedi. Sull’icona della tua connessione ad internet appare il temuto triangolo giallo, annunciando che non hai accesso ad internet.
Come sistemare questo frustrante errore di Windows? Ecco i passi che dovresti seguire per risolvere questo problema e tornare online.
Come sistemare gli errori “Nessun Accesso ad Internet”
Per prima cosa, elenchiamo velocemente i passaggi necessari a risolvere il problema “connesso, nessun accesso ad internet”. In seguito approfondiremo ciascun passaggio.
- Verifica se anche altri dispositivi non possono connettersi
- Riavvia il tuo PC
- Riavvia il tuo modem e il router
- Avvia la risoluzione dei problemi di rete di Windows
- Controlla le impostazioni del tuo indirizzo IP
- Controlla lo stato del tuo ISP
- Prova ad immettere qualche comando nel Prompt dei Comandi
- Disattiva i software di sicurezza
- Aggiorna i tuoi driver wireless
- 1Resetta la tua rete
Cosa Significa Questo Errore?
Prima di continuare, dovremmo spiegare cosa succede esattamente sulla tua rete quando vedi questo errore. Per fare ciò, è necessario spiegare alcuni fondamenti di reti domestiche.
I dispositivi wireless,come per esempio un portatile, si collegano al tuo router. Il router è un apparecchio che gestisce le connessioni fra i dispositivi della tua casa. Il tuo router si collega a sua volta ad un modem, un dispositivo che fa da ponte fra il traffico sulla tua rete domestica ed internet.
Quando vedi l’errore “Connesso, Nessun Accesso a internet” o altri errori simili sul tuo computer, significa che il tuo PC è connesso correttamente al router ma non può connettersi ad internet. Al contrario, se appaiono i messaggi “ Internet non disponibile”o “Nessuna connessione ad internet”, significa che il tuo computer non è collegato ad un router.
Tutto questo serve a darti un’idea di qual è il problema, come vedremo più sotto.
Primo Passaggio: Verifica Se Anche gli Altri Dispositivi Non Riescono a Connettersi.
Prima di cercare di risolvere il problema, è importante determinare se il tuo PC sia l’unico dispositivo che non ha accesso ad internet. Prendi il tuo telefono o un altro computer che è connesso al Wi-Fi e controlla che sia connesso correttamente ad internet.
Su Android, vedrai un’icona a forma di X sul simbolo del Wi-Fi e potrai notare sei connesso con la tua rete dati. Gli utenti iPhone e iPad possono andare su Impostazioni > Wi-Fi e controllare se c’è un messaggio “Nessuna connessione a internet”.
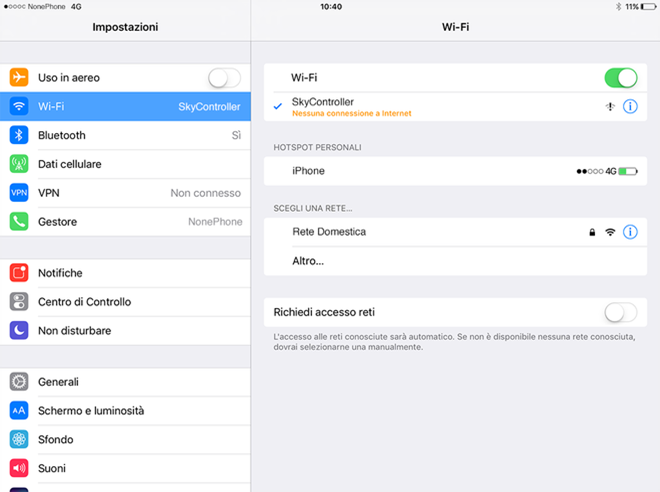
Se il tuo computer è l’unico dispositivo che non si collega ad internet, la causa è probabilmente un’impostazione errata del sistema. Ma se non hai acceso ad internet su tutti i dispositivi, allora il problema è dovuto alla tua apparecchiatura di rete, e quindi potrai saltare alcuni dei passaggi seguenti che riguardano i PC.
Se il problema riguarda tutti i dispositivi, prima di continuare dovresti fare un veloce test. Scollega il cavo Ethernet che collega il tuo modem con il router, e usalo per collegare il tuo PC direttamente al modem.
Se non riesci a connetterti nemmeno in questo modo, allora il problema è dovuto al router. Se usando i successivi metodi non riuscirai a risolvere il problema, allora il tuo router è probabilmente guasto.
Secondo Passaggio: Riavvia il tuo PC
Questo passaggio non è necessario se il tuo problema di connessione riguarda più dispositivi.
Come con molti altri problemi, riavviare il tuo computer è il primo metodo di risoluzione del problema che dovresti provare. Se sei fortunato, potresti riuscire a risolvere qualche glitch temporaneo semplicemente riavviando, ed essere così in grado di tornare subito a lavoro.
La maggior parte di questi consigli sono pensati presumendo che tu stia usando una connessione wireless. Ad ogni modo, se ti colleghi al tuo router con un cavo Ethernet, a questo punto dovresti anche provare ad usare un altro cavo per controllare che il tuo non sia difettoso.
Terzo Passaggio: Riavvia Il Tuo Modem e Router
Dato che la maggior parte dei problemi di rete riguarda il modem e/o il tuo router, è bene provare a riavviarli. Non c’è bisogno di riavviarli attraverso un’interfaccia come si fa con il computer, basta semplicemente staccare il cavo della corrente di entrambi i dispositivi e lasciarli scollegati per un minuto o due.
Ricollega all’elettricità prima il modem, lascia che si avvii, poi ricollega il router. Aspetta per qualche minuto che si riavviino. Mentre stai facendo questo, controlla che il tuo modem ed il tuo router funzionino correttamente. Se non vedi alcuna luce su qualcuno dei due dispositivi, può darsi che essi siano di cattiva qualità.
Se il tuo computer continua a dire “Nessuna connessione ad internet” anche dopo questo tentativo, allora continua a leggere: il tuo problema richiede una soluzione più complicata di un semplice riavvio.
Nota bene che stai riavviando, e non resettando, le tue apparecchiature. Resettare un dispositivo significa riportarlo alle impostazioni di fabbrica, e non c’è ancora bisogno di arrivare a questo!
Quarto Passaggio: Avvia la Risoluzione dei Problemi di Rete di Windows
Questo passaggio non è necessario se il tuo problema di connessione riguarda più di un dispositivo.
Se stai avendo problemi unicamente con il tuo PC Windows,allora c’è qualcosa non va con le impostazioni di rete del tuo computer. Anche se lo strumento di risoluzione dei problemi di Windows in genere non riesce a risolvere i problemi, è bene fare un tentativo prima di continuare.
Per accedere allo strumento di risoluzione dei problemi di rete, vai su Impostazioni > Rete e Internet > Stato della rete. Seleziona “Risoluzione dei problemi di rete” per vedere se Windows può sistemare il problema. Su Windows 7, troverai lo stesso strumento su Start > Pannello di Controllo > Risoluzione dei Problemi > Rete ed Internet > Connessioni di rete
Quinto Passaggio: Controlla le Impostazioni del tuo Indirizzo IP
Questo passaggio non è necessario se il tuo problema di connessione riguarda più dispositivi.
Ora dovresti provare uno dei passaggi chiave per diagnosticare dei problemi di rete: assicurarsi che il proprio computer abbia un indirizzo IP valido. In circostanze normali,nella maggior parte delle reti domestiche, il router assegna un indirizzo ai dispositivi quando essi si collegano. Se le impostazioni dell’IP del tuo computer non sono corrette, questo può causare il problema “Nessun accesso ad internet”.
Su Windows 10, clicca con il tasto destro sull’icona di rete nella barra delle applicazioni e scegli Apri impostazioni Rete e Internet. Clicca su Modifica opzioni scheda e fai doppio clic sulla connessione che stai usando.
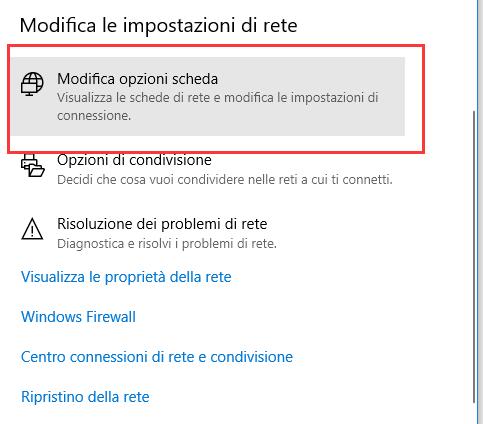
Da qui, clicca sul pulsante Proprietà. Cerca “Protocollo Internet Versione 4” nella lista e fai doppio click. Una volta qui, assicurati che le opzioni “Ottieni un indirizzo IP automaticamente” che “Ottieni indirizzo server DNS automaticamente” siano entrambe selezionate. Solo gli utenti avanzati possono impostare manualmente un indirizzo IP, quindi se nei campi sottostanti è stato inserito qualcosa, probabilmente non è valido.
Fai click su OK e prova di nuovo a connetterti.
Sesto Passaggio: Cerca lo stato del tuo ISP.
Se a questo punto non riesci a connettere ad internet nessun dispositivo, è il caso di provare a controllare se il tuo internet service provider (ISP) non stia avendo un problema. Anche se è un caso raro, questo potrebbe spiegare perché non riesci a connetterti.
Usa la connessione dati del tuo telefono per controllare se il tuo provider ha comunicato delle interruzioni del servizio. Inoltre, una rapida ricerca su Google o Twitter può rivelarti se anche altri utenti stanno avendo un problema simile.
Settimo passaggio: Prova Questi ad Immettere questi Comandi nel Prompt
Questo passaggio non è necessario se il tuo problema di connessione riguarda più dispositivi.
Il Prompt dei Comandi di Windows include diversi comandi di rete. Quando non riesci ad accedere ad internet su Windows 10, dovresti provarne qualcuno Scrivi “cmd” nella casella di ricerca sulla barra delle applicazioni, clicca sull’icona che è comparsa con il tasto destro e scegli “Esegui come amministratore” per aprire il Prompt dei Comandi in un’altra finestra.
Per resettare alcuni dei file che Windows usa per accedere ad internet, usa questi due comandi:
netsh winsock reset
netsh int ip resetSe non funzionano, prova a rilasciare l’indirizzo IP del tuo computer e ad ottenerne uno nuovo con questi due comandi, scritti uno alla volta:
ipconfig /release
ipconfig /renewInfine, aggiorna le impostazioni DNS del tuo computer con questo comando:
ipconfig /flushdnsA questo punto non sarebbe male riavviare nuovamente il tuo PC. Se ancora non hai accesso ad internet, ci sono ancora alcuni passaggi da provare.
Ottavo Passaggio: Disattiva i Software di Sicurezza
Questo passaggio non è necessario se il tuo problema di connessione riguarda più dispositivi.
Un altro scenario non molto comune ma plausibile è che c’è del software di sicurezza sul tuo PC che ti impedisce di accedere ad internet. Come riportato da The Register nel 2017, a causa di un glitch l’antivirus gratuito di Avast impediva a molti suoi utenti di connettersi ad internet. Coloro che hanno installato manualmente l’ultimo aggiornamento, hanno visto scomparire tutti i problemi.
Disattiva le app antivirus di terze parti che potresti avere installato e controlla se la tua connessione ha ripreso a funzionare. Rimanendo sull’argomento sicurezza, vale la pena provare ad avviare una scansione per ricercare eventuali malware usando app come Malwarebytes. Un programma malevolo potrebbe infatti aver mandato ko la tua connessione ad internet.
Nono Passaggio: Aggiorna i tuo Driver Wireless
Questo passaggio non è necessario se il tuo problema di connessione riguarda più dispositivi.
Normalmente, non c’è bisogno di aggiornare i driver del tuo computer molto spesso, visto che fare così causa più problemi che altro. Ma siccome hai ancora un problema, dovresti controllare gli aggiornamenti dei driver.
Se hai un’app di aggiornamento del produttore (come HP Support Assistant o l’Aggiornamento del Sistema Lenovo) installata sul tuo PC, aprila e controlla se ci sono degli aggiornamenti per i driver wireless.
Decimo Passaggio: Resetta il tuo Network
A questo punto, se hai seguito tutti i passaggi e hai ancora il problema “Connesso, nessun accesso ad internet”, non ti è rimasto che provare a resettare le tue impostazioni di rete.
Se il tuo PC Windows 10 è l’unico dispositivo con il quale non puoi connetterti ad internet, puoi resettare la rete andando su Impostazioni > Rete e Internet > Stato della Rete. Clicca sulla scritta “Ripristino della rete” in fondo alla schermata, poi su “Ripristino”. Facendo ciò tutte le schede di rete verranno rimosse e saranno ripristinate tutte le impostazioni originali. Ti toccherà reimpostare tutto, ma questa potrebbe essere la soluzione al tuo problema.
=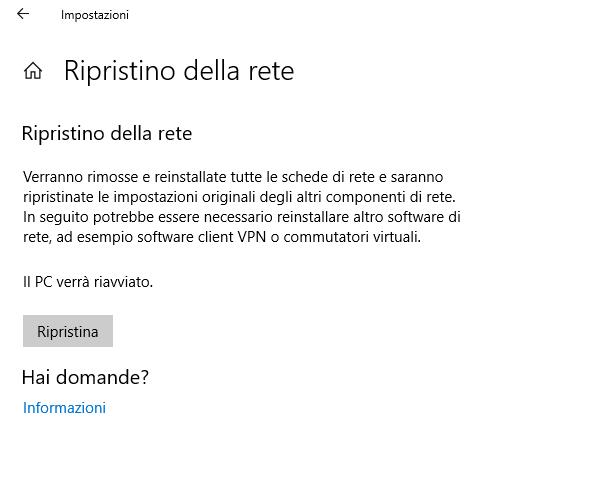
Se non riesci a connetterti ad internet con nessuno dei tuoi dispositivi, l’opzione migliore è resettare il router (ed il modem, se è necessario). Cerca un piccolo foro sul retro o sul lato inferiore del router, e premilo per qualche secondo per ripristinare le impostazioni di fabbrica. Se non c’è un tasto per il reset, avrai bisogno di accedere alle impostazioni del router e ripristinare le impostazioni di fabbrica da lì.
Dopo aver resettato tutto, puoi procedere alla configurazione iniziale con le impostazioni di fabbrica. Se il router non funzionerà dopo questo passaggio, è probabile che la tua apparecchiatura sia difettosa.
Non Temere Più il Messaggio “Connesso Nessun Accesso ad Internet”
Se tutto va bene, non ci sarà bisogno di ripristinare le impostazioni di fabbrica di nessun dispositivo per risolvere il tuo problema di connessione. Uno dei primi passaggi dovrebbe sistemare tutto, ma non c’è nessuna formula perfetta per risolvere i problemi di rete. Se seguirai tutti i passaggi, avrai confermato che i tuoi dispositivi sono impostati correttamente e che non c’è niente che impedisca la connessione.
PCtempo è supportato dai lettori. Se acquistate tramite i link presenti sul nostro sito, potremmo guadagnare qualcosina grazie alle commissioni di affiliazione. Per saperne di più.
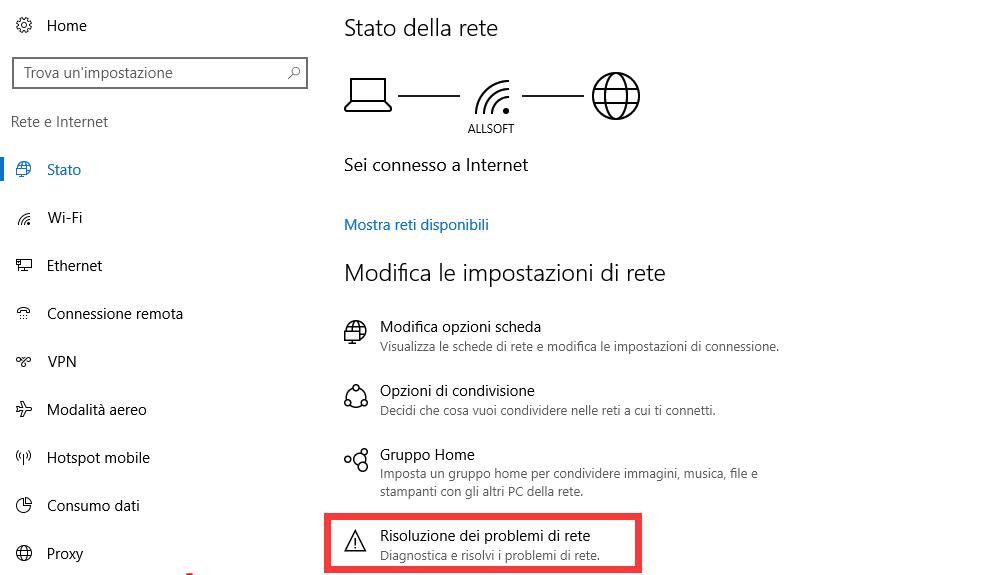
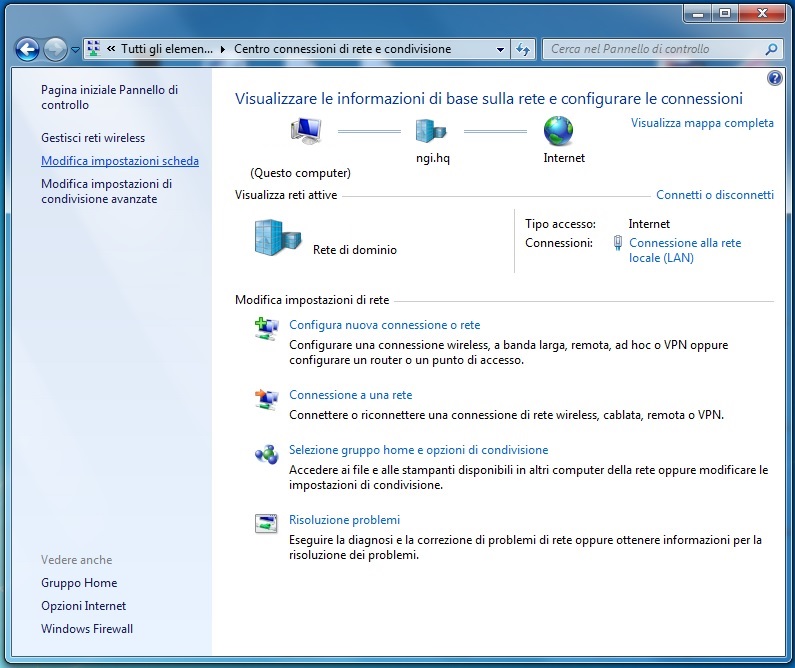
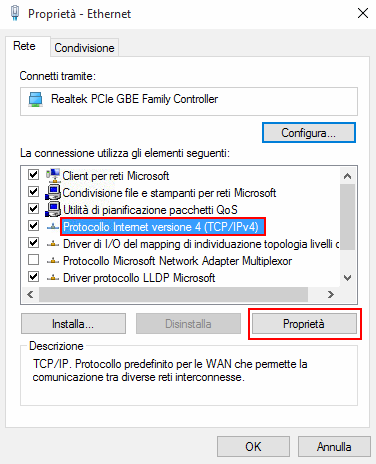
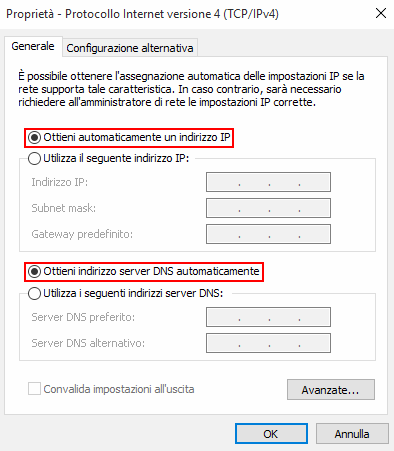
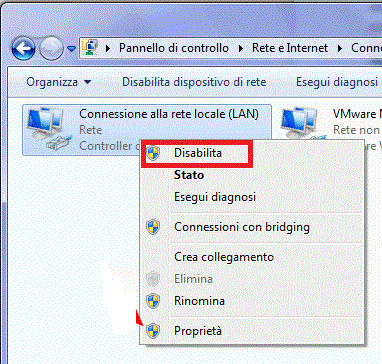
Ciao Enzo, ottima guida ma il problema persiste.
Ho provato ogni passaggio, anche dal prompt ma non rileva nulla.
Il PC vede la rete ma c’è il solito “connesso senza internet”.
Su tutti gli altri dispositivi invece funziona correttamente, pure sullo smartphone e un Toshiba.
È soltanto il mio PC Lenovo che non ha connessione e non credo sia problema del PC.
Infine ho AVG, Malwarebytes e anche Spybot (il PC è pulito).
Scaricare Kapersky per andare sul sicuro non mi converrebbe, non vedo anomalie che possano essere virus o malwares..
Questo bug lo fa a volte per 2 gg di fila, a volte a distanza di settimane..
Dunque questi problemi sono iniziati dopo che ho fatto l’aggiornamento di Windows 10 versione 2004.
Non trovo alcun fix!
Cosa si può fare ulteriormente??