La musica ed i video si riproducono senza problemi sul vostro PC Windows 11 ma non esce alcun suono dagli speaker? Ecco tutto ciò che dovreste sapere e che dovreste controllare e verificare per risolvere questo tipo di problema.
State guardando un film e all’improvviso non riuscite a sentire più alcun suono? È possibile che il film che state guardando abbia un audio incompleto. Tuttavia, è anche possibile che un problema di questo tipo sia da attribuire al vostro PC Windows 11. Problemi con l’audio in Windows 11 sono di fatto bug molto comuni che non mancavano nemmeno nelle versioni precedenti di Windows.
Ci possono essere tantissimi motivi differenti alla base di un problema di questo tipo, legati anche al fatto che si tratta di un errore molto comune. Ma qualunque sia la causa, se state riscontrando problemi con l’audio o se, nello specifico, gli speaker del PC non emettono più alcun suono, questa guida vi tornerà molto utile in quanto si propone di descrivere nel dettaglio semplici ma efficaci metodi che potreste utilizzare per correggere questi bug in totale autonomia senza richiedere l’intervento di un tecnico o di un esperto.
Da cosa può dipendere un problema audio in Windows 11
Come già detto, ci possono essere diversi motivi alla base di questo tipo di errore o problema. Alcuni di questi, sono senza alcun dubbio degni di nota, vale la pena pertanto conoscerli così da poter capire meglio come intervenire per poterli risolvere al meglio. Tra i trigger più comuni connessi ai problemi audio vi sono:
- Un dispositivo audio scollegato
- L’utilizzo di un drive audio non corretto
- Driver audio danneggiato o obsoleto
- Audio disattivato
1. Verificare la presenza di cavi allentati o non collegati correttamente
La prima cosa che dovreste fare se il vostro PC non emette alcun suono è verificare che l’auricolare o lo speaker sia collegato correttamente al computer. Sia che stiate utilizzando uno speaker o un auricolare, generalmente questo sarà dotato di un connettore da 3,5 mm o, in alcuni casi, di un connettore USB di Tipo A.
Controllate se questi connettori sono collegati alla presa giusta. Se il dispositivo audio ha un connettore da 3,5 mm, assicuratevi che sia collegato alla presa corretta in quanto, in genere ci sono due o tre prese da 3,5 mm, una per l’output, contraddistinta dall’icona delle cuffie e un’altra per l’input, contraddistinta dall’icona del microfono. L’auricolare, o lo speaker, deve essere collegato alla presa con l’icona delle cuffie.
2. Assicurarsi che l’audio non sia disattivato
Se non riuscite a sentire alcun suono emesso dagli output del vostro computer, dovreste prima di tutto controllare se l’audio è stato disattivato o meno. Per verificarlo, aprite il menu “Impostazioni” premendo Windows+i o facendo una breve ricerca nel menu Start.
Nella finestra delle Impostazioni, fate clic su “Audio” presente nel menu a destra.
Nella sezione Volume, se vi appare la scritta “0” prima del cursore del volume, significa che l’audio è effettivamente disattivato.
Potete utilizzare il cursore presente per impostare il volume a vostro piacimento ed il gioco è fatto. Ascoltate un qualsiasi file audio o riproducete un qualsiasi file video per verificare di aver risolto correttamente il problema e di essere in grado di ascoltare l’audio.
3. Controllare se è stato selezionato il driver automatico corretto
Se dopo aver verificato le opzioni precedenti il PC continua a non emettere suoni, è possibile che sia stato selezionato un driver audio non corretto. Questo può accadere frequentemente soprattutto se sul dispositivo sono stati installati più driver audio. In questo caso, tornate alla sezione Audio presente nel menu Impostazioni premendo Windows+i; dopo l’apertura della finestra Impostazioni, selezionate “Audio” dal pannello di destra.
Potrete a questo punto consultare l’elenco dei driver audio riportati nella sezione “Output“. Da questo elenco, selezionate il driver audio corretto. Il driver audio predefinito più comunemente utilizzato per la maggior parte delle schede madri è il driver audio Realtek.
Fatto questo, scorrete la finestra verso il basso fino alla fine della pagina inerente le Impostazioni Audio e fate clic su “Altre impostazioni audio“.
Vi si aprirà una finestra denominata “Audio“. Fate a questo punto clic con il pulsante destro del mouse sul dispositivo audio che state attualmente utilizzando dall’elenco dei dispositivi audio presenti e selezionate l’opzione “Imposta come dispositivo di comunicazione predefinito“.
5. Risolvere problemi audio con lo strumento di risoluzione dei problemi di Windows
Windows ha uno strumento di risoluzione dei problemi dedicato che può essere utilizzato per rilevare automaticamente, ed in alcuni casi anche risolvere, eventuali problemi audio. Per accedere allo strumento di risoluzione dei problemi, innanzitutto, dovete aprire il menu Impostazioni utilizzando i tasti Windows+i. Dopo aver visualizzato la finestra Impostazioni, selezionate “Risoluzione problemi” dal pannello presente a destra.
Fatto questo, cliccate su “Altri strumenti di risoluzione dei problemi“.
Vi si presenterà a questo punto un elenco di strumenti per la risoluzione di diverse tipologie di problemi. Fate clic sul pulsante “Esegui” accanto a “Riproduzione audio” presente nella sezione “Più frequenti“.
A questo punto si aprirà lo strumento di risoluzione dei problemi che cercherà di rilevare automaticamente gli eventuali problemi presenti.
Fatto ciò, vi verrà chiesto di selezionare il dispositivo audio associato al problema che deve essere risolto. Selezionate a questo punto il dispositivo audio o il driver attivo evidenziandolo e fate clic su “Avanti“.
Cliccate a questo punto su “No, non aprire i miglioramenti audio“.
Selezionate poi “Riproduci suoni di prova” ed il dispositivo riprodurrà un suono per 3 volte ad intervalli.
Se riuscirete a sentire il suono ogni volta senza problemi, allora il problema audio sarà stato risolto. In tal caso, fate clic su “Buono” e chiudete lo strumento di risoluzione dei problemi. Se invece non siete riusciti a sentire alcun suono, selezionate l’opzione “Non ho sentito nulla”.
Dopo aver fatto clic su “Non ho sentito nulla”, lo strumento di risoluzione dei problemi reinstallerà automaticamente il driver audio e visualizzerete una finestra di dialogo che vi chiederà di riavviare il PC. Fate clic su “Riavvia ora” e il problema verrà risolto una volta che il computer si sarà riavviato.
6. Disinstallare e reinstallare il driver audio
È possibile disinstallare o rimuovere qualsiasi dispositivo audio dal computer utilizzando l’applicazione Gestione dispositivi. Aprite Gestione dispositivi facendo una breve ricerca nel menu Start e selezionandolo dai risultati ottenuti.
Dopo che avrete aperto la finestra Gestione dispositivi, fate clic su “Input e output audio“, e poi doppio clic sul dispositivo audio di interessa dal menu che si è aperto.
Nella finestra Proprietà, selezionate la scheda “Driver” e quindi fate clic su “Disinstalla dispositivo“.
Dopo aver fatto clic su “Disinstalla dispositivo“, visualizzerete una finestra di dialogo. Da lì, fate clic su “Disinstalla” e il dispositivo verrà rimosso dal vostro PC.
A questo punto riavviate il computer cliccando sul pulsante di accensione presente nel menu Start e selezionando “Riavvia il sistema“. Dopo aver riavviato il computer, Windows reinstallerà automaticamente il driver audio.
7. Aggiornare manualmente i driver audio
Se riscontrate un problema inerente all’assenza di suono, è possibile che il driver audio per l’auricolare o lo speaker sia obsoleto o danneggiato. Esistono alcuni metodi che potreste adottare per aggiornare manualmente il software del driver per il dispositivo di output audio. Innanzitutto, potreste utilizzare Gestione dispositivi per aggiornare manualmente il driver audio.
Prima di tutto, aprite Gestione dispositivi facendo una breve ricerca su Windows e selezionandolo dai risultati ottenuti.
Una volta che visualizzerete la finestra Gestione dispositivi, fate clic su “Input e output audio” per espandere il menu. Fate poi doppio clic sul dispositivo audio di interesse dal menu di “Input e output audio“.
A questo punto, nella finestra Proprietà, selezionate la scheda “Driver” e quindi fate clic su ‘Aggiorna driver’.
In alternativa, potete semplicemente fare clic con il pulsante destro del mouse sul dispositivo audio e selezionare l’opzione “Aggiorna driver“.
Fate a questo punto clic su “Cerca automaticamente i driver” nella finestra che si aprirà.
Se è disponibile un aggiornamento del driver, questo verrà scaricato e installato automaticamente. Assicuratevi infine di riavviare il computer per completare correttamente l’installazione dell’aggiornamento.
Se non volete aggiornare i driver audio utilizzando questo metodo o se il sistema non trova degli aggiornamenti disponibili, potrete sempre controllare la sezione Windows Update nel menu Impostazioni. In alcuni casi, potreste trovare gli aggiornamenti dei driver audio proprio in questa sezione.
Prima di tutto, utilizzate la combinazione di tasti Windows+i sulla tastiera per aprire il menu Impostazioni. Nella finestra Impostazioni, fate clic su “Windows Update” nel pannello presente a sinistra, e poi fate clic sul pulsante “Verifica disponibilità aggiornamenti” presente nel pannello di destra.
Windows a questo punto andrà alla ricerca di qualsiasi aggiornamento in sospeso e inizierà automaticamente a scaricarlo qualora dovesse effettivamente individuarne uno o più. Se è presente un aggiornamento del driver audio, verrà pertanto a sua volta scaricato. Potrebbe inoltre essere necessario riavviare il computer per completare correttamente il processo di aggiornamento.
Ultima opzione, ma non meno importante, per risolvere un problema audio, consiste nell’andare a controllare le sezioni di aggiornamento opzionali per vedere se è disponibile qualche aggiornamento del driver audio. Per accedere all’aggiornamento facoltativo, premete contemporaneamente i tasti Windows+i sulla tastiera così da avviare il menu Impostazioni. Dalla finestra Impostazioni, fate clic su “Windows Update” presente nel pannello di sinistra, e selezionate “Opzioni avanzate” presente nel pannello di destra.
Scorrete poi verso il basso fino a vedere, nella sezione “Opzioni aggiuntive“, l’opzione “Aggiornamenti opzionali“. Fate quindi clic su “Aggiornamenti opzionali” per aprire il menu.
Cliccate a questo punto su “Aggiornamenti driver” e vi verranno mostrati gli aggiornamenti dei driver opzionali che potrete installare. Selezionate la casella di interesse, se c’è un aggiornamento del driver audio in sospeso, e fate clic su “Scarica e installa“.
PCtempo è supportato dai lettori. Se acquistate tramite i link presenti sul nostro sito, potremmo guadagnare qualcosina grazie alle commissioni di affiliazione. Per saperne di più.
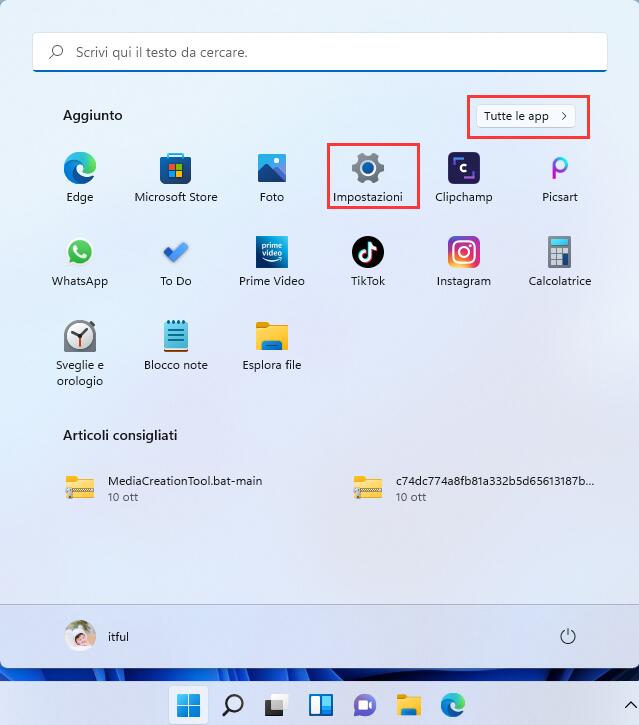
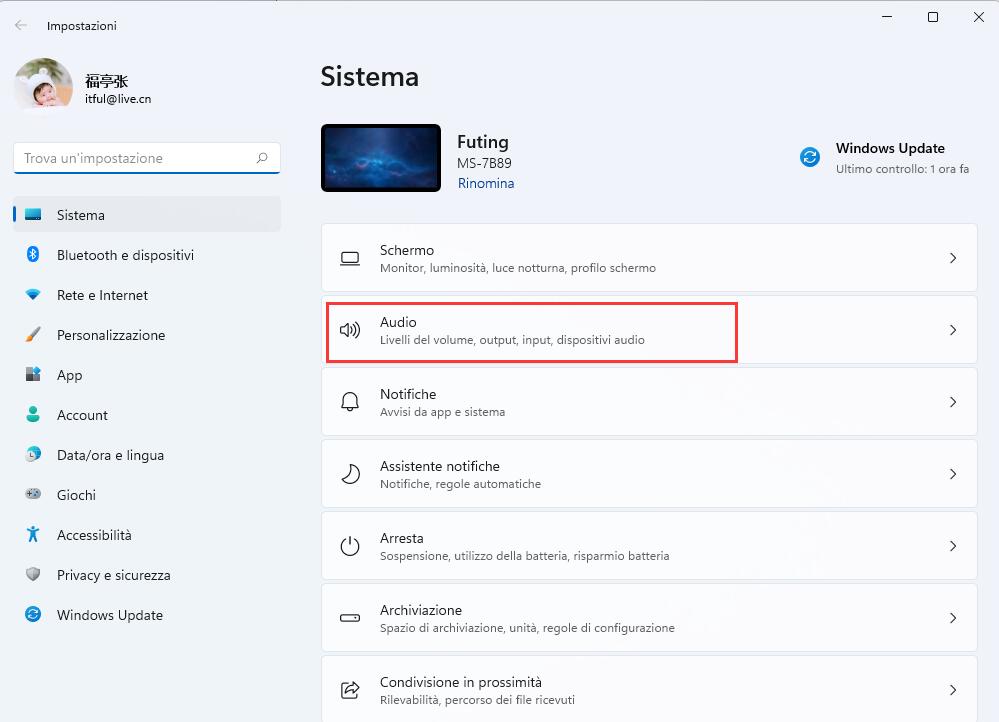
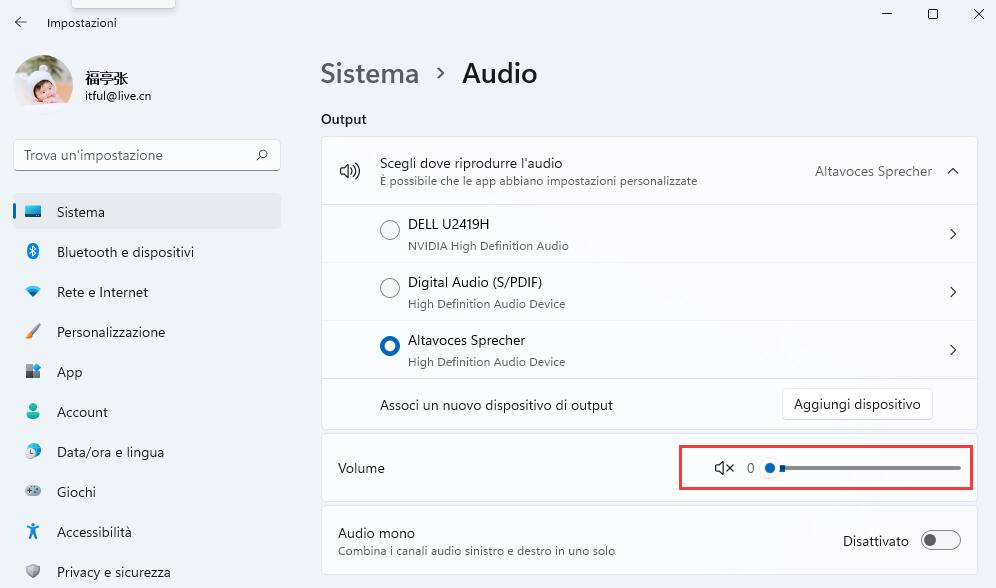
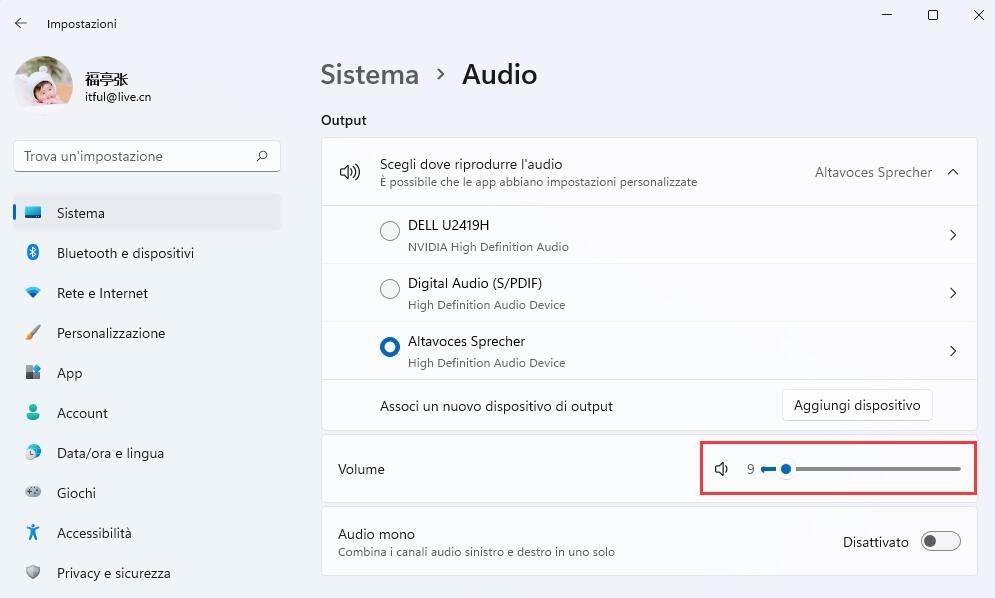
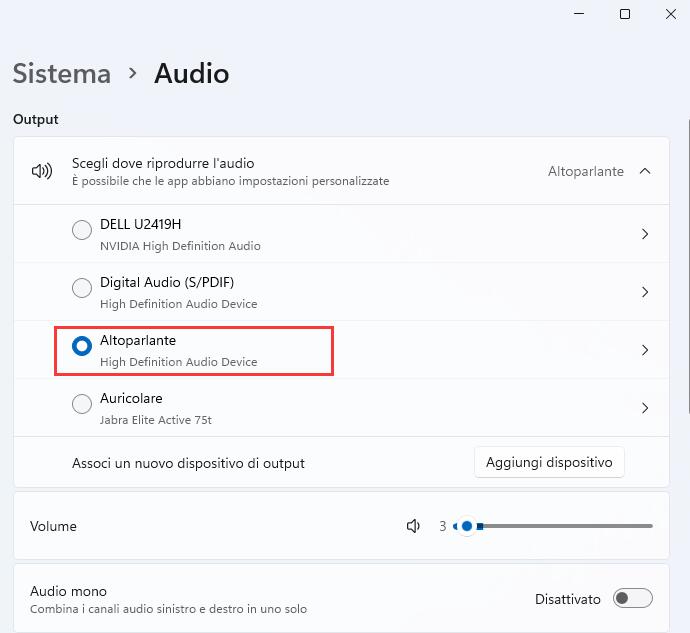
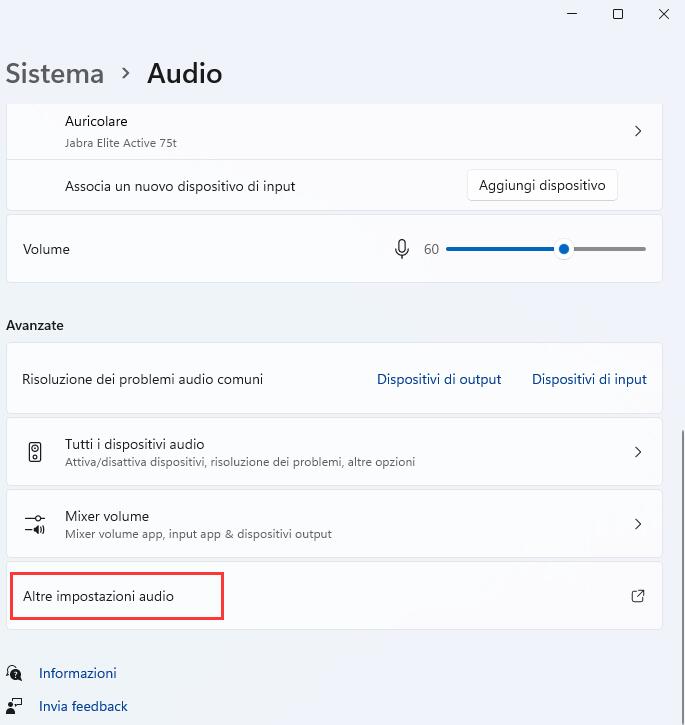
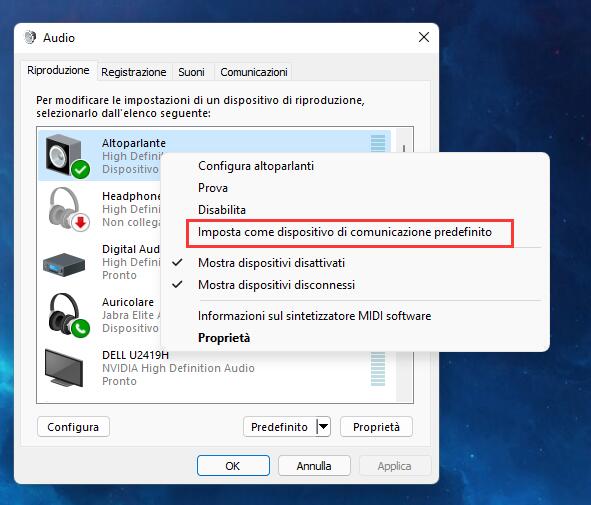
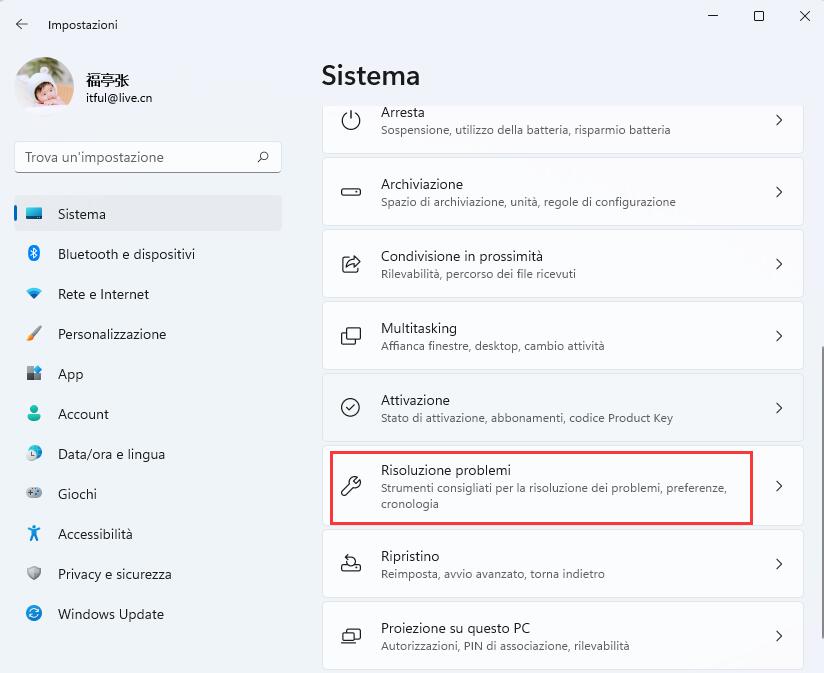
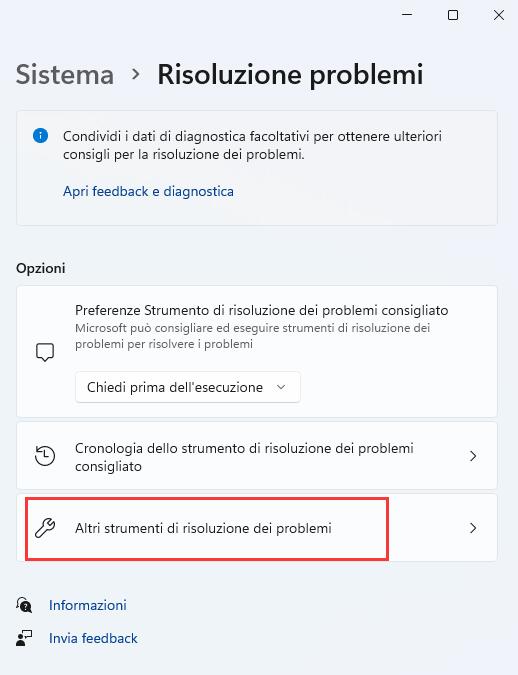
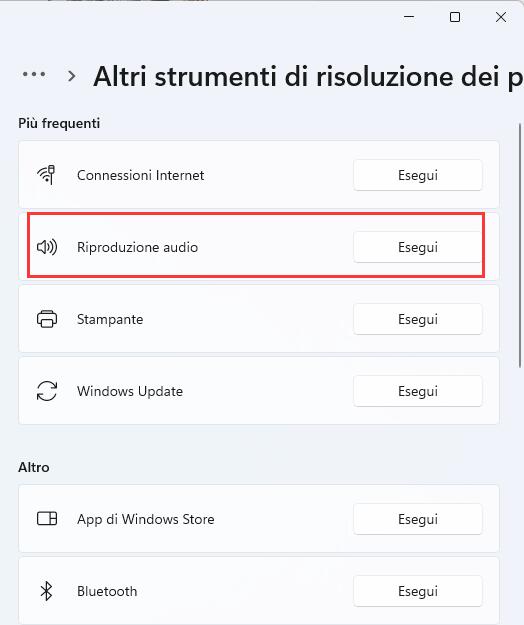
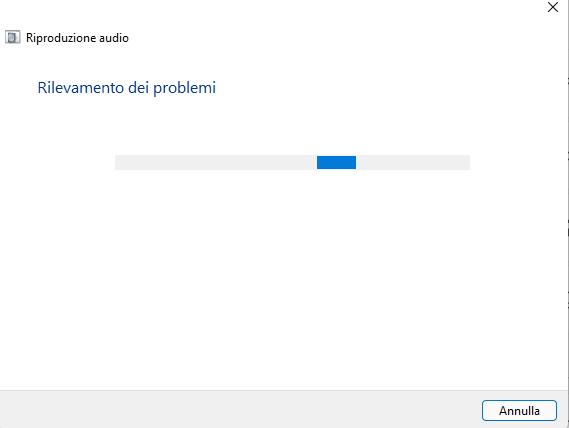
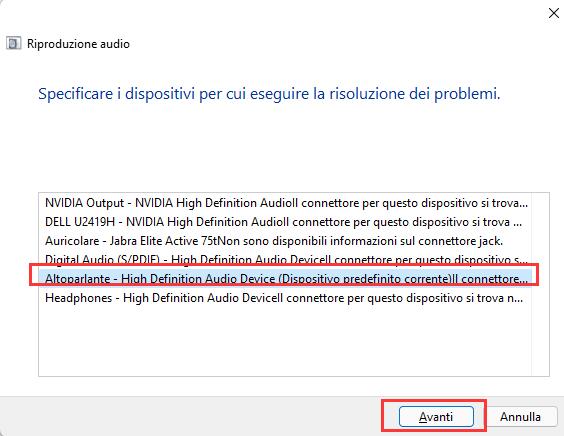
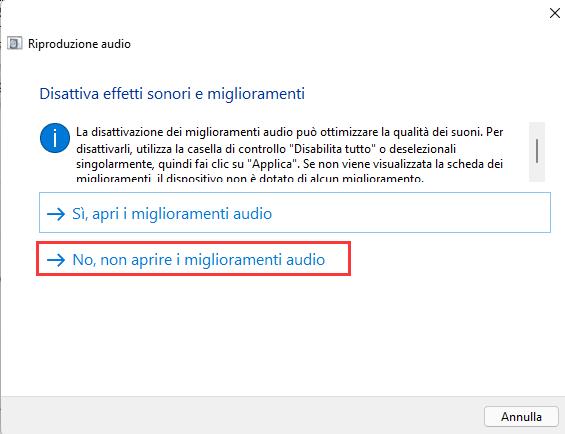
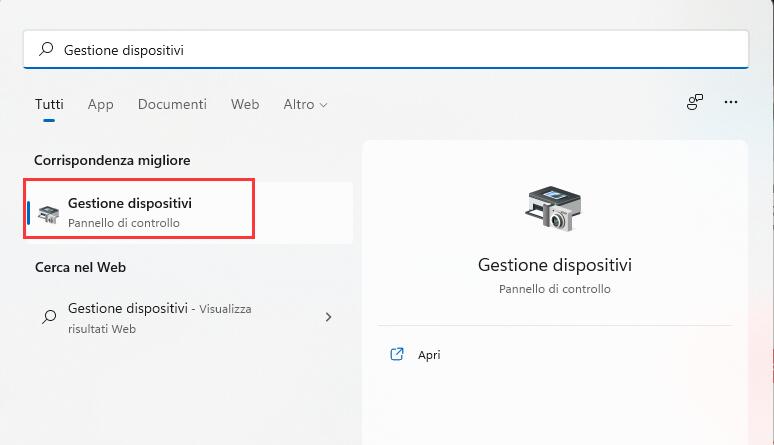
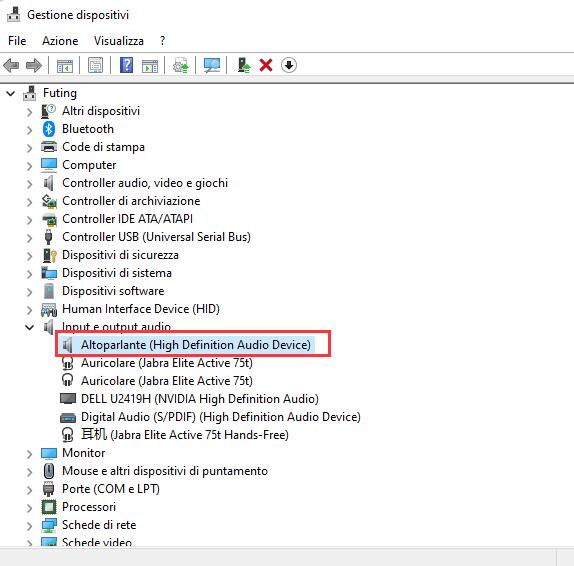

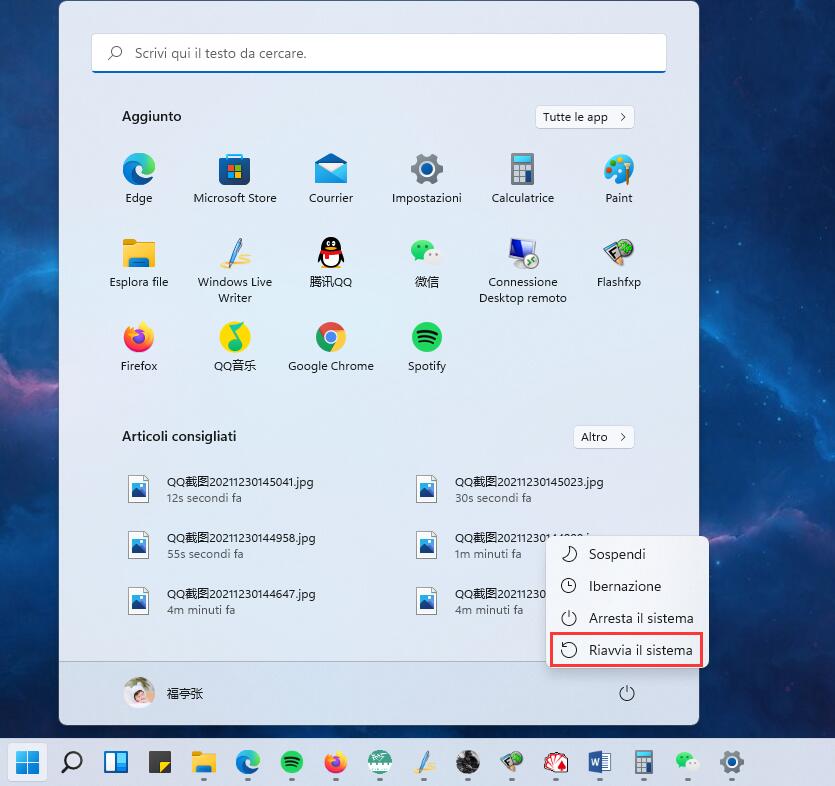
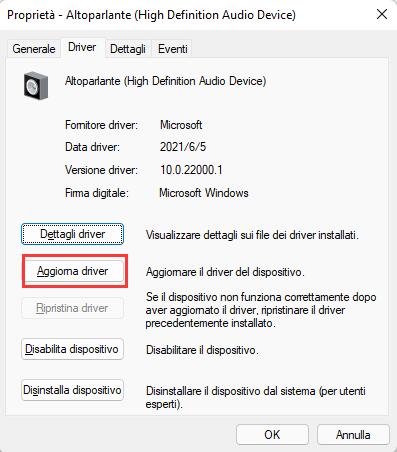
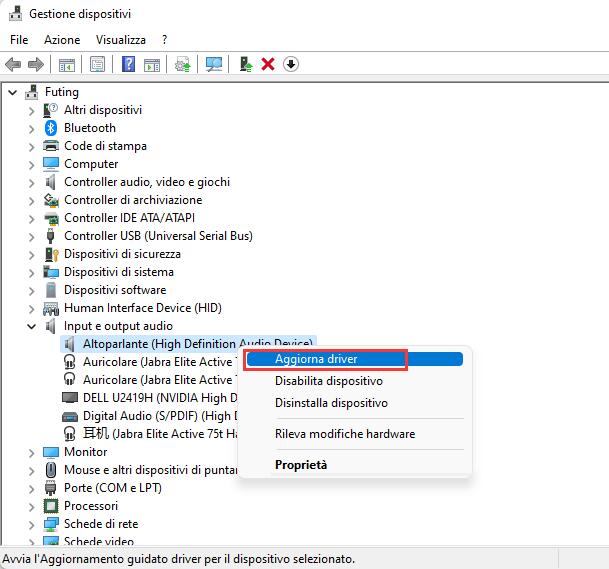
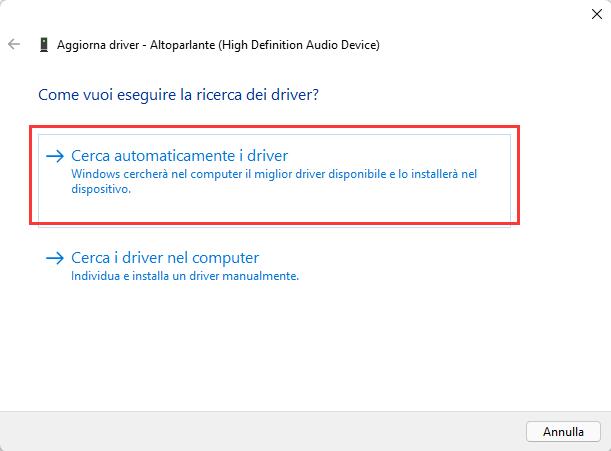
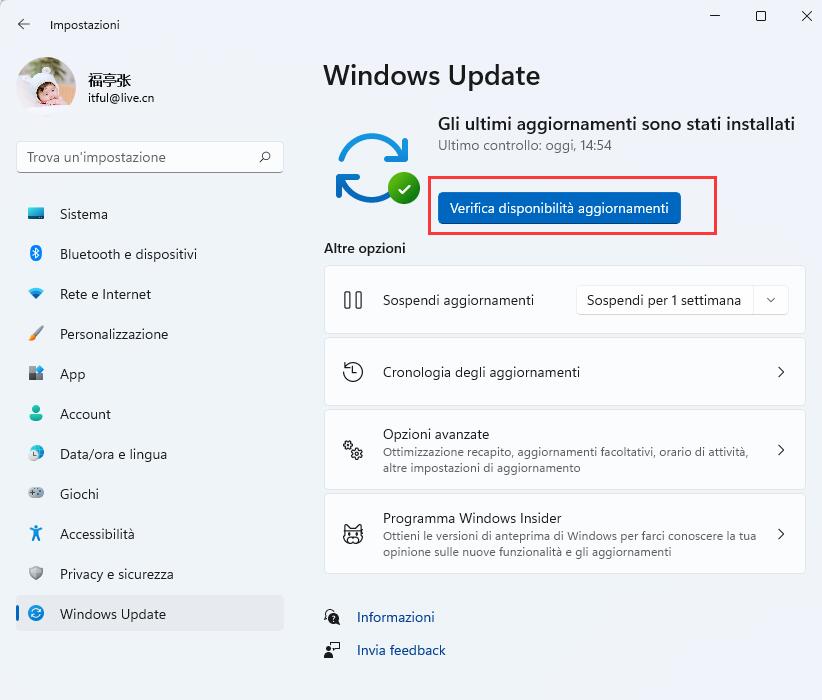
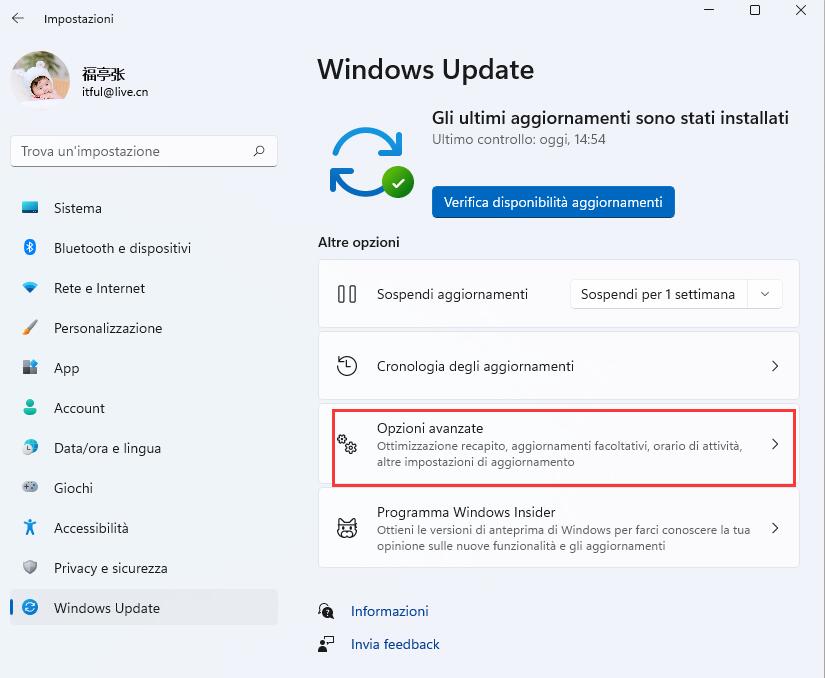
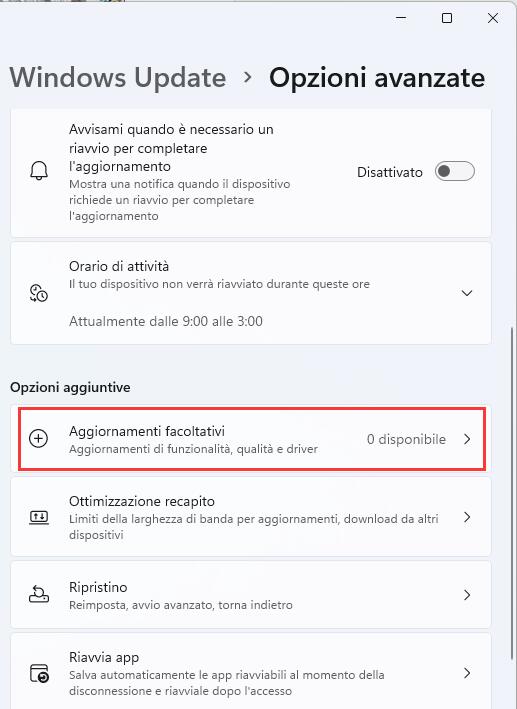
Lascia un commento