- Interfaccia web ben progettata.
- Limitazioni temporali complete.
- Blocco di app su piattaforme per computer e dispositivi mobili.
- Supporto multipiattaforma.
- App intuitive.
- Costoso.
- ·L’uso di una VPN da PC aggira il filtro web per browser.
- ·Sorveglianza dei social network limitata al solo Facebook.
Uno strumento di controllo genitori eseguito soltanto sul computer di famiglia risulta ormai pressoché inutile nelle realtà multi-dispositivi di oggi. Qustodio, un notevole strumento di controllo genitori, vanta tutte quelle funzionalità che potreste volere, inclusi il filtraggio di contenuti web, un solido blocco delle app, ed un dettagliato registro attività. Potete gestire configurazione e monitoraggio sia attraverso il pannello di controllo online di Qustodio che utilizzando la sua app di controllo genitori per dispositivi mobili: fondamentalmente, quindi, potete impostare delle regole e controllare l’attività di vostro figlio ovunque voi vi troviate. Anche se caro e mancante di strumenti solidi per il controllo dei social network, l’ampia gamma di funzionalità di Qustodio, ed anche la sua eccellente possibilità di personalizzazione, assicurano a questo strumento il premio Editor’s Choice tra tutti i software di controllo genitori.
Prezzi e Piattaforme
Qustodio per le famiglie è costoso, ma dispone di un’opzione gratuita permanente, che tuttavia limita il monitoraggio ad un singolo dispositivo e conserva una cronologia delle attività di soli sette giorni. In questo caso otterreste anche alcuni strumenti di base come filtraggio del web e dati temporali per alcune attività. Qustodio struttura il proprio abbonamento a pagamento secondo le dimensioni dei nuclei familiari, quindi con opzioni Small (5 dispositivi, 54,95$ annui), Medium (10 dispositivi, 96,95$ annui) e Large (15 dispositivi, 137,95$ annui). Rispetto alla versione gratuita questi piani offrono una cronologia attività fino a 30 giorni, restrizioni temporali basati sulle applicazioni, e tracciamento della posizione. In precedenza il piano più economico di Qustodio era disponibile a 39,95$ all’anno, e comprendeva una licenza per tre dispositivi, quindi il prezzo di entrata è aumentato considerevolmente; tale opzione avrebbe potuto essere l’ideale per i genitori aventi un unico figlio, od anche per sorvegliare i telefoni di più bambini.
E Qustodio non è solo per le famiglie. Qustodio Per le Scuole si pone come obiettivo il mantenere gli studenti sulla buona strada quando usano i computer scolastici, mentre Qustodio Per le Imprese è stato ideato per assicurarsi che i dipendenti stiano effettivamente lavorando, e non guardando video di gatti (se non di peggio). Questi prodotti hanno funzionalità simili a Qustodio for Families, ma la grande differenza è costituita dal prezzo.
Qustodio funziona su Windows, macOS, e su dispositivi Android, iOS, e Kindle. Tenete ben presente che alcune funzionalità sono specifiche per alcune piattaforme, e che l’app per iOS è più limitata rispetto alla sua controparte per Android, aspetto normale considerando come Apple tenda a blindare le impostazioni di iOS. Date un’occhiata alla funzionalità Screen Time (Tempo di utilizzo), integrata in Apple, per disporre di una soluzione alternativa di terze parti per un controllo parentale.
Per testare le capacità di Qustodio su desktop abbiamo utilizzato un computer Lenovo IdeaPad 320 con Windows 10. Per valutare Qustodio su dispositivo mobile abbiamo principalmente usato un Google Pixel con Android 10, ed abbiamo precedentemente eseguito un test anche su un iPhone 8 con iOS 11.
Configurazione e dispositivi
Una volta acquistato l’abbonamento a Qustodio dovete installare un client locale su ogni dispositivo che intendete monitorare. Le installazioni su Windows e macOS sono facili da effettuare: basta scaricare ed eseguire il file di installazione, accedere, ed aggiungere un nome per il dispositivo. Più tardi, dall’interfaccia web, potrete applicare le impostazioni di configurazione agli account di tutti gli utenti, o configurare ogni login all’account separatamente. Non siamo d’accordo con l’opzione di installazione silenziosa di Qustodio, che nei fatti nasconderà all’utente monitorato la presenza di questo programma, rendendo quindi questa impostazione più simile ad un atto di spionaggio piuttosto che di controllo consensuale.
C’è soltanto una app di Qustodio nel Google Play Store e nell’App Store, e poi dovrete, durante la configurazione, specificare se state usando il dispositivo di un genitore o di un bambino. Preferiamo l’approccio con app singola, visto che ai genitori risulta più semplice trovarla, piuttosto che dover cercare versioni separate. Dovrete acconsentire a tutti le autorizzazioni richieste da Qustodio per Android, compresi gli accessi alle App, all’Accessibilità, e a livello di dispositivo (chiamate, SMS, posizione, contatti, media), oltre ad abilitarlo come app di amministrazione del dispositivo. Per iOS dovrete scaricare ed installare un profilo del dispositivo MDM per una corretta configurazione di Qustodio.
Si tratta di requisiti perlopiù standard per ogni tipo di app full-optional di controllo genitori per dispositivi mobili. Fate attenzione all’assicurare con la vostra password le impostazioni su Android e di rimuovere l’account ospite, visto che nessuna delle restrizioni e delle regole di Qustodio si applicano ad esso. Se non bloccate questa funzione, i bambini potranno accedere a questo account generico anche se il dispositivo ha raggiunto il suo tempo massimo d’uso concesso, e potranno persino creare nuovi utenti dal menù a comparsa con le Impostazioni Rapide di Android.
Interfaccia Web
Qustodio ha aggiornato il suo portale web dall’ultima volta che lo abbiamo recensito, un cambiamento che risulta ben accetto rispetto alla versione più vecchia decisamente datata. Il nuovo pannello di controllo ha un aspetto molto pulito, con una piacevole combinazione di blu e bianco. I suoi elementi risultano omogenei e ben organizzati, ed anche le prestazioni sono veloci. Stranamente, molti elementi grafici e guide sul come fare (ed anche lo stesso file di installazione per Windows) ancora ricorrono ad immagini del vecchio portale.
Potete navigare nell’interfaccia utilizzando una serie di icone presenti nel menù a sinistra: Your Family, Your Devices, Your Account, Help Center, e Logout. Sfortunatamente, nella sezione Your Account ancora non è disponibile alcuna opzione per abilitare l’autenticazione a due fattori, ma qui potrete comunque fare dei cambiamenti al vostro abbonamento e disabbonarvi dalle notifiche mail. Il centro di supporto (Help Center) è ben strutturato, e dispone di categorie di facile accesso, di guide disponibili all’uso dell’utente, e di una barra di ricerca.
Quando aggiungete un bambino al vostro account dovrete specificarne il nome, il genere, l’anno di nascita, e dovrete anche scegliere un avatar. Norton vi permette di caricare una foto profilo, ma Qustodio non dispone di questa opzione. Aggiungere un dispositivo è semplice: basta o scaricare il software sul dispositivo in uso, o inviare il link per il download ad uno differente.
Se voleste cambiare delle regole e delle restrizioni nei confronti di un bambino dovrete cliccare sul suo profilo nella sezione Your Family. Potrete quindi far uso di questa sezione utilizzando i tre menù a sinistra: Summary (Sintesi), Activity Timeline (Cronologia della Attività), e Rules (Regole). La sezione di sintesi vi mostra delle sezioni apposite relative a tempo trascorso sul dispositivo, attività principale, attività dubbia, resoconto di YouTube, e chiamate ed SMS. Potete cliccare sulla maggior parte di queste sezioni per disporre di ancora più voci; per esempio, dalla sezione Summary potrete filtrare i dati così da mostrare soltanto quelli relativi all’ultimo giorno, o agli ultimi 7, 15 o 30 giorni.
La Cronologia delle Attività (Activity Timeline) elenca tutte le attività di vostro figlio attraverso il web, le app, le chiamate e gli SMS, ed anche le localizzazioni. La cronologia è peraltro interattiva, quindi, ad esempio, potrete bloccare o consentire l’uso di alcune app direttamente da questa schermata. Questa sezione supporta anche l’uso di filtri, nel caso in cui vogliate vedere soltanto una delle categorie di dati, come ad esempio le attività sulle applicazioni.
Nella sezione Regole (Rules) potrete fare dei cambiamenti nei confronti delle categorie di restrizione, come i limiti d’uso giornalieri, le restrizioni temporali, il filtraggio del web, il monitoraggio di YouTube, di app, di giochi, di chiamate, SMS, posizione, social network, ed anche nei confronti del pulsante di emergenza.
Filtraggio del Web
Qustodio blocca di default ogni tipo di accesso a quei siti web che rientrano nelle dieci categorie inopportune, tra le quali figurano Droghe, Gioco d’Azzardo, Pornografia, Proxy/Scappatoie, e Violenza. Per i genitori sono disponibili altre 19 categorie, tra cui Social Network e Condivisione dei File, nel caso in cui volessero affinare ulteriormente il filtraggio dei contenuti web. Le opzioni per ogni categoria sono Consenti, Avvertimi, e Blocca. Avremmo voluto che Qustodio avesse inserito delle brevi descrizioni per ogni categoria così da rendere la scelta più facile, ma nella maggior parte dei casi sono auto-esplicative. Ci sono inoltre ulteriori opzioni per bloccare dei browser non supportati o domini web non categorizzati, obbligando quindi ad una Ricerca Sicura (Google, Bing, YouTube), ed anche per permettere la ricezione di una notifica quando un sito web viene bloccato. Ad ogni modo non è possibile bloccare delle pagine sulla base di specifiche parole chiave o parolacce; Net Nanny dispone invece di un filtro per quest’ultime. Tenete presente che alcuni motori di ricerca, comme DuckDuckGo, incentrato sulla privacy, vanno al di là delle possibilità di controllo di Qustodio.
Il filtraggio dei contenuti di Qustodio funziona per i più comuni browser come Chrome ed Edge, bloccando dei siti web sicuri (HTTPS) da categorie di restrizione. Comunque, queste categorie non coprono tutto, e ci piacerebbe avere la possibilità di impostare un filtraggio personalizzato, cosa che Net Nanny consente. Come già menzionato, non ci sono categorie che prevengano l’accesso a siti di VPN, il che può avere delle conseguenze importanti. I filtri di Net Nanny, invece, vanno a comprendere anche il contesto: per esempio, questo servizio ci ha consentito di accedere alla pagina di Wikipedia sul gioco d’azzardo, ma ha bloccato dei siti di gioco d’azzardo veri e propri. Qustodio semplicemente provvede a bloccare tutto, un aspetto non proprio ideale. Ci sarebbe piaciuto che il servizio avesse integrato anche un’opzione di Richiesta d’Accesso.
Qustodio non è veramente indipendente dai browser, bloccando quelli che non supporta. Per esempio, ci ha impedito di lanciare i browser Brave e Tor, mentre altri servizi di controllo genitori che abbiamo provato non ci hanno bloccato, consentendoci quindi di aggirare le restrizioni. L’esecuzione di Qustodio, quindi, da questo punto di vista, funziona bene.
Ad ogni modo, abbiamo scovato alcuni modi semplici per aggirare il filtraggio web di Qustodio. Per esempio, siamo stati in grado di iscriverci ad una VPN gratuita, di scaricare l’estensione per Chrome, e di navigare in tutta libertà, il che può essere problematico. Anche un browser che abbiamo scaricato dal Microsoft Store di Windows ci ha consentito di utilizzare il web senza alcuna restrizione. Comunque, uno dei vantaggi di Qustodio rispetto ad altre soluzioni di controllo genitori è che questo servizio consente di bloccare delle app per il desktop, e non solo quelle di dispositivi mobili; se voleste, quindi, potrete bloccare il Windows Store per intero.
Abbiamo provato anche le opzioni di filtraggio del web su Android; Qustodio ci ha bloccato dall’usare i browser Firefox Focus e Tor, ed è anche riuscito a bloccare dei siti appartenenti a categorie proibite su Chrome, anche dopo aver installato una VPN. Appuntatevi inoltre che le capacità di filtraggio del web di Qustodio per iOS funzionano per i browser Chrome e Safari.
Limiti del Tempo d’Utilizzo
Qustodio divide i suoi strumenti per la restrizione temporale in poche sezioni diverse. Daily Time Limits (Limiti di Tempo Giornalieri) vi consente di impostare un tempo massimo di utilizzo di un dispositivo per ogni giorno della settimana; potete anche bloccare l’accesso al dispositivo completamente per uno giorno specifico attraverso l’icona di blocco che si trova nell’area in basso a destra della pagina. Qustodio vi permette di scegliere cosa succederà una volta superato il limite di tempo: potete sia bloccare la navigazione che il dispositivo stesso. Qustodio può anche inviarvi una notifica opzionale se il bambino avesse oltrepassato questo limite.
Le impostazioni Lock Navigation (Blocca Navigazione) e Lock Device (Blocca Dispositivo) eseguono cose diverse a seconda della piattaforma. Con il blocco della navigazione su Windows e Mac si bloccherà l’accesso ad internet ad ai browser, ma se si blocca il dispositivo vostro figlio non potrà accedervi. Il blocco della navigazione su Android blocca la maggior parte delle app, fatta eccezione per la schermata home, la barra delle notifiche, e la lista delle app utilizzate di recente. I bambini potranno comunque ricevere chiamate anche con questa impostazione; con l’impostazione del blocco del dispositivo, invece, tutto ciò che è presente sullo schermo sarà bloccato, tranne il Pulsante di Emergenza. Su dispositivi iOS il blocco della navigazione impedisce semplicemente alle app di accedere ad internet, mentre il blocco del dispositivo nasconde tutte le app categorizzate con una valutazione di genitori per maggiori di 4 anni.
La sezione di Restrizione Temporale di Qustodio vi dà la possibilità di controllare a che orario del giorno vostro figlio possa utilizzare il suo dispositivo. Qustodio divide il giorno in Mattino, Pomeriggio, e Notte, ma dovrete cliccare due volte su una di queste sezioni per poter selezionare un preciso lasso temporale, il che è un po’ fastidioso. Potete anche trascinare lungo un giorno o una settimana per bloccare facilmente lassi di tempo più ampi.
Nel corso del nostro test tutte queste funzioni di blocco temporale hanno funzionato come pubblicizzato; tenete presente che Qustodio consente ai genitori di impostare delle restrizioni temporali per app individuali, aspetto di cui parleremo subito a seguire.
Blocco delle App
Per le impostazioni di blocco delle app su dispositivi Android, Windows e macOS, dovete andare nella sezione Giochi&App, dove potete cercare le app che vostro figlio ha usato con uno qualsiasi dei dispositivi supportati. Al posto di creare preventivamente una lista delle app più comuni, Qustodio aggiunge le app alla lista non appena vostro figlio comincerà ad usarle.
Per ogni app inserita potrete attivare o disattivare eventuali restrizioni, impostare un limite di tempo massimo per ogni giorno della settimana, o decidere se bloccarla direttamente. Questa funzione può essere utile se volete consentire sempre a vostro figlio l’accesso all’app della calcolatrice per fare i compiti, mantenendo al tempo stesso al minimo il tempo passato sui social network, senza chiuderli completamente al di fuori di essi. Nel corso dei nostri test su dispositivi Windows ed Android non abbiamo incontrato alcun problema nel bloccare delle app; una whitelist di app potrebbe però essere un’utile funzione aggiuntiva.
La funzionalità di blocco delle app si estende anche ad iOS, ma soltanto per app selezionate, tra cui la maggior parte di quelle di base, ma sicuramente potreste trovare alcune voci che non sono supportate; per esempio, questo strumento di Qustodio non funziona più con i giochi pubblicati da EA.
Tracciamento della posizione
Il monitoraggio della posizione di Qustodio varia a seconda delle piattaforme. Sul web queste impostazioni si trovano nella sezione Location (Posizione), mentre sui dispositivi mobili troviamo una sezione dedicata Family Locator. Sul pannello di controllo online vedrete una mappa su cui sono segnate le ultime posizioni conosciute dei vostri figli; se cliccate su uno dei profili vi apparirà poi una cronologia delle posizioni rilevate del bambino fino a 30 giorni precedenti.
Qustodio ora include anche una funzionalità chiamata My Places, che consente il geofencing per dispositivi mobili. Il cosiddetto Geofencing è un concetto di facile comprensione, e consiste nella definizione di un perimetro virtuale intorno ad un luogo specifico, così da ricevere una notifica nel caso in cui un bambino (o il suo dispositivo) lasci o acceda a questa area. Con Qustodio potete quindi scegliere un luogo sulla mappa, denominarlo, e definire così l’ampiezza del confine da creare intorno ad esso (di minimo 350 piedi, ovvero poco più di un centinaio di metri).
Monitoraggio di Facebook e di YouTube
Lo strumento di monitoraggio di Facebook di Qustodio può mostrarvi con chi vostro figlio scambi messaggi (ma non il loro contenuto) e cosa lui posti sulla sua bacheca. Visto che i bambini di oggi già usano un’ampia gamma di social network (come Instagram, Snapchat, Tumblr, e Twitter), questo strumento da solo non risulta eccessivamente utile.
Per poter abilitare il plugin di monitoraggio è necessario che il bambino acceda almeno una volta a Facebook dal computer, per poi registrare le attività sul sito a prescindere dal dispositivo utilizzato per l’accesso. Se avete le credenziali di login di vostro figlio, potete anche impostare voi stessi questa funzionalità dal desktop o dall’app per dispositivi mobili. Qustodio agisce in maniera intelligente quando si tratta di rafforzare il monitoraggio: un bambino, infatti, non può accedere a Facebook se il plugin è stato disattivato o rimosso.
Qustodio può anche monitorare l’attività di vostro figlio su Youtube, anche se le sue capacità variano a seconda delle piattaforme. Nel caso di dispositivi Windows, macOS ed Android, potrete vedere che video guardino i vostri bambini, e cosa cerchino sul sito web o sulla app per Android di YouTube. Nel caso dei dispositivi iOS monitorati, invece, potrete vedere soltanto le loro ricerche e la loro cronologia di visualizzazione sul sito di YouTube per dispositivi mobili.
Qustodio vi offre da questa sezione anche l’opzione di imporre delle restrizioni all’app di YouTube o al suo sito web, ed anche di impostare un tempo massimo di utilizzo, il che risulta molto più pratico rispetto al dover andare nelle classiche sezioni di blocco delle app o di filtraggio del web. I genitori possono anche cliccare sulle voci dell’attività su YouTube per guardare i video loro stessi.
Qustodio per dispositivi mobili
L’app per Android di Qustodio è ben organizzata, moderna, ed altamente funzionale. La pagina di default (Your Family) reca le icone per tutti i bambini associati al vostro account; potete impostare un altro profilo utente da questo schermo grazie all’opzione Add a Child (Aggiungi un Bambino) sita in basso al centro, e che poi vi richiederà di scegliere un avatar e di inserirne il nome, il sesso, e l’anno di nascita. In questa stessa sezione, ciccando sull’icona di un bambino, potrete configurare le restrizioni che desiderate; qui non ci sono limiti all’app, poiché quella per dispositivi mobili offre un controllo completo di tutte le categorie di regole. L’app è stata aggiornata per permettervi di cancellare dei profili di bambini, e di riassegnare quale dispositivo sia relativo a chi.
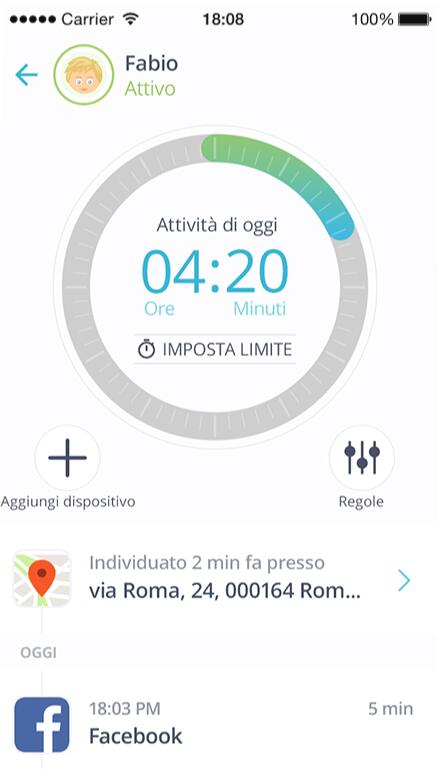
Su un dispositivo Android Qustodio può monitorare chiamate ed SMS; i genitori possono persino scegliere di registrare i contenuti di ogni messaggio, di bloccare tutte le chiamate in entrata o in uscita, ed anche di limitare o permettere determinati contatti. I rapporti di queste attività compariranno nella Activity Timeline (Cronologia delle Attività). Grazie ai nostri test passati possiamo confermare questa funzionalità. FamilyTime gode di simili funzionalità di monitoraggio di chiamate ed SMS, ma fa ancora un passo avanti duplicando il registro chiamate e la cronologia dei messaggi. Tenete presente che le funzioni di monitoraggio di Qustodio non possono essere applicate ad app di messaggistica di terze parti, come Signal o WhatsApp.
Un’altra funzionalità specifica per Android è il Pulsante di Emergenza. Per iniziare ad usarlo occorre scegliere fino a quattro contatti fidati, ognuno dei quali con indirizzo mail o numero di cellulare associato. Un bambino che si è perso o si ritrova nei guai può toccare l’icona di SOS all’interno dell’app di Qustodio; una volta attivata, l’app invia la posizione del bambino e una notifica a quei contatti designati. L’app continuerà inoltre a trasmettere la posizione del bambino ogni cinque minuti finché questi non disattiverà la modalità panico o che quest’ultima non sarà disattivata dal portale web.
La modalità genitori di Qustodio su iOS è identica a quella della sua controparte per Android, e le sue funzionalità lavorano come pubblicizzato. Per quanto riguarda il monitoraggio di dispositivi iOS, Qustodio supporta controllo temporale e programmazione, filtraggio web per Chrome e Safari, e blocco del dispositivo. Come già detto, ci sono altre limitazioni dovute alle modalità di blocco dell’OS da parte di Apple; per esempio non potrete monitorare o bloccare chiamate e messaggi. Detto ciò, speriamo davvero di vedere l’aggiunta futura da parte di Qustodio di una qualche versione del Pulsante di Emergenza per l’app di iOS.
Un pacchetto completo
Qustodio permette ai genitori di effettuare un controllo preciso sulle attività del proprio figlio su computer e dispositivi mobili. Le migliori funzionalità di Qustodio comprendono i suoi solidi strumenti di restrizione temporale e di geofencing, e di blocco delle app su web e dispositivi mobili. La sua migliorata interfaccia web e la ben organizzata app per dispositivi mobili sono degli ulteriori punti a suo favore. I principali aspetti negativi di Qustodio risiedono nel fatto che sia costoso e che da PC con un’estensione VPN si possano aggirare i filtri del web su browser. Tuttavia, la semplicità e l’efficienza di Qustodio in altri settori fanno sì che questo servizio mantenga il suo premio Editors’ Choice
PCtempo è supportato dai lettori. Se acquistate tramite i link presenti sul nostro sito, potremmo guadagnare qualcosina grazie alle commissioni di affiliazione. Per saperne di più.
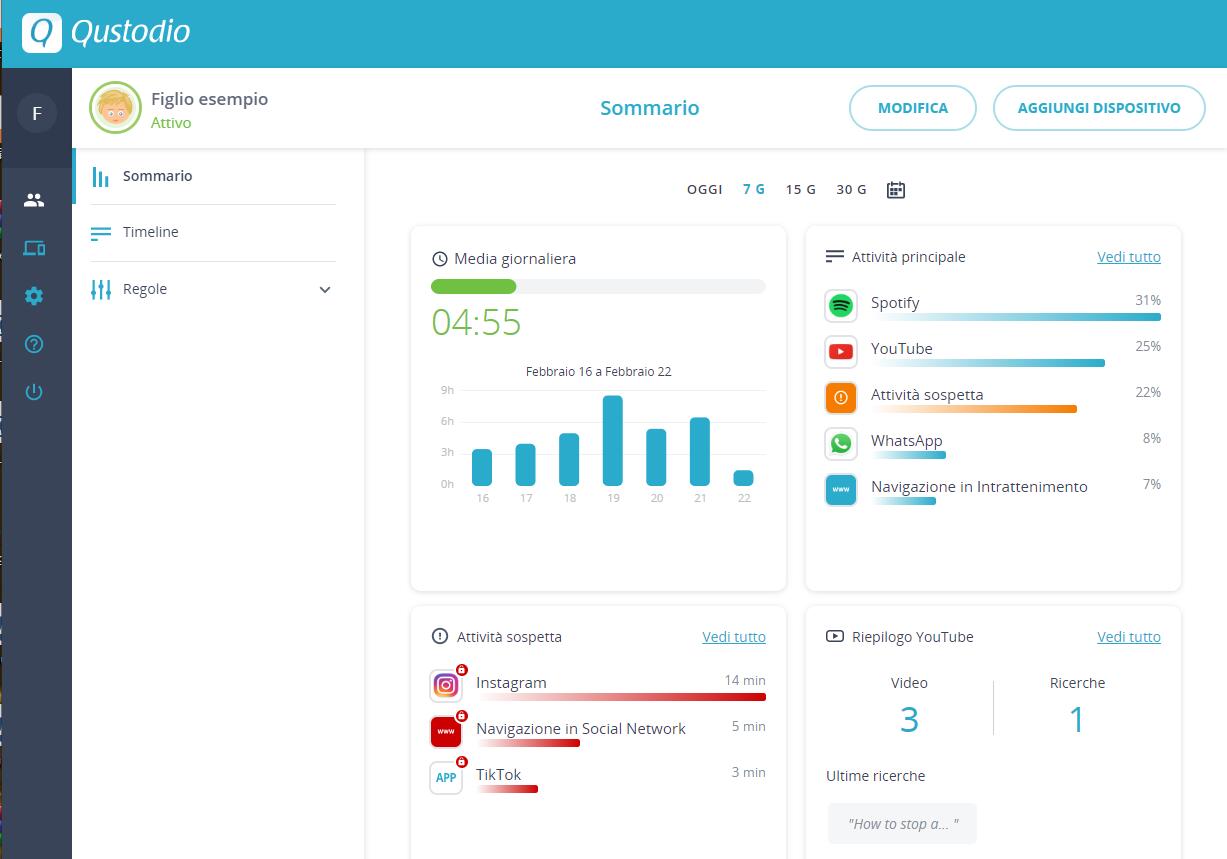
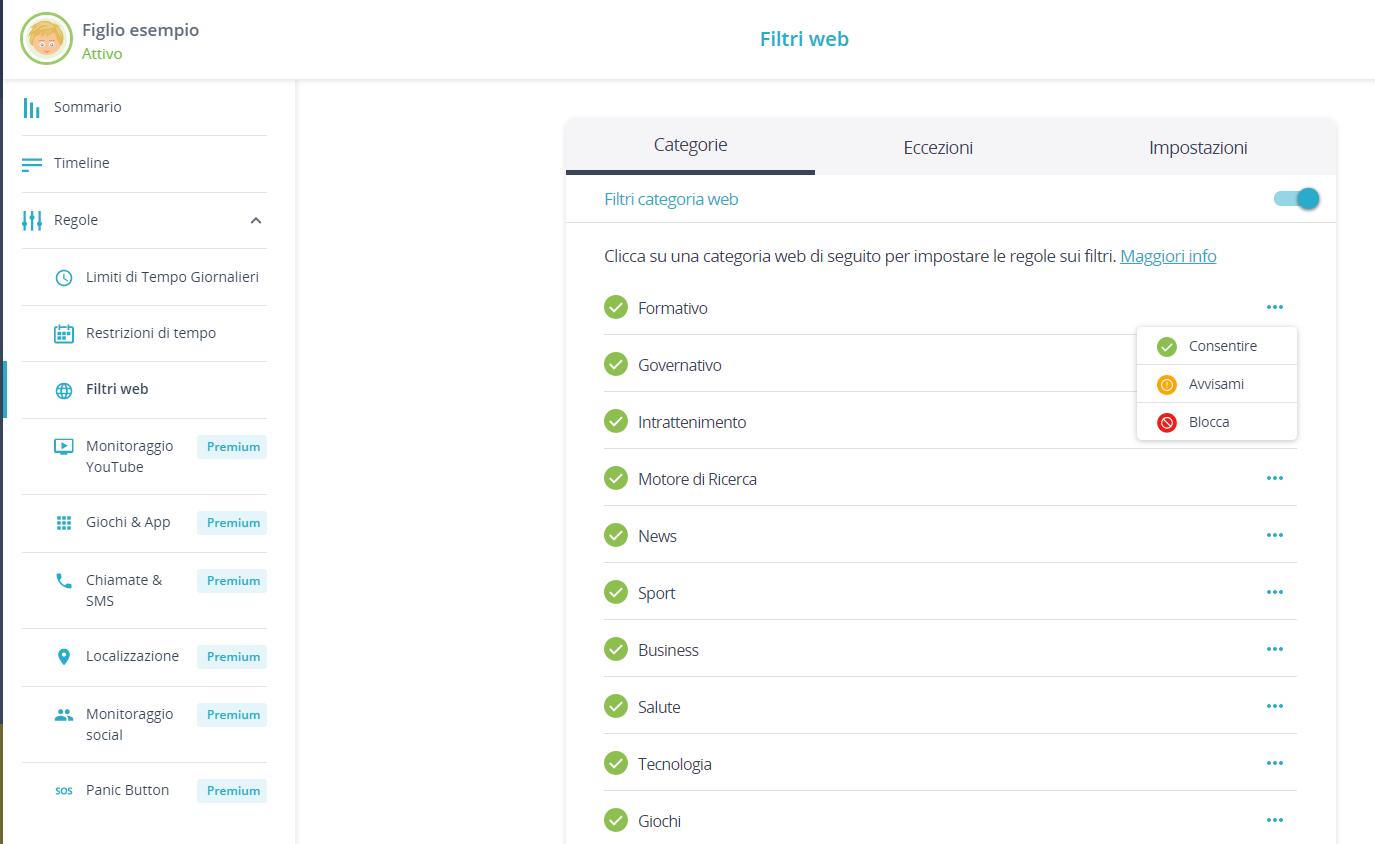
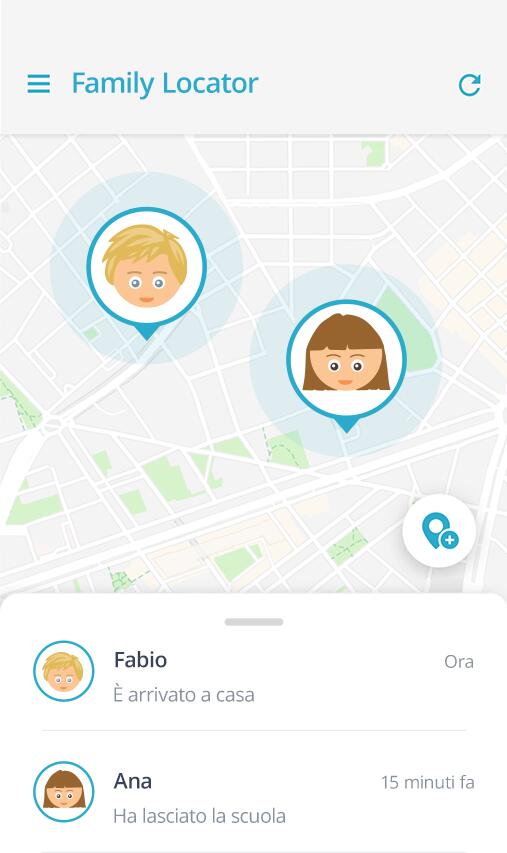
ottima per rovinare la vita a qualcuno, e mi sembra più che giusto che blocchi la calcolatrice perchè, a detta sua, contiene intrattenimento