Registrate lo schermo con l’audio sul vostro PC Windows 11 utilizzando l’applicazione integrata Xbox Game Bar o OBS Studio (una popolare applicazione di terze parti per la registrazione dello schermo).
Ad ogni nuova versione di Windows, diventa sempre più semplice registrare lo schermo o una parte dello stesso a seconda delle proprie necessità. Le versioni precedenti di Windows non avevano alcun software integrato per registrare lo schermo, quindi gli utenti dovevano fare affidamento su software di terze parti se avevano questa necessità. Ma le cose sono notevolmente cambiate con l’introduzione dell’applicazione Xbox Game Bar su Windows 10.
Se si vuole invece registrare lo schermo con l’audio su Windows 11, si hanno diverse opzioni. Se volete semplicemente eseguire una classica registrazione dello schermo, potete utilizzare semplicemente l’overlay Xbox Game Bar nativo. Oppure, se avete la necessità di avere maggiore controllo e personalizzare la registrazione, potrete ricorrere ad un programma per la registrazione dello schermo di terze parti come Open Broadcaster Software o OBS. Inoltre, se state utilizzando una scheda grafica NVIDIA o Radeon, potete registrare lo schermo con l’audio utilizzando i loro software dedicati come GeForce Experience o AMD Radeon Software.
Differenze tra Xbox Game Bar e applicazioni per la registrazione dello schermo di terze parti
Ci sono alcune differenze significative tra la Game Bar nativa /il software GPU dedicato e qualsiasi altro software di terze parti quando si tratta di registrare lo schermo. La differenza principale consiste nel modo in cui operano questi programmi e cosa permettono di fare. La Xbox Game Bar è preinstallata, quindi non è necessario scaricarla e installarla.
Pro della Xbox Game Bar:
- È leggera
- Non necessita di un set-up complesso, quindi è sempre pronta all’uso
- Ha un’interfaccia facile da usare e non richiede alcuna conoscenza specifica
Contro della Xbox Game Bar:
- Pochissimo controllo su qualità e usabilità
- Manca di funzionalità importanti come il supporto per codificatori avanzati
- Viene eseguita come applicazione in background anche quando non la si utilizza, aumentando in modo non necessario il carico della CPU.
Pro dei software di registrazione dello schermo di terze parti:
- Maggior controllo sulla qualità della registrazione
- È possibile micro-gestire ogni aspetto della registrazione, dalla scelta del bitrate e della risoluzione ai fotogrammi al secondo.
- Viene data la possibilità di utilizzare codificatori Nvidia o AMD se si dispone di queste GPU per avere risultati migliori.
Ma i software esterni richiedono anche un processo di installazione che può essere complicato e difficile. Si tratta pertanto di software più complessi da utilizzare, soprattutto nel caso non li si conosca bene, in quanto i risultati potrebbero essere veramente pessimi. Infine, avrete bisogno di un computer potente per registrare video di alta qualità con un software di terze parti.
Compresa la differenza tra l’utilizzo di Xbox Game Bar e software di terze parti per registrare gli schermi, la scelta finale spetta solo a voi. Questo articolo si propone di illustrarvi entrambi questi metodo, così che possiate fare una scelta consapevole in base anche ai compromessi che siete disposti ad accettare ed all’hardware di cui disponete.
Nota: GeForce Experience o AMD Radeon Software hanno proprietà, vantaggi e svantaggi simili a quelli dell’Xbox Game Bar. Il processo è solo un po’ diverso. Quindi tutto ciò che è stato detto a proposito della Game Bar in questo confronto vale anche per questi due software
Utilizzare l’Xbox Game Bar per registrare lo schermo con l’audio
L’Xbox Game Bar è un’applicazione integrata che opera in background e che funziona come un overlay. Quando state giocando ad un videogame o state utilizzando un’applicazione, potete premere Windows+g sulla tastiera per visualizzare l’overlay della Game Bar. Questo overlay è costituito da una “Game Bar” che si collocherà nella parte medio-alta dello schermo. Si tratta del menu di controllo principale e ci saranno diversi widget che potrete utilizzare in base alle vostre necessità.
Per iniziare a registrare lo schermo, avviate prima il videogame o l’applicazione che desiderate registrare. Dopo l’apertura del videogame o dell’applicazione, premete Windows+g sulla tastiera per visualizzare la Xbox Game Bar.
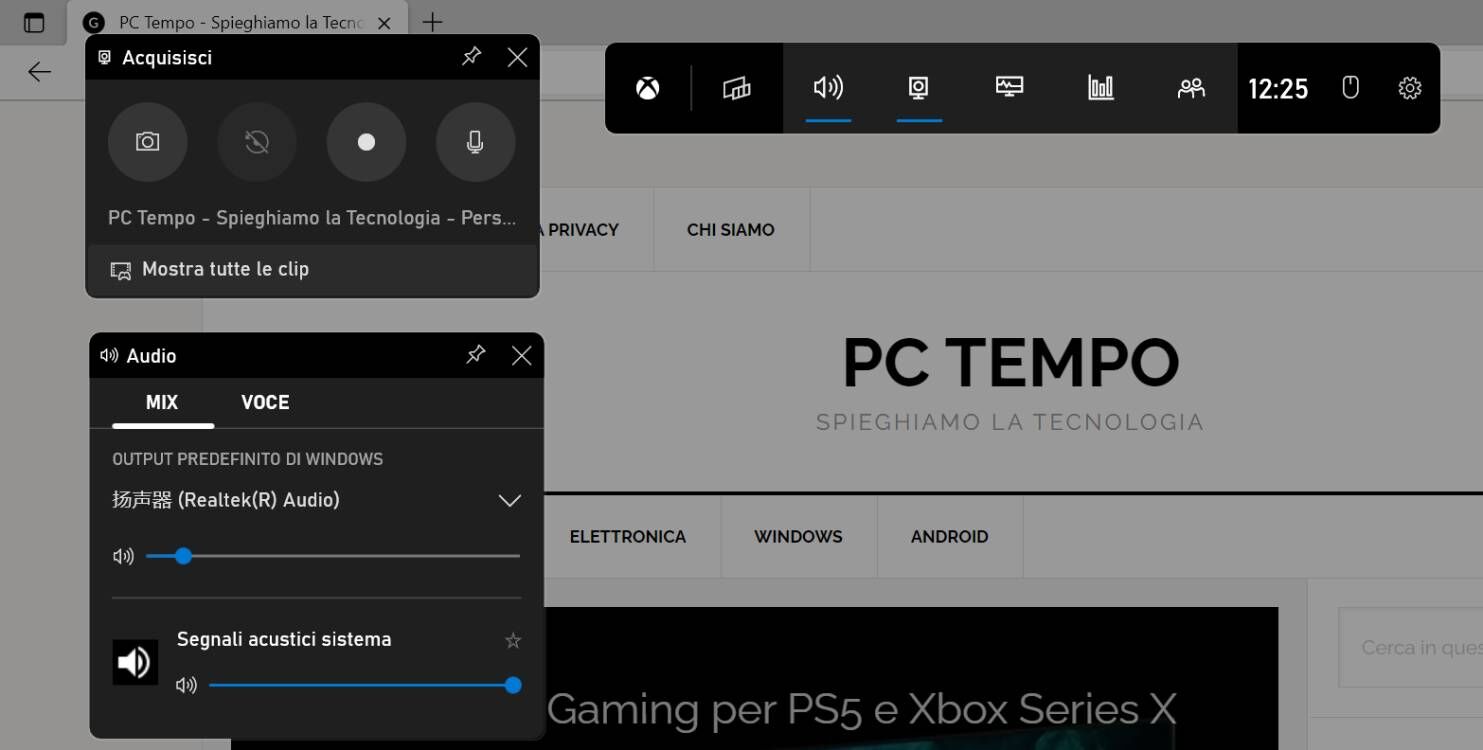
Nell’angolo in alto a sinistra dello schermo, troverete il widget “Cattura“. È questo il widget che dovrete utilizzare per registrare lo schermo.
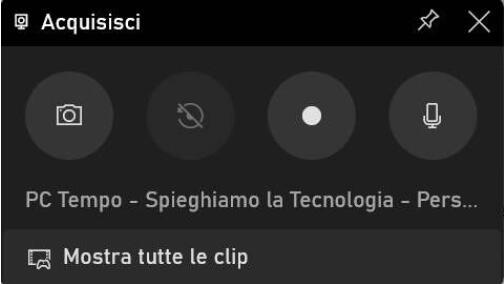
Ma prima di registrare lo schermo, assicuratevi che anche la registrazione audio sia abilitata. Per confermare, fate clic sull’ingranaggio o sull’icona delle “Impostazioni” situata sulla “Game Bar” orizzontale. Si aprirà così la finestra Impostazioni della Game Bar.
Nella finestra delle impostazioni, selezionate “Cattura” dal pannello di sinistra e visualizzerete la scritta “AUDIO DA REGISTRARE” sul pannello di destra. Da lì selezionate “Gioco” se desiderate registrare solo il videogame/applicazione e il vostro microfono. Potete anche selezionare “Tutto” per registrare ogni singola sorgente audio a disposizione come il browser o l’applicazione di Spotify insieme al videogame/applicazione e al vostro microfono.
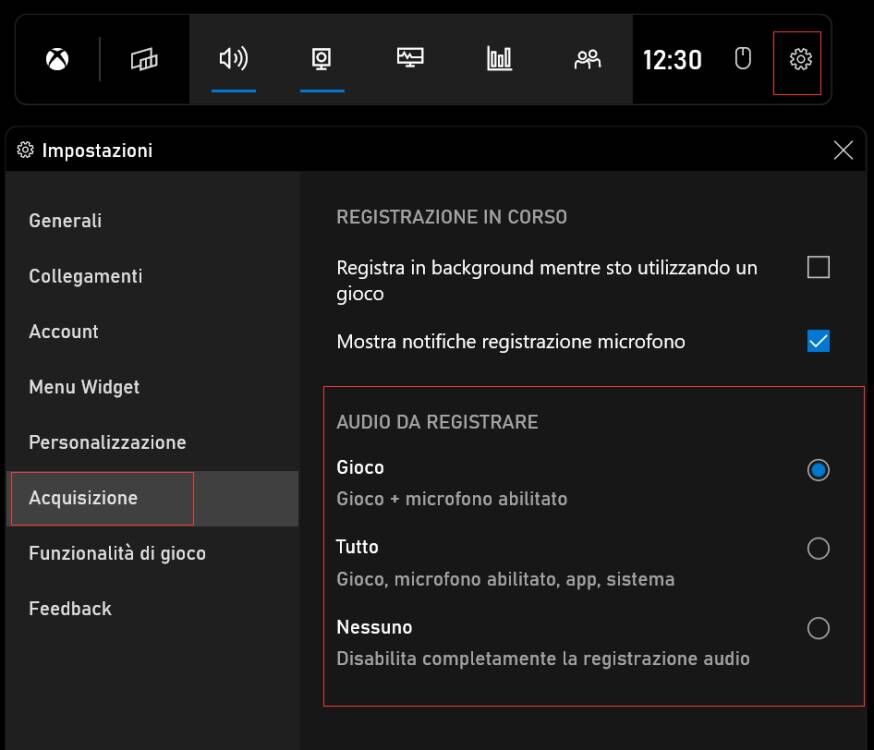
Dopo aver abilitato la registrazione audio, potrete procedere con la registrazione dello schermo. Fate quindi clic sull’icona circolare con un pallino al centro del widget Cattura o premendo Windows+ALT+r sulla tastiera.
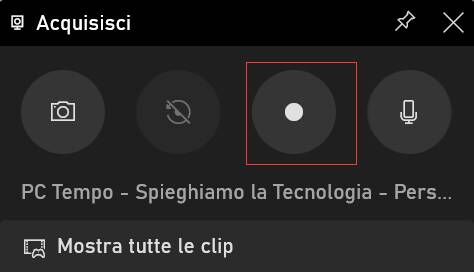
Una volta avviata la registrazione, noterete la presenza di un nuovo piccolo widget chiamato “Stato di acquisizione”. Questa finestra vi mostrerà la durata della registrazione corrente. Se volete interrompere la registrazione, potete farlo facendo clic sul cerchio blu con un quadrato bianco al centro o premendo nuovamente Windows+ALT+r. Questo widget è dotato inoltre di un tasto per disattivare o riattivare il microfono durante la registrazione dello schermo.
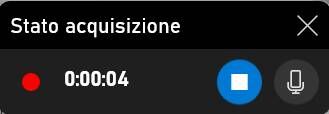
Una volta interrotta la registrazione, riceverete una notifica che vi informerà della “Clip di gioco registrata”.

Per visualizzare a questo punto le clip che avete registrato, fate clic sull’opzione “Mostra tutte le clip” nel widget Acquisisci. Verrete reindirizzati alla cartella in cui sono state salvate tutte le clip registrate. Per impostazione predefinita, Xbox Game Bar salva le clip nella seguente cartella.
C:\Users\*nome utente*Videos\Acquisizioni
Come Registrare lo schermo utilizzando PowerPoint
Nonostante la Xbox Game Bar sia integrata in Windows 11, la maggior parte delle persone ha installato sul proprio PC anche PowerPoint, che presenta a sua volta un’opzione per la cattura dello schermo così da poter incorporare le registrazioni in una diapositiva o in una presentazione PowerPoint. Questo metodo consente di esportare il video dalla slide della presentazione in qualsiasi cartella del computer, così da poter utilizzare poi la registrazione come un qualsiasi file video.
1. Aprite una diapositiva vuota, o una diapositiva pre-esistente, se si trova all’interno della presentazione in cui volete salvare la registrazione.
2. Nella scheda Inserisci della barra multifunzione, trovate la sezione Media e selezionate Registrazione schermo.
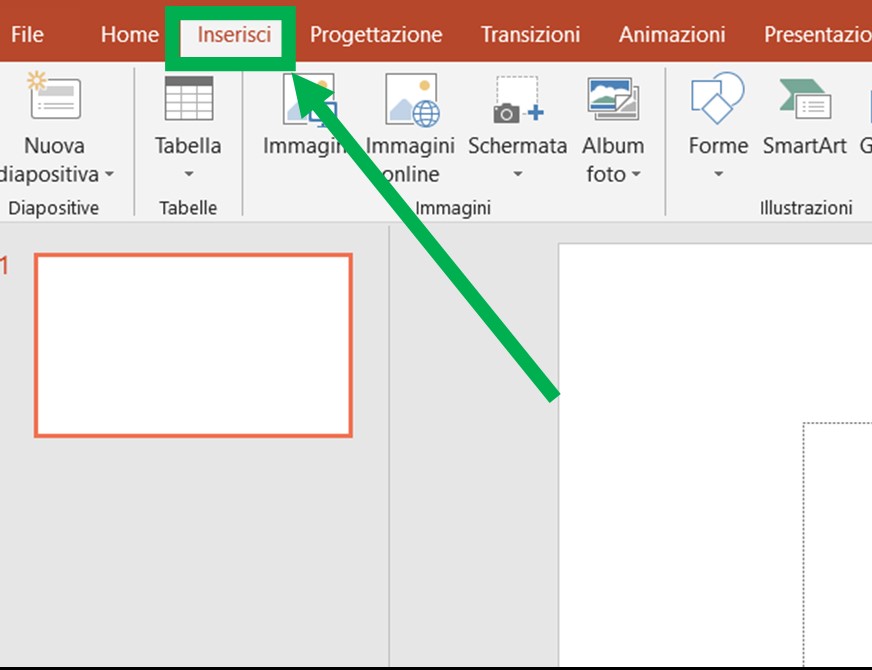
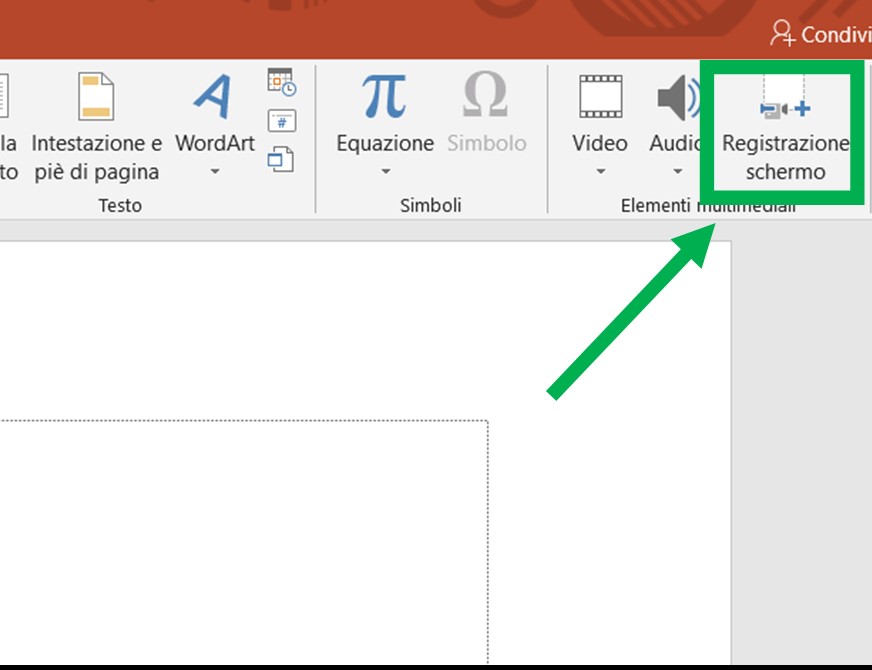
3. Nel gruppo di comandi presenti nella parte superiore dello schermo scegliete Seleziona area, quindi trascinate il cursore per selezionare l’area dello schermo che volete registrare. Potete utilizzare questo menu anche per abilitare/disabilitare la registrazione audio e attivare/disattivare la visibilità del puntatore del mouse.
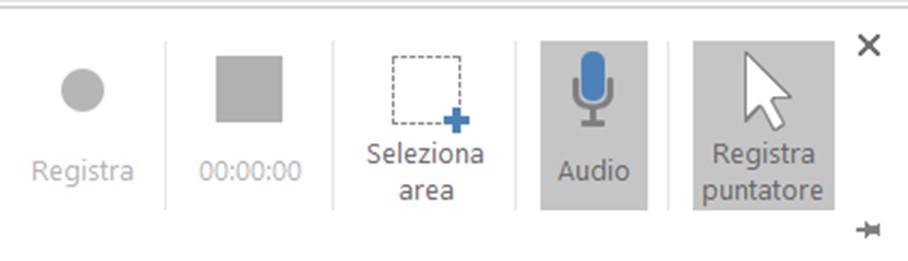
4. Una volta delineata l’area dello schermo da registrare, selezionate Registra per avviare la registrazione dello schermo.
5. Potete utilizzare a questo punto il pulsante Pausa ogni volta che lo riterrete necessario, e selezionare nuovamente Registra per riprendere l’acquisizione dello schermo.
Quando avrete finito di registrare lo schermo di Windows 11, premete il pulsante Stop o utilizzate la combinazione di tasti WIN + MAIUSC + Q.
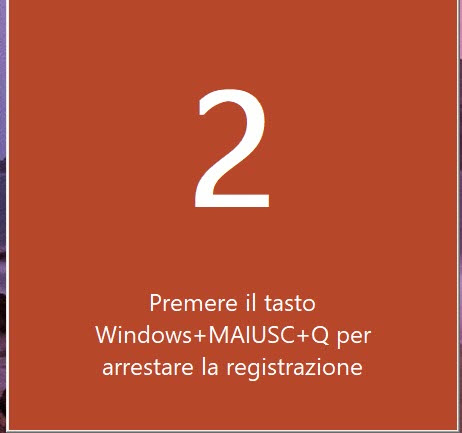
6. La registrazione viene inserita automaticamente nella diapositiva di PowerPoint. Per salvare il file video altrove, fate clic con il pulsante destro del mouse sul video e selezionate l’opzione Salva file multimediali come, quindi selezionate la cartella ed il nome con cui volete salvare la registrazione MP4 sul vostro PC.
Utilizzare OBS Studio per registrare lo schermo con l’audio
Esistono diversi software per la registrazione dello schermo di ottima qualità che potete installare sul vostro PC per registrare lo schermo con l’audio. OBS o Open Broadcaster Software è una delle migliori applicazioni di terze parti per svolgere questo lavoro e vi consigliamo vivamente di provarlo.
Alcuni dei motivi per cui dovreste scegliere OBS rispetto ad altri registratori dello schermo di terze parti presenti online sono:
- L’applicazione è completamente gratuita
- È molto semplice da configurare e utilizzare
- Il software è leggero
- Fornisce diverse opzioni per poter controllare e gestire al meglio la qualità della registrazione
Potrete scaricare e installare il software andando semplicemente sul sito obsproject.com/download.
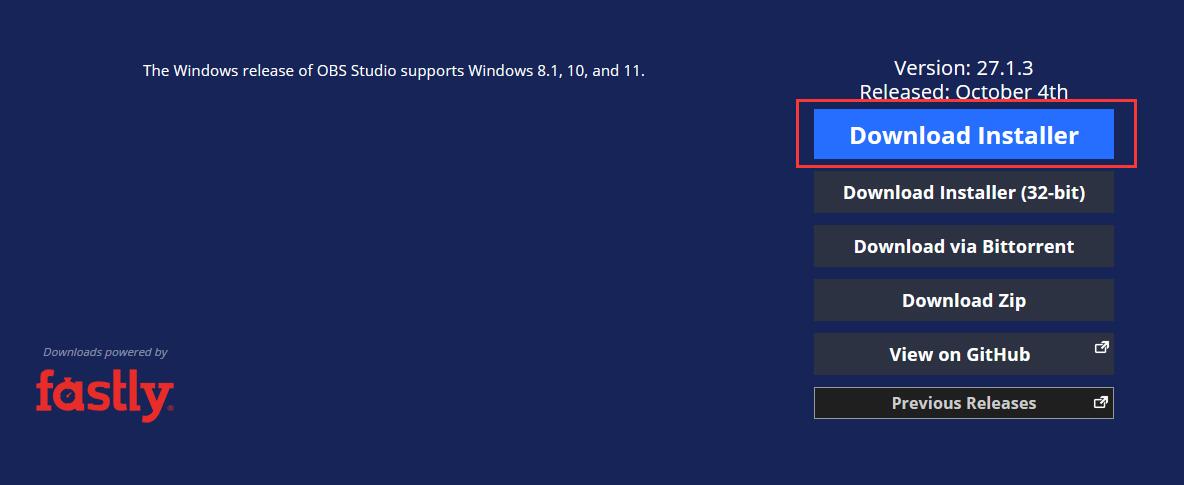
Se non volete utilizzare OBS come registratore dello schermo di terze parti, ci sono comunque molte altre opzioni tra cui scegliere. Alcune valide alternative a OBS sono:
- Icecream Screen Recorder: un registratore dello schermo molto leggero e semplice da usare, a differenza di OBS, ma che nonostante tutto è in grado di offrire registrazioni dello schermo di buona qualità. Uno degli aspetti negativi di questa applicazione è il fatto che con la sua versione gratuita è possibile registrare lo schermo solo per un periodo limitato di tempo.
- Camtasia: Camtasia mette a disposizione dell’utente un video editor perfettamente funzionante e ricco di funzionalità oltre che ad un registratore dello schermo. Se deciderete di optare per questo software, probabilmente non avrete bisogno di ricorrere ad altri software di editing per modificare i vostri video. Tra gli aspetti negativi di questa applicazione si annoverano il fatto che non si tratta di un software gratuito ed è alquanto complesso da utilizzare, quindi potrebbe scoraggiare l’utente medio.
- DemoCreator: DemoCreator è un registratore dello schermo della Wondershare. Simile a Camtasia, si tratta di fatto di un’applicazione due in uno che consente di registrare lo schermo e di editare video. Con DemoCreator potrete registrare video a 120FPS. Il software è dotato inoltre di numerose funzionalità che lo rendono un ottimo strumento per la registrazione dello schermo.
PCtempo è supportato dai lettori. Se acquistate tramite i link presenti sul nostro sito, potremmo guadagnare qualcosina grazie alle commissioni di affiliazione. Per saperne di più.
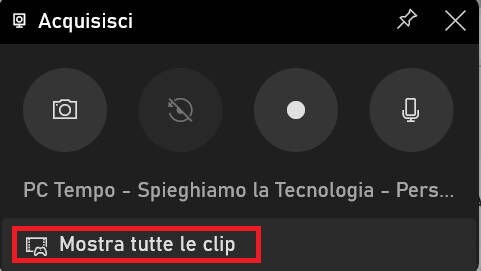
Lascia un commento