Ci sono delle volte che otteniamo un percorso menzionato su internet ma non riusciamo ad accedervi perché i file e le cartelle rimangono nascosti. In generale, Windows nasconde tutti i file e le cartelle essenziali che sono in una qualche maniera associate all’OS. Questo per assicurarsi che nessun utente possa accidentalmente cancellare o modificare i file centrali. Oggi, con questo articolo, parleremo dei tre diversi modi per mostrare i file e le cartelle nascoste su PC con Windows 10.
Per mostrare dei file e delle cartelle all’interno di alcune cartelle specifiche, potete usare Esplora Risorse di Windows. Altrimenti, potreste usare le impostazioni di sistema o le modifiche del registro per rendere tutti i file e le cartelle visibili sul computer. Potete riconoscere facilmente quelle nascoste perché appaiono in un colore leggermente più tenue. Andiamo a scoprire come fare –
3 Modi per mostrare File e alle Cartelle Nascoste su Windows 10
Per visualizzare i file e le cartelle nascoste su PC con Windows 10, potete usare uno qualsiasi dei metodi seguenti –
1] Usare le Impostazioni di Sistema
Questo è il metodo più facile di tutti e può essere usato per rendere tutti i file e le cartelle nascoste visibili. Iniziamo –
- Premete il tasto Win e digitate “nascosti” nella barra di ricerca.
- Cliccate sul risultato in alto, ovvero “Mostra File Nascosti” sotto impostazioni di sistema.
- Nella prossima schermata premete “Mostra impostazioni” accanto a “modifica le impostazioni per mostrare i file nascosti e di sistema”.
- Quando la finestra delle Opzioni di Esplora Risorse appare, attivate il tasto accanto a “Visuallizza cartelle, file e unità nascoste”.
- Alla fine, premete su Applica e poi OK per salvare i cambiamenti apportati.
- Adesso potete andare in ogni cartella del vostro computer e visualizzare i file nascosti all’interno.
2] Attraverso Esplora Risorse
Se conoscete una cartella specifica che contiene dei file o delle cartelle nascoste, potete usare Esplora Risorse per accedervi. Tutto ciò di cui avete bisogno è aprire quella cartella e cliccare sulla sezione Visualizza. Poi mettete un segno di spunta nella casella a sinistra di “Elementi nascosti” nel pannello di navigazione. Guardate lo screenshot qui sotto –
Nota: nel caso in cui non sappiate dove si trovano i file o le cartelle nascoste, questo metodo è inutile. Ad ogni modo, avete sempre a disposizione gli altri metodi.
3] Attraverso il Registro
Potreste visualizzare i file e le cartelle nascoste usando anche l’Editor del Registro. Ecco come usarlo –
- Premete insieme Win+R per lanciare il commando Esegui.
- Digitate “regedit” nello spazio vuoto e premete Invio.
- Quando la finestra UAC appare, premete su Sì.
- In seguito raggiungete questo percorso espandendo le frecce sul pannello di sinistra:
HKEY_CURRENT_USER\Software\Microsoft\Windows\CurrentVersion\Explorer\Advanced
- Scorrete e cliccate due volte su file Hidden. Poi, mettete “1” come valore nel campo dati al posto di “2”.
Nota: Per rendere i file e le cartelle nascoste nuovamente invisibili, seguite i passi precedenti e reinserite “2” come valore.
Ecco fatto. Se avete delle richieste o dei suggerimenti fateceli sapere qui sotto nella sezione dei commenti.
Leggi di più:
Migliori Programmi per Ottimizzare PC Windows 10
Come Pulire e Velocizzare Windows 10?
Come Nascondere File e Cartelle su Windows 10 ?
PCtempo è supportato dai lettori. Se acquistate tramite i link presenti sul nostro sito, potremmo guadagnare qualcosina grazie alle commissioni di affiliazione. Per saperne di più.
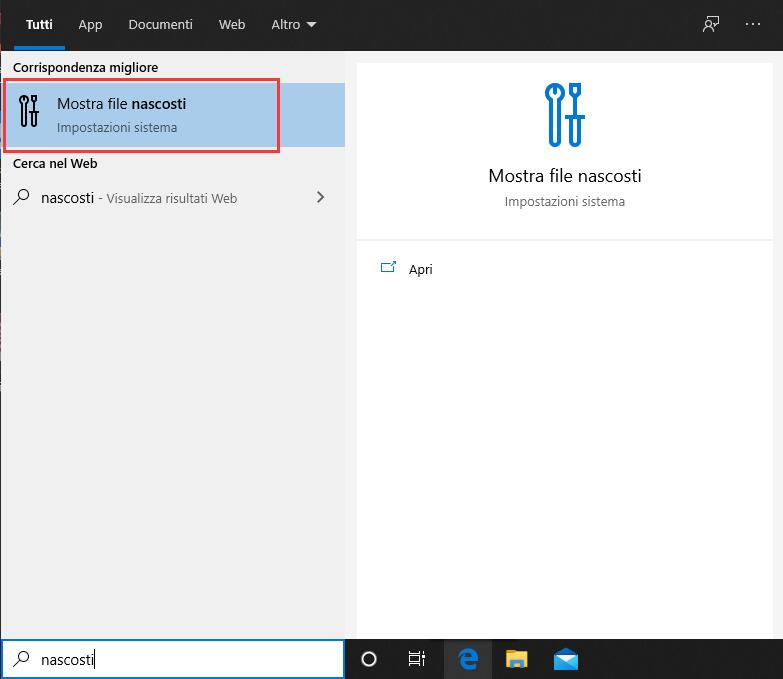
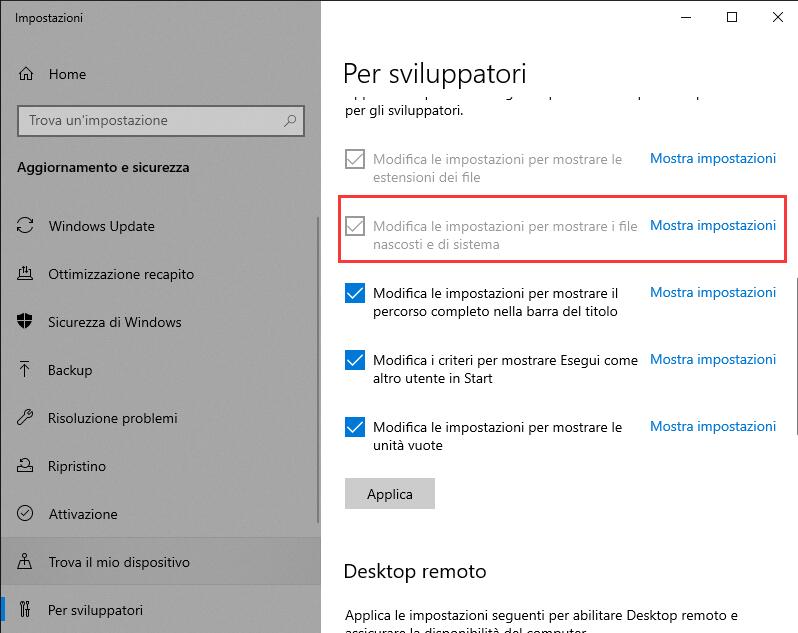
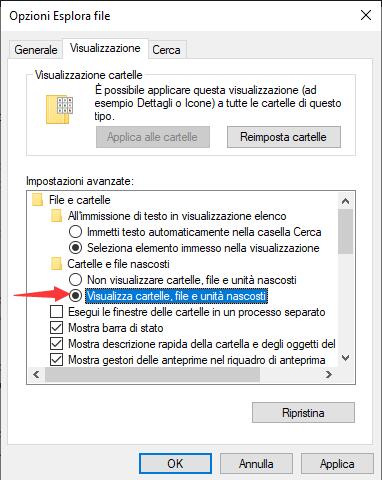
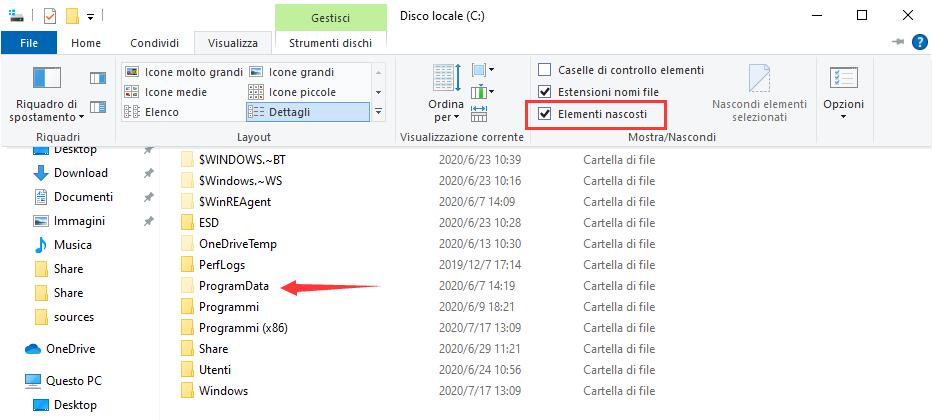
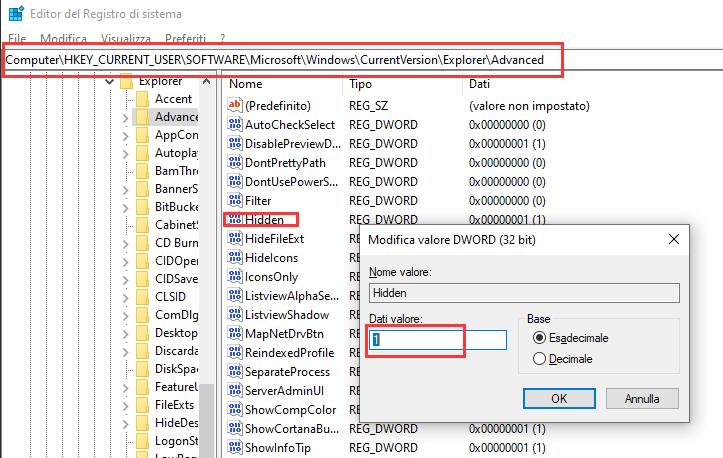
Lascia un commento