I migliori trucchi e suggerimenti per Whatsapp Web: Whatsapp Web è diventato lo strumento preferito di moltissimi utenti. Esso infatti permette all’utente di utilizzare WhatsApp dal PC desktop in maniera super semplice per moltissimi, specie per chi lavora direttamente da PC. Whatsapp Web è molto utile per chi fa affari utilizzando la messaggistica istantanea e quindi lavora principalmente parlando con le persone.
Questo applicativo non è diverso da Whatsapp quando viene usato sui telefoni cellulari. È possibile leggere e inviare messaggi di testo, ricevere e condividere immagini, video, ecc. sfruttando direttamente Whatsapp Web sul vostro desktop. Questo lo rende una grande estensione per il mondo desktop. Per cercare di rendere l’esperienza ancora più piacevole e facile, all’interno di questo articolo, cercheremo di condividere alcuni dei migliori consigli e trucchi di Whatsapp Web che devi provare!
Come si fa ad usare Whatsapp Web sul desktop?
Prima di andare a studiare tutti i suggerimenti e i trucchi, cerchiamo di capire come iniziare ad utilizzare WhatsApp Web sul PC, sul Laptop e così via. Ti basterà seguire i passi indicati.
1. In primo luogo, apri qualsiasi browser compatibile con Whatsapp Web e vai al sito web: web.whatsapp.com.
2. Qui troverai un codice QR da scansionare attraverso lo smartphone
3. Per fare ciò apri WhatsApp sul telefono e fai clic sul menu con i tre punti
4. Seleziona l’opzione WhatsApp Web dal menu e fai clic su “scansiona il codice QR”
5. Ora scansiona il codice usando la fotocamera del telefono
A questo punto Whatsapp Web si aprirà permettendo all’utente di utilizzarlo come preferisce anche attraverso il proprio computer desktop.
Ricordati che per usare Whatsapp Web è necessario che, sia Whatsapp Web che Whatsapp su Smartphone, risultino connessi ad internet.
Ora vediamo come uscire da WhatsApp Web.
- Ancora una volta apri Whatsapp da cellulare e fai clic sul menu a tre punti.
- Seleziona Whatsapp Web dal menu a discesa.
- Seleziona il dispositivo collegato con Whatsapp Web e fai clic su “Log Out”
15 tra i migliori trucchi e consigli per usare WhatsApp Web nel 2022
Di seguito trovate un elenco dei migliori trucchi e consigli che abbiamo trovato quando si tratta di usare Whatsapp Web.
1. Usare le scorciatoie da tastiera di Whatsapp Web
A chi non piacciono le scorciatoie che ti rendono la vita un po’ più facile? Ecco alcune delle scorciatoie da tastiera che si possono trovare utilizzando WhatsApp Web. Queste possono far lavorare più rapidamente o possono anche far risparmiare tempo, oltre ad essere molto soddisfacenti.
Queste sono alcune scorciatoie da tastiera legate a Whatsapp Web-
- Ctrl + N: inizia una nuova chat
- Ctrl + MAIUSC + ]: Prossima chat
- Ctrl + MAIUSC + [: Chat precedente
- Ctrl + E: Archivio chat
- Ctrl + MAIUSC + M: Disattiva la chat
- Ctrl + Backspace: Elimina la chat
- Ctrl + MAIUSC + U: Segna come non letto
- Ctrl + MAIUSC + N: Crea un nuovo gruppo
- Ctrl + P: Aprire lo stato del profilo
Queste sono alcune scorciatoie da tastiera comuni che puoi usare mentre lavori su un desktop.
- Ctrl + X: Taglia
- Ctrl + C: Copia
- Ctrl + V: Incolla
- Ctrl + A: Seleziona tutto
- Ctrl + F: Cerca
- Alt + F4: Esci dall’applicazione
2. Utilizzare le emoticon per le emoji
Nel corso degli anni, le emoji sono diventate una parte essenziale dei messaggi.
La maggior parte di noi ha usato le emoji scambiando messaggi con qualcuno. Prima del loro arrivo c’erano le emoticon, ora in disuso. WhatsApp Web, fortunatamente, è in grado di convertire le emoticon in Emoji: basta semplicemente digitare un emoticon sulla tastiera per far fare al sistema il resto. Ad esempio digitando (y) sarà possibile ottenere un pollice in su.
Di seguito è possibile trovare un immagine con l’elenco completo delle emoticon e delle emoji ad esse corrispondenti.
Se abitualmente utilizzi le emoticon sei già abituato a scrivere molto velocemente quando scrivi.
Se invece non lo sai puoi ottenere questo risultato positivo con la pratica. Questo sistema di auto conversione fa risparmiare tempo non dovendo quindi cercare le emoji nel corso della scrittura.
Tuttavia: se preferisci usare le emoticon e non vuoi che esse vengano convertite in emoji dovrai fare una cosa: usare Whatsapp Emoticon Preserver.
Segui i semplici passi indicati qui sotto per risolvere.
- In primo luogo, installa Tampermonkey (un gestore userscript multipiattaforma) sul tuo browser.
- Poi vai su WhatsApp Emoticon Preserver. Installalo cliccando sul pulsante blu di installazione.
- Aggiorna la scheda Whatsapp Web nel tuo browser per risolvere.
Tieni presente che mentre sul tuo schermo l’emoticon rimarrà la stessa, la persona a cui la invii la vedrà comunque come un emoji e non come l’emoticon che hai digitato.
3. Digitare Emoji usando la tastiera
Questa funzione, per quanto possa suonare familiare rispetto all’ultimo punto, in realtà è molto diversa. Invece di digitare l’espressione esatta per convertirla in un emoji basta fare così.
Sulla tastiera della chat bisogna digitare i due punti (:) e poi, senza lasciare alcuno spazio, bisogna digitare le prime lettere dell’emoji che si vuole ottenere. Per esempio digitando “:ca” sarà possibile avere una lista completa delle emoji che iniziano con quelle coppie di lettere; idem si può fare per parole come “haha” e così via.
Usando i tasti sinistra destra della tastiera sarà possibile passare tutte le emoji presenti all’interno della tabella raccomandazioni, premendo poi Invio su ciò che vogliamo digitare. In questo modo sarà possibile inserire automaticamente l’emoji nel testo. È un processo abbastanza semplice e veloce.
Questo metodo è molto più semplice del digitare l’intera espressione per far si che l’emoticon si converta automaticamente in Emoji.
4. Gestire più account Whatsapp sullo stesso desktop
A volte potresti aver bisogno di usare più di un account Whatsapp sul tuo desktop allo stesso tempo. Per farlo, è possibile utilizzare la modalità di navigazione privata (in incognito) sul tuo browser così da accedere ad un secondo account, usando il proprio account nella normale modalità d’uso del browser. Per il terzo account, ad esempio, si può usare un altro browser.
Tuttavia, in modalità incognito è possibile utilizzare Whatsapp Web solo per un’ora prima di venire automaticamente disconnessi.
5. Caricare i file? Basta trascinarli
Di solito quando si vuole condividere un file su WhatsApp Web bisogna cliccare sull’icona della graffetta nell’angolo in alto a destra della chat, così da entrare all’interno degli allegati. Volendo è anche possibile usare il drag & drop a proprio vantaggio, allegando automaticamente il file o la cartella all’interno della conversazione.
6. Come leggere i messaggi senza far comparire la spunta blu
Se non vuoi far sapere all’altra persona che hai letto il suo messaggio, puoi disattivare le famose spunte blu dalla versione mobile di Whatsapp. Questo, purtroppo, non è fattibile con Whatsapp Web. Che si fa in questi casi? Fortunatamente c’è un trucco che si può usare senza incappare in questo problema: scopriamo come fare per leggere un messaggio WhatsApp senza far comparire la spunta blu.
C’è da tenere a mente una cosa: è possibile leggere soltanto i messaggi di una singola chat ed è necessario tenere la chat aperta prima che i messaggi effettivamente arrivino.
Ecco la procedura da seguire
- 1Apri la chat su WhatsApp Web dove riceverai i messaggi.
- Lancia un altro programma: va bene qualsiasi cosa, da Word a Notepad.
- Ridimensiona il programma al punto in cui sarai ancora in grado di vedere i messaggi in arrivo. Rimpicciolisci la finestra del programma fino a nascondere la chat vera e propria.
- Sposta la finestra attiva sull’altro programma aperto facendo clic su di esso,
Quando riceverete i messaggi, in questo modo, sarete in grado di leggerli effettivamente senza far comparire la ricevuta di lettura. Questo perché il focus sarà sull’altro programma attivo e l’attività su WhatsApp non verrà registrata.
7. WAToolkit, per avere un’anteprima del messaggio
WAToolkit è una delle migliori estensioni per aggiungere funzioni extra a Whatsapp Web. Questa permette di ottenere diverse funzioni, come l’ottenimento di notifiche a prescindere dall’apertura o meno del programma. Di seguito sono riportate le sue caratteristiche in modo più approfondito.
Notifiche: non sarà più necessario aprire la scheda con WhatsApp Web per leggere il messaggio arrivato; WAToolkit ti permetterà di scoprire quanti messaggi non letti sono presenti.
È anche possibile visualizzare in anteprima i messaggi passando il mouse sull’icona, in questa maniera sarà possibile leggere i messaggi senza attivare le spunte blu.
Dimensione dei baloon della chat: come da impostazioni predefinite, WhatsApp non estende il baloon con la bolla della chat per tutta la finestra dello schermo. Per questo motivo molto spesso quando si leggono dei messaggi questi sono testi di più righe, testi che potrebbero tranquillamente stare su una singola riga considerata la larghezza del desktop. WAToolkit risolve questo problema andando a modificare la larghezza dei baloon, facendo loro sfruttare tutta la larghezza del desktop.
Fai clic qui per scaricare l’estensione WAToolKit su Chrome.
8. Attiva la dark mode per WhatsApp Web
Per molto tempo, la dark mode di WhatsApp Web è stata una funzione segreta non disponibile a tutti. Gli utenti dovevano modificare alcune impostazioni del browser per poterla attivare. Fortunatamente non è più così e, al giorno d’oggi, per attivare la modalità scura basterà semplicemente aprire le impostazioni. Basta fare clic sul menu a con i tre punti verticali e selezionare, in ordine, Impostazioni > Tema > Seleziona scuro > Ok.
Ecco tutto quello che devi fare per abilitare la modalità scura di WhatsApp Web.
Alcuni altri facili consigli su Whatsapp Web
Ecco alcuni altri trucchi relativi al funzionamento di Whatsapp Web ed alcuni suggerimenti da seguire mentre si sfrutta l’applicazione WhatsApp presente su Desktop.
9. Modificare lo sfondo della chat per rimuovere gli scarabocchi
Se non ti piace lo sfondo predefinito nelle chat di Whatsapp o semplicemente vuoi provare qualcosa di nuovo, puoi facilmente cambiarlo con ciò che preferisci.
È anche possibile rimuovere i ghirigori dallo sfondo volendo, così da avere uno sfondo dal colore piatto.
Segui i passaggi indicati qui sotto per impostare lo sfondo che desideri su Whatsapp Web.
1. Per prima cosa fai clic sul menu a tre punti verticali nell’angolo in alto a sinistra dello schermo.
2. Poi vai su Impostazioni.
3. Poi, cliccate su Sfondo Chat.
4. Seleziona un qualsiasi quadrato colorato in base a ciò che ti piace e impostalo come sfondo.
5. Allo stesso modo, se non vuoi scarabocchi, deseleziona “aggiungi Whatsapp” Doodles per rimuoverli.
10. Formattare il testo dei tuoi messaggi
Tutti noi parliamo in maniere specifiche per far passare messaggi diversi. L’enfasi in alcune sezioni, il tono di voce, ecc. sono strumenti importanti per far passare un messaggio specifico. Allo stesso modo, alle volte c’è il bisogno di dire le cose in maniera specifica rispetto al testo. Per farlo su WhatsApp Web si può provare a formattare il testo sfruttando i pesi. Anche se non stiamo parlando di modifiche degne di un graphic design, risulta comunque essere un qualcosa di divertente per stupire l’altra persona. Di seguito è possibile trovare alcune delle scorciatoie utilizzabili per formattare il testo.
● Grassetto: Metti un asterisco (*) su entrambi i lati del testo.
● Corsivo: Metti un underscore (_) su entrambi i lati del testo.
● Barrato: Metti una tilde (~) su entrambi i lati del testo.
● Monospace: Metti tre accenti gravi (`) su entrambi i lati del testo.
Aggiungendo i simboli necessari nei punti giusti potrai trasformare il testo a tuo piacimento.
11. Trasferisci facilmente i file tra il tuo telefono e il desktop
Whatsapp Web è ottimo quando si tratta di trasferire foto, video, documenti e altri dati tra il tuo telefono e il desktop.
Segui questi semplici passi per trasferire facilmente tutti i tuoi file.
1. Crea un gruppo con te stesso: crea un gruppo whatsapp con un singolo amico come membro.
2. Rimuovi il tuo amico dal gruppo: così facendo avrai un gruppo con soltanto te all’interno. In alternativa puoi salvare il tuo numero come contatto per iniziare delle conversazioni con te stesso.
3. Invia i file sul tuo gruppo personale per poterli scaricare da qualsiasi istanza di Whatsapp Web premendo il pulsante con la piccola freccia verso il basso.
12. Accedere rapidamente a Whatsapp Web
A meno che tu non abbia scaricato Whatsapp sul tuo desktop, può essere una seccatura accedere rapidamente al servizio.
Fortunatamente è possibile creare un collegamento rapido per accedere direttamente all’app dalla barra delle applicazioni di Windows.
Basta seguire i passaggi qui di seguito descritti.
1. Apri Whatsapp Web su Chrome e effettua l’accesso.
2. Fai clic sul menu con i tre puntini in alto a destra e fai clic su “Altri strumenti”
3. Fai clic su “Crea scorciatoia” dal menu a tendina
4. In questo modo farai comparire un pop up: digita un nome per il collegamento, selezionare la casella di fianco ad “apri come finestra” e poi fai clic su “crea”
5. A questo punto Whatsapp Web verrà caricato in una nuova scheda del browser.
6. Adesso basterà fare clic con il tasto destro sull’icona della scheda nella barra delle applicazioni e fare clic su “aggiungi alla barra delle applicazioni”
Ecco tutto, adesso potrai accedere rapidamente a WhatsApp Web dalla barra delle applicazioni.
13- Disattivare le notifiche web di Whatsapp
WhatsApp fornisce diverse opzioni per la disabilitazione delle notifiche Web, così da rendere la vita più facile. È possibile disabilitare il suono, gli avvisi sul desktop, le anteprime o anche disabilitare completamente. La personalizzazione delle notifiche si fa andando su Impostazioni WhatsApp Web > Notifiche. Qui sarà possibile trovare tutte e quattro le opzioni precedentemente menzionate. Selezionando semplicemente la voce che a cui si è interessati si disattiva una particolare tipologia di notifica.
14. Modificare più messaggi contemporaneamente.
Whatsapp Web ti permette di eliminare, scaricare, inoltrare o rendere preferiti più messaggi insieme.
Ecco come.
1. Il primo passo è quello di aprire la chat che include i messaggi su cui vuoi agire
2. Tocca l’icona a tre puntini nell’angolo in alto a destra della conversazione per aprire un menu a tendina
3. Scegli “Seleziona messaggi” dal menu a discesa.
4. A questo punto appariranno, di fianco ai messaggi, delle piccole caselle. Metti la spunta su quelli su cui vuoi aggirare e a questo punto scegli se inoltrarli, scaricarli, cancellarli o altro in base alle opzioni disponibili in basso.
15. Utilizzare Zapp per controllare il volume e la velocità di riproduzione
Whatsapp Web non supporta le chiamate vocali, motivo per cui è molto più semplice usare i messaggi vocali. La gestione di questi a volte può essere scomoda ma, in tal senso, è bene sapere che è possibile usare l’estensione Zapp a proprio vantaggio. Questa estensione appare nell’angolo in alto a destra dello schermo e permette di aumentare il volume o la velocità di riproduzione del messaggio vocale in maniera molto veloce, usando tasti freccia o rotellina del mouse.
Domande frequenti sui suggerimenti ed i trucchi essenziali relativi a Whatsapp Web
1. Quali sono le differenze tra l’uso delle emoticon per emoji e la digitazione delle emoji?
Nel primo caso è necessario digitare sulla tastiera l’intera espressione per auto convertirla in emoji, nel secondo caso è invece necessario digitare i due punti e poi usare la sigla per richiamare l’emoji (esempio è :haha per l’emoji che ride). In quest’ultimo caso è possibile scegliere tra i vari suggerimenti ciò che fa meglio al proprio caso.
2. WAToolKit è sicuro?
Sì, WAToolkit è un’estensione completamente sicura.
3. Quali sono i trucchetti più interessanti da usare per chi ama WhatsApp Web?
Ecco alcuni tra i trucchi più ressanti per chi apprezza quest’applicazione di messaggistica istantanea
- Scopri chi è che parla di più
- Analizza ed elimina rapidamente i file multimediali inati per ottenere spazio su disco
- Utilizza meno dati con il risparmio dati
- Scopri quanti dati stai utilizzando attraverso WhatsApp
- Richiedi l’utilizzo di Face ID o Touch ID per sbloccare WhatsApp
- Nascondi le spunte blu
- Nascondi la tua immagine profilo
Conclusione
Concludiamo dicendo che questi suggerimenti sono qui per aiutarti ad utilizzare al meglio WhatsApp Web e l’estensione da noi citata. Questi trucchi rendono la tua esperienza sulla piattaforma decisamente migliore. Sono tutti piuttosto semplici da provare ed ecco il motivo per cui si chiamano consigli e trucchi; cercate di provarli tutti
Se hai altri dubbi sui migliori trucchi e consigli relativi a WhatsApp Web, scrivici un commento e dicci se questo articolo ti ha aiutato in qualche modo a far di meglio! Controlla anche i nostri altri pezzi per scoprire qualcosa in più sull’argomento.
Leggi di più:
I Migliori WhatsApp Transfer
App per Spiare Whatsapp
Spiare WhatsApp
Come Inviare messaggi effimeri su WhatsApp ?
Come Cambiare Sfondo Whatsapp
PCtempo è supportato dai lettori. Se acquistate tramite i link presenti sul nostro sito, potremmo guadagnare qualcosina grazie alle commissioni di affiliazione. Per saperne di più.
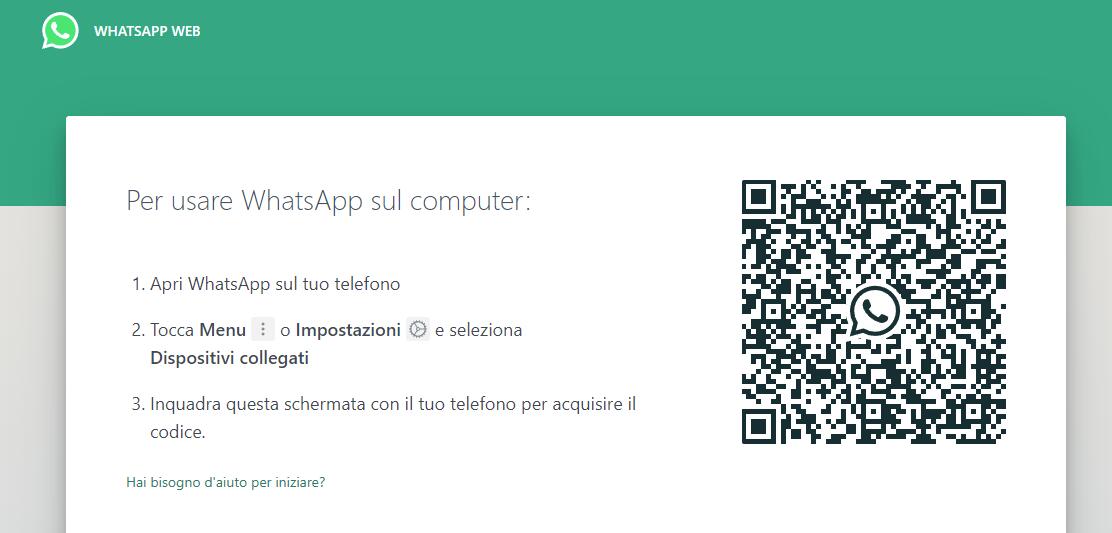
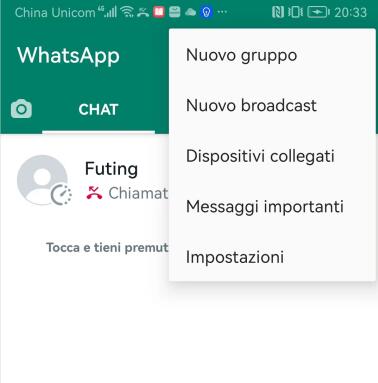
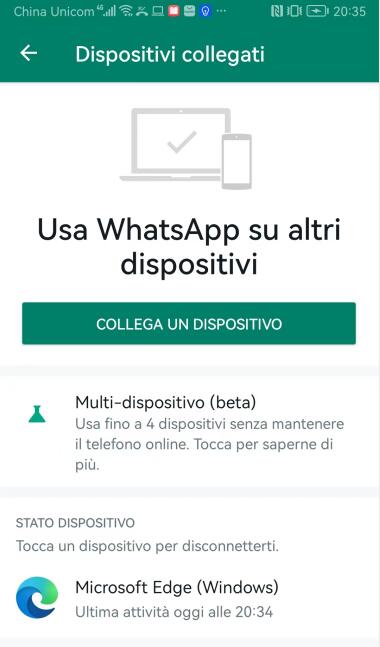


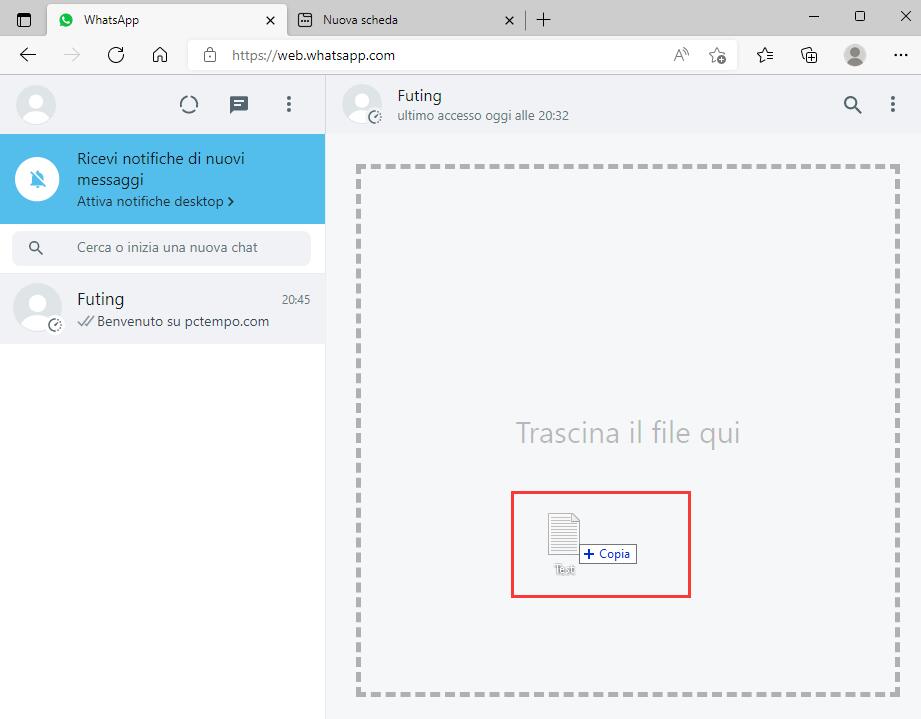
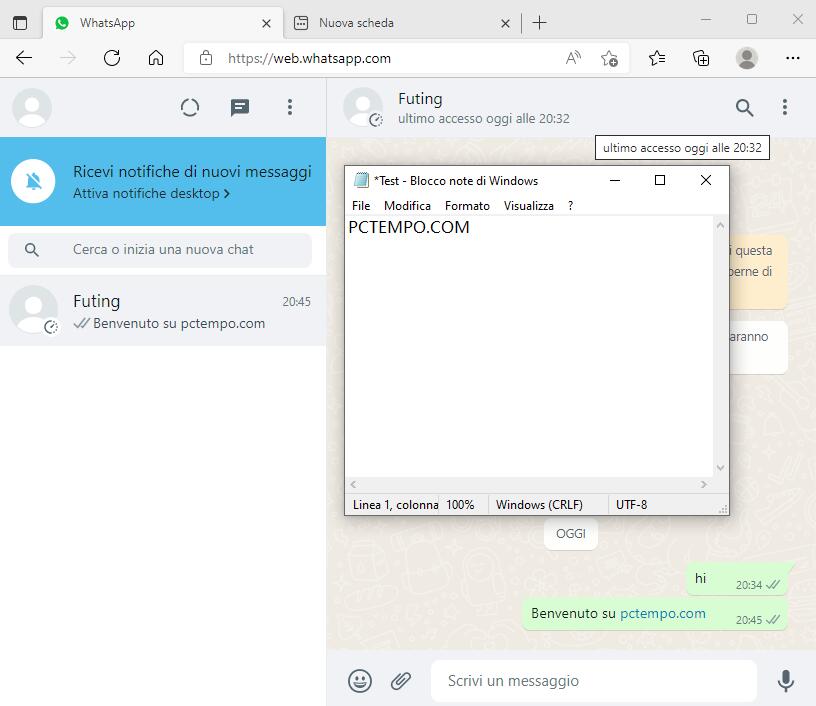
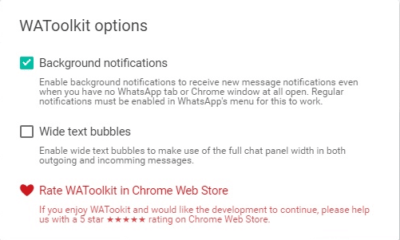
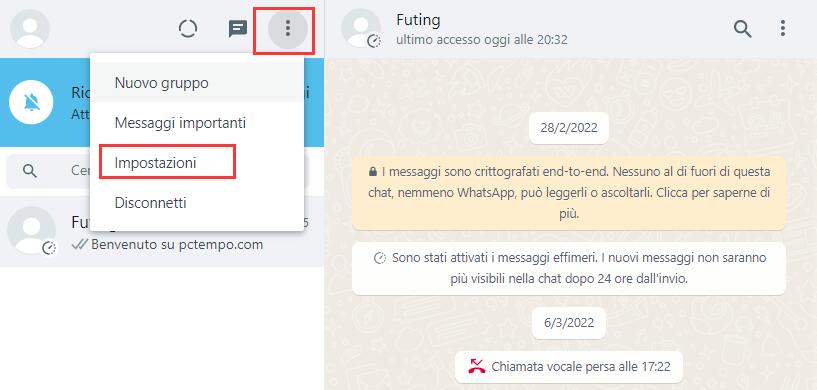
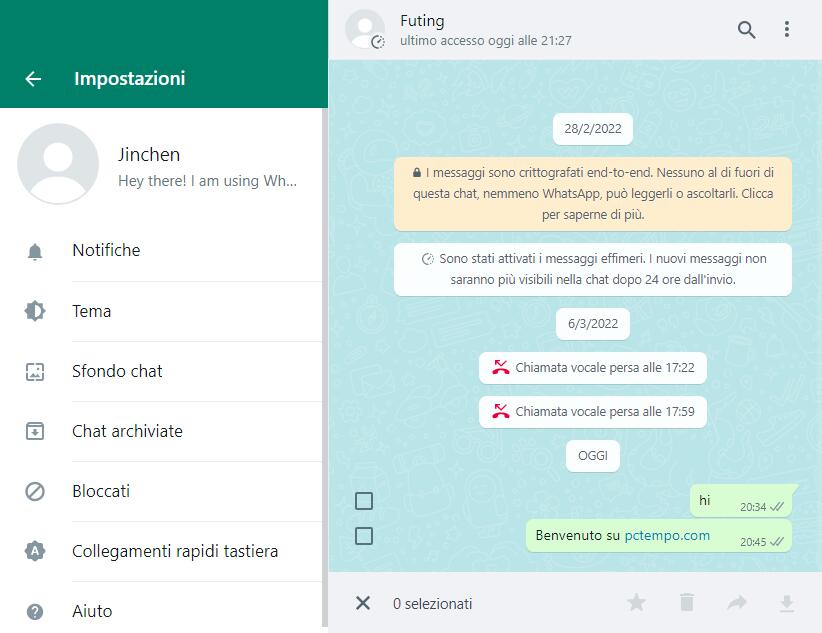
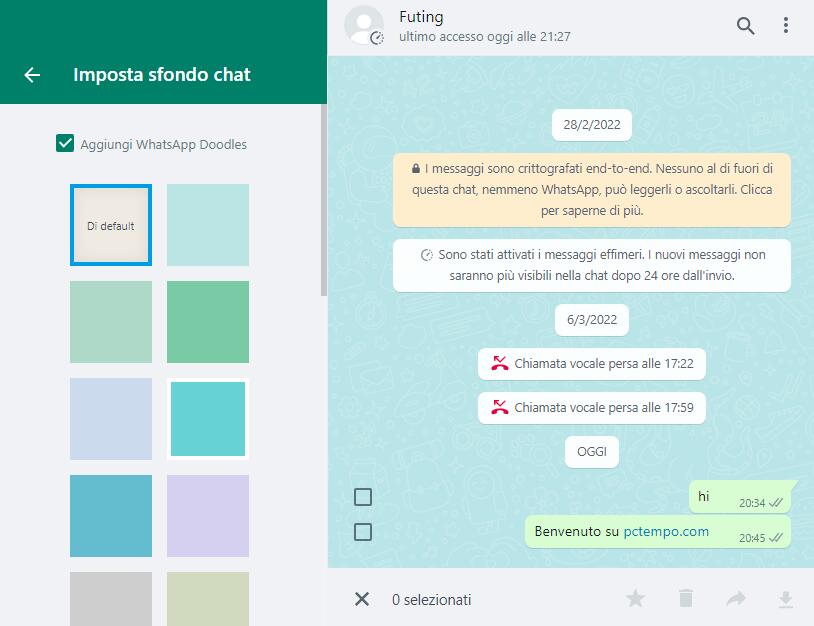
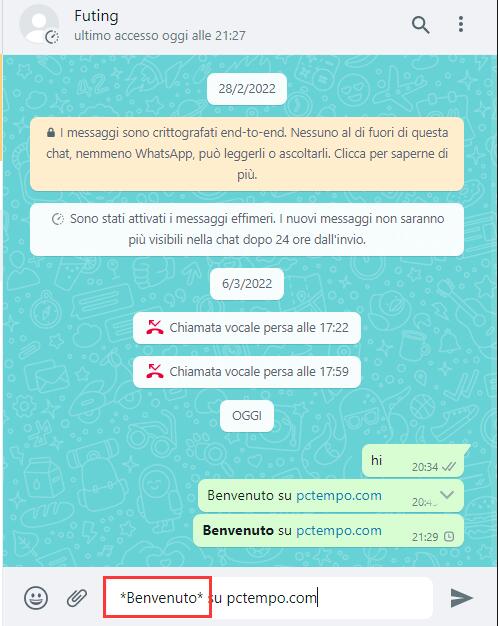
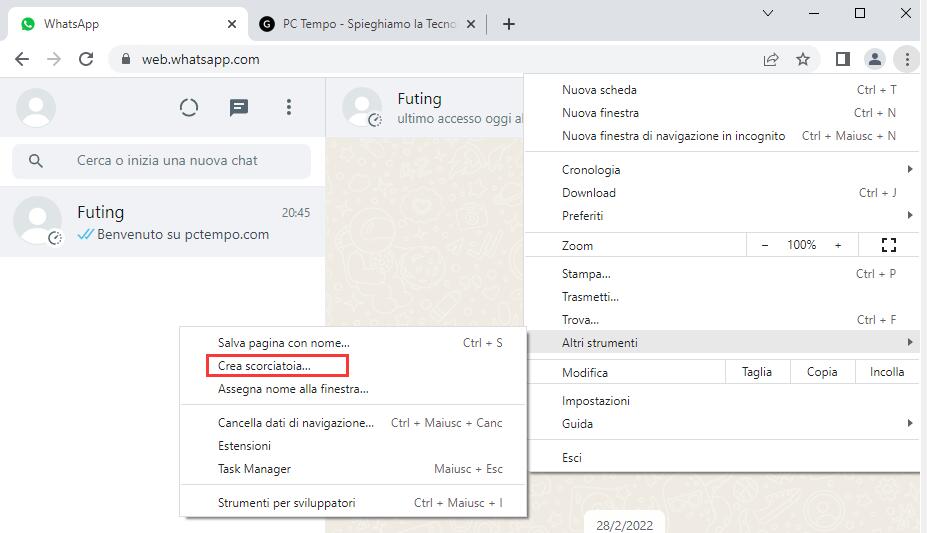
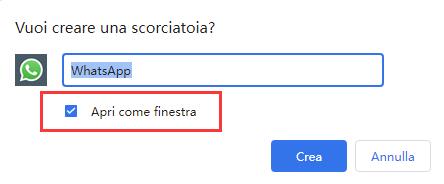
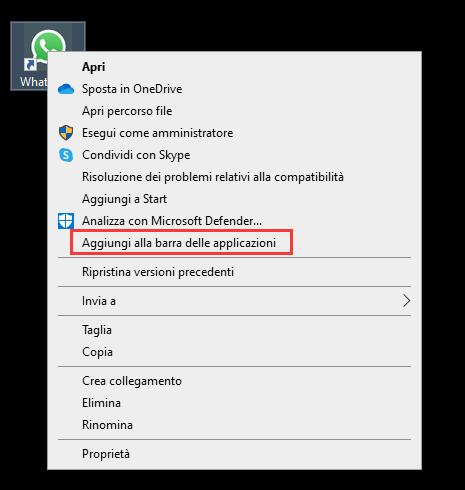

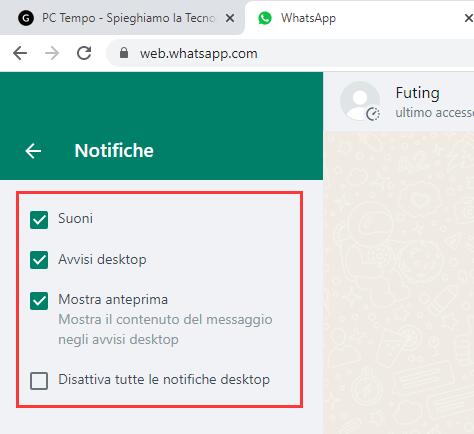
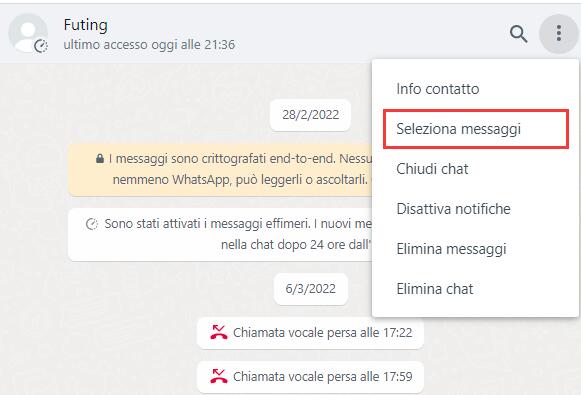
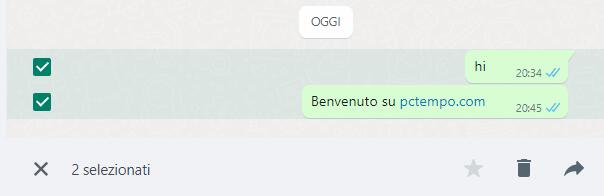
Lascia un commento