Se riscontri dei problemi di hardware in Windows 10, potrebbe essere un problema di driver. Ecco tre modi per aggiornare correttamente i driver per risolvere i problemi più comuni.
In Windows 10, un driver di periferica è un pezzo di codice essenziale che permette al sistema di rilevare e interagire con hardware specifico (ad esempio la scheda grafica, il disco rigido, l’adattatore di rete, ecc.), così come con periferiche, tra cui mouse, tastiere, stampanti, monitor e altre.
In genere, Windows 10 rileva e installa automaticamente i driver utilizzando la libreria di driver integrata nel sistema e Windows Update. Tuttavia, a volte può essere necessario aggiornare un dispositivo manualmente, per svariate ragioni. Casi tipici sono: un particolare componente non viene riconosciuto, o smette di funzionare dopo un aggiornamento; Windows Update installa un pacchetto generico; o hai bisogno di accedere a una nuova funzionalità o applicare un bug fix.
Qualunque sia il motivo, Windows 10 dispone di diverse opzioni per aggiornare manualmente un driver di dispositivo, tra cui l’utilizzo di Windows Update, la Gestione dispositivi e l’utilizzo degli assistenti di aggiornamento automatico forniti dal produttore del tuo dispositivo.
In questa guida di Windows 10 illustreremo diversi metodi per aggiornare correttamente i driver hardware sul computer e i passi da seguire per verificare che il driver sia stato aggiornato con successo.
Come aggiornare i driver utilizzando Windows Update
Anche se può volerci un po’ di tempo prima che i produttori pubblichino i pacchetti di driver più recenti su Windows Update, è ancora il metodo raccomandato per scaricare e installare i driver, dal momento che i pacchetti in questo canale sono stati testati, verificati e firmati da Microsoft.
Per aggiornare rapidamente i driver dei dispositivi utilizzando Windows Update, segui questi passaggi:
- Apri le Impostazioni.
- Clicca su Aggiornamento e sicurezza.
- Clicca su Windows Update.
- Clicca sul pulsante Verifica disponibilità aggiornamenti.
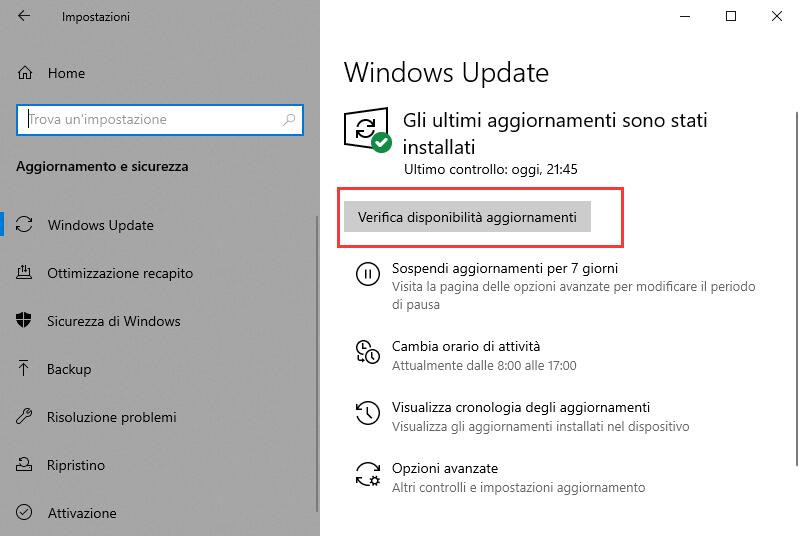
Una volta completata questa procedura, se Windows rileva che a seguito di un aggiornamento o di un’installazione pulita manca un driver o che è stato pubblicato un nuovo driver per migliorare una versione precedente, questo verrà scaricato e installato automaticamente.
Come aggiornare i driver utilizzando Gestione dispositivi
In alternativa, è anche possibile aggiornare i driver per una stampante, un adattatore wireless, un monitor e altri componenti utilizzando Gestione dispositivi.
Installazione del driver da Microsoft
Per aggiornare un driver di periferica con Gestione dispositivi su Windows 10, segui questi passaggi:
- Apri Start.
- Cerca Gestione dispositivi e clicca sul risultato in alto per aprire lo strumento.
- Fai doppio clic sull’hardware che si desidera aggiornare.
- Clicca con il tasto destro del mouse sull’hardware e seleziona l’opzione Aggiorna driver.
- Fai clic sull’opzione Cerca automaticamente un driver aggiornato.
Dopo aver eseguito questi passaggi, se è disponibile un aggiornamento più recente la Gestione dispositivi scaricherà e installerà il pacchetto automaticamente, così come fa Windows Update utilizzando i server Microsoft.
Installazione del driver dal produttore
Nel caso in cui il driver non sia disponibile tramite Windows Update, perché troppo recente o disponibile solo in beta, sarà necessario scaricare e installare manualmente il pacchetto dal sito web di supporto del produttore del dispositivo.
Se ricevi un aggiornamento dal sito web di supporto del produttore, segui innanzitutto le istruzioni da loro fornite. Tuttavia, se queste mancano, fai doppio clic sul pacchetto “.exe” autoestraente, oppure segui questa guida per estrarre il contenuto del file compresso “.zip” e poi continua con questi passaggi:
- Apri Start.
- Cerca Gestione dispositivi e clicca sul risultato in alto per aprire lo strumento.
- Fai doppio clic sull’hardware che desideri aggiornare.
- Clicca con il tasto destro del mouse sull’hardware e selezionare l’opzione Aggiorna driver.
- Fai clic sull’opzione Cerca il driver nel computer.
- Clicca sul pulsante Sfoglia.
- Seleziona la cartella principale con i file dei driver estratti in precedenza.
- Fai clic sul pulsante OK.
- Seleziona l’opzione Includi sottocartelle per consentire alla procedura guidata di trovare il file “. inf” corretto con le istruzioni per aggiornare il driver.
- Fai clic sul pulsante Avanti.
Una volta completati questi passaggi, la procedura guidata rileverà e installerà il nuovo driver sul computer per migliorare l’esperienza complessiva con correzioni, nuove funzionalità o nuovo supporto a seconda dell’aggiornamento e del dispositivo.
Puoi usare questo metodo, oltre che per aggiornare manualmente un componente, anche per installare un hardware più vecchio.
Come aggiornare i driver scheda video su Windows 10
Anche se in linea generale non è consigliabile aggiornare i driver a meno che non sia necessario, i produttori di grafica distribuiscono costantemente aggiornamenti per migliorare l’esperienza e il supporto degli schermi, specialmente per il gaming.
Se hai bisogno dell’aggiornamento più recente per la scheda grafica, invece di aspettare che venga pubblicato su Windows Update puoi usare il pannello di controllo grafico messo a disposizione da Nvidia, AMD e Intel per scaricare e installare il driver più recente.
Usa i link sottostanti per scaricare il software corrispondente al marchio della tua scheda grafica:
Dopo aver scaricato l’applicazione per la scheda grafica, l’installazione del software dovrebbe essere facile, con la tipica procedura guidata, al termine della quale clicca sul pulsante di aggiornamento nella sezione del driver per installare l’ultimo driver.
Scaricare manualmente i driver scheda video
Se non vuoi aggiungere un software aggiuntivo sul computer, puoi anche scaricare l’ultimo driver grafico direttamente dal sito web di supporto del produttore della scheda grafica.
Puoi usare i link sottostanti per scaricare il driver grafico più recente:
Una volta scaricato il pacchetto, segui le istruzioni del produttore per completare l’installazione.
Scaricamento automatico del driver scheda video
Se non sei sicuro del modello della tua scheda grafica, la maggior parte delle aziende offre anche uno strumento di assistenza per verificarlo, ed eventualmente scaricare e installare automaticamente l’ultimo driver.
Puoi utilizzare i link sottostanti per scaricare ed eseguire l’assistente per il rilevamento automatico e l’installazione dei driver per la scheda grafica:
Sul sito, fai clic sul pulsante per il download dell’assistente. Quindi fai doppio clic su Esegui e continua seguendo le indicazioni sullo schermo per completare l’aggiornamento del driver.
Se stai usando una scheda grafica integrata di Intel, ricorda che i produttori di computer di solito modificano i driver per limitare o espandere le loro funzionalità affinché funzionino senza problemi sui loro dispositivi. Ciò significa che se hai un desktop, laptop o tablet di un produttore come Dell, HP, Lenovo, Asus, ecc., si consiglia di ottenere l’ultimo aggiornamento dal loro sito web di supporto, invece di Intel. In caso contrario, il dispositivo potrebbe manifestare comportamenti inaspettati, tra cui funzioni e configurazioni mancanti.
Come capire se un driver è stato aggiornato con successo
Una volta installato un aggiornamento per un particolare driver, è bene assicurarsi che l’ultima versione sia stata applicata correttamente.
Per visualizzare le informazioni sui driver su Windows 10, segui questi passaggi:
- Apri Start.
- Cerca Gestione dispositivi e clicca sul risultato in alto per aprire lo strumento.
- Fai doppio clic sull’hardware che desideri aggiornare.
- Clicca con il tasto destro del mouse sull’hardware e seleziona l’opzione Proprietà.
- Fai clic sulla scheda Driver.
- Visualizza le informazioni “Driver Date” e “Driver Version”.
Se queste informazioni corrispondono a quelle fornite dal sito web di supporto del produttore, allora stai correttamente eseguendo l’ultima versione del driver su Windows 10.
Leggi di più:
Ottimizzare et Velocizzare il PC
PCtempo è supportato dai lettori. Se acquistate tramite i link presenti sul nostro sito, potremmo guadagnare qualcosina grazie alle commissioni di affiliazione. Per saperne di più.
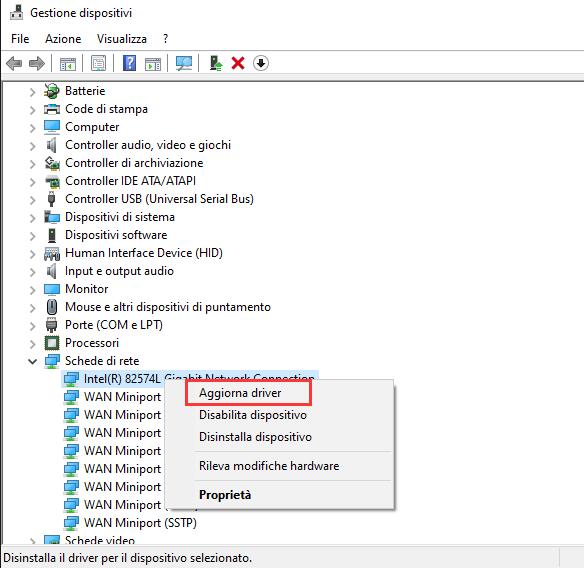
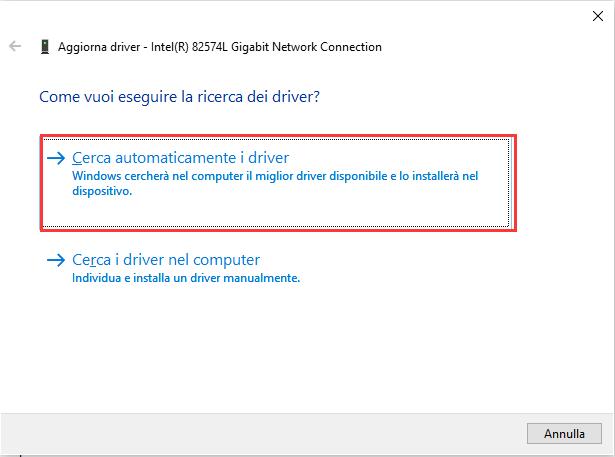
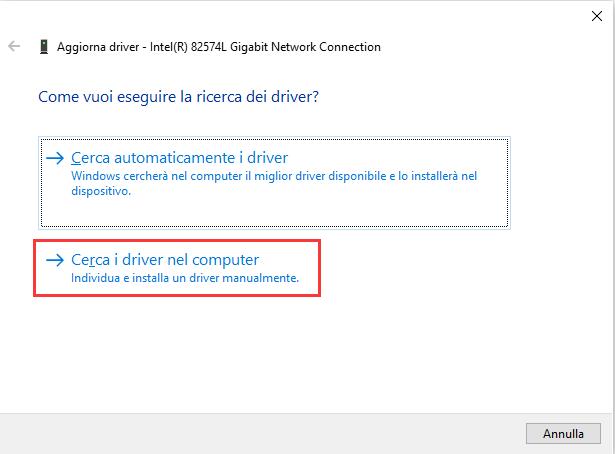
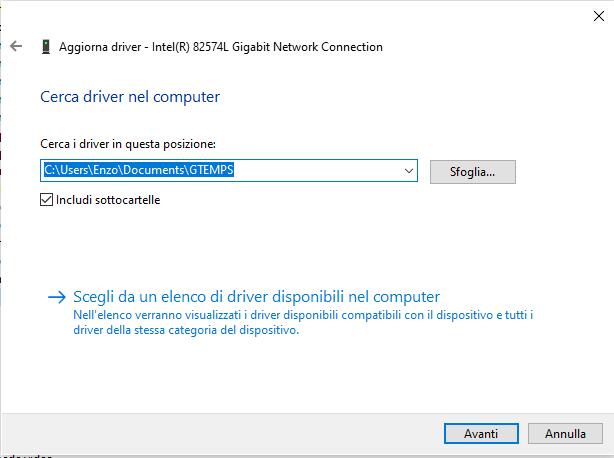
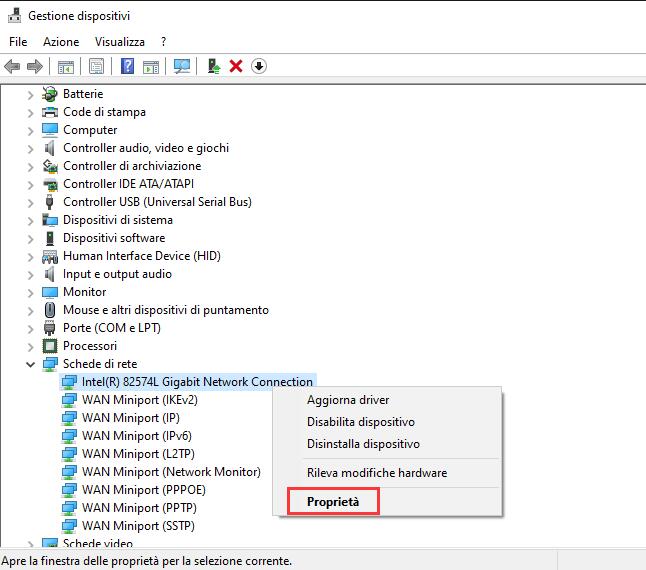
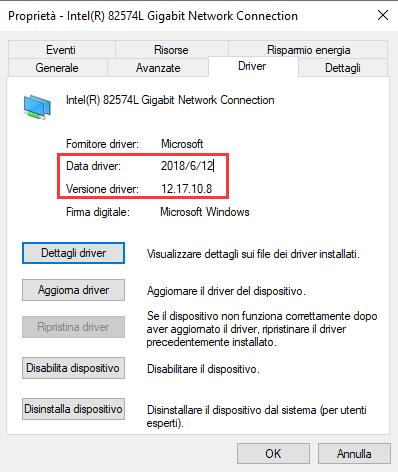
Lascia un commento