Ecco tutti i passaggi necessari a spostare le cartelle degli utenti di Windows 10 su un altro disco oppure in una partizione diversa.
In Windows 10, ogni account è dotato di una serie di cartelle predefinite, che consente agli utenti di salvare e organizzare documenti personali, immagini, download e altri file separatamente dagli altri account.
Con il tempo, le cartelle utente possono diventare piuttosto pesanti. Se hai un dispositivo con una memoria limitata, spostare queste cartelle in un’altra destinazione (come per esempio un hard disk esterno) ti aiuta ad evitare di esaurire lo spazio sull’hard disk del sistema, ti permette di liberare spazio da usare per installare altre applicazioni e, inoltre, migliora le prestazioni.
In questa guida per Windows 10, ti spiegheremo passo per passo come spostare le tue cartelle utente su un hard disk esterno o su un’altra partizione.
Come spostare le cartelle utente in una nuova destinazione
Ecco i passaggi da seguire per trasferire le cartelle utente in una nuova destinazione su Windows 10:
1. Apri “Esplora File” (tasto Windows + E)
2. Clicca su “Questo PC” sul pannello a sinistra.
3. Cerca la nuova destinazione in “Dispositivi ed unità”.
4. Una volta all’interno della nuova destinazione, crea una cartella per ogni tipo di contenuto che desideri spostare (per esempio, Desktop, Documenti, Download, Immagini, Video, e Musica).
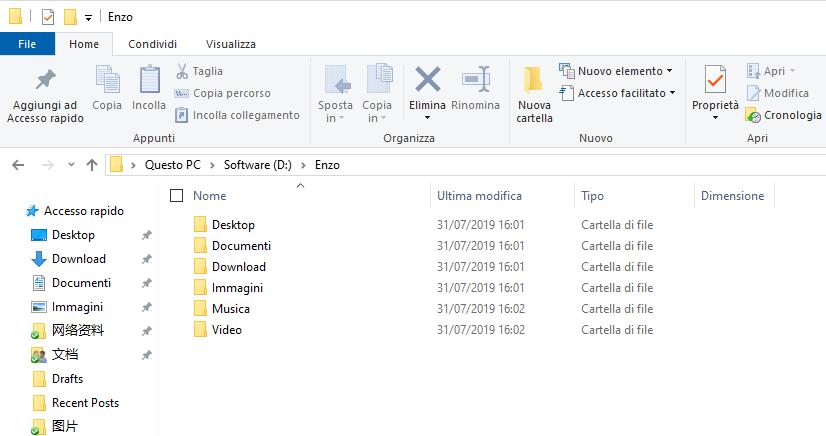
5. Usa l’abbreviazione da tastiera tasto Windows + R per aprire il comando Esegui.
6. Inserisci il comando seguente e fai clic su OK:
%HOMEPATH%
7. Clicca con il tasto destro la cartella che desideri spostare e seleziona Proprietà.
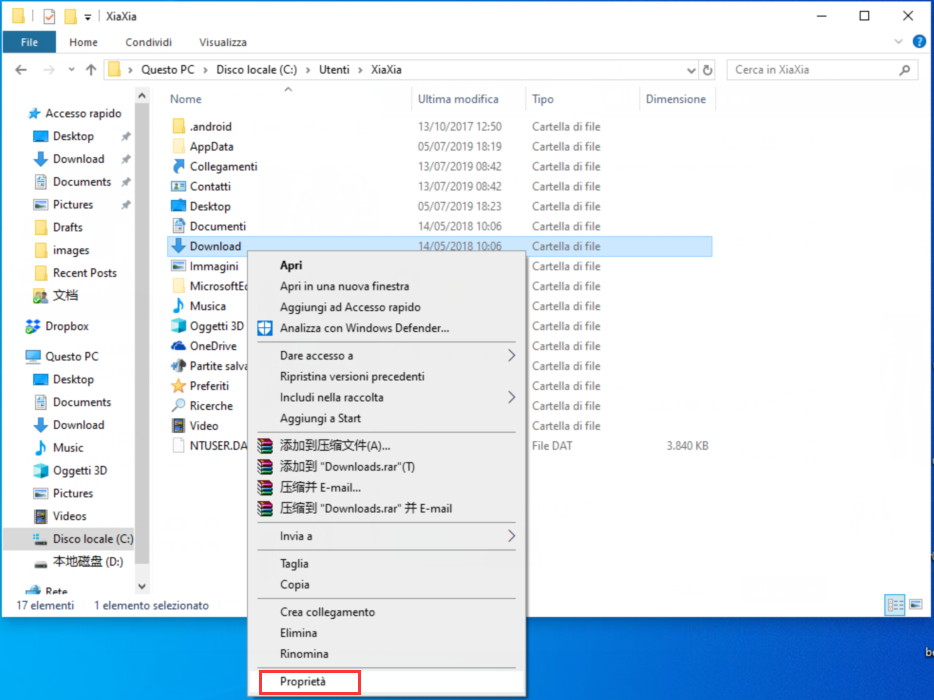
9. Clicca su Sposta.
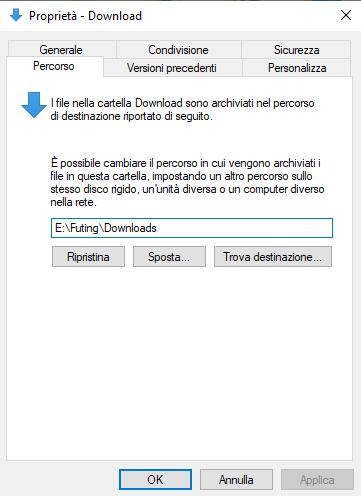
11. Fai clic sul pulsante Selezione cartella.
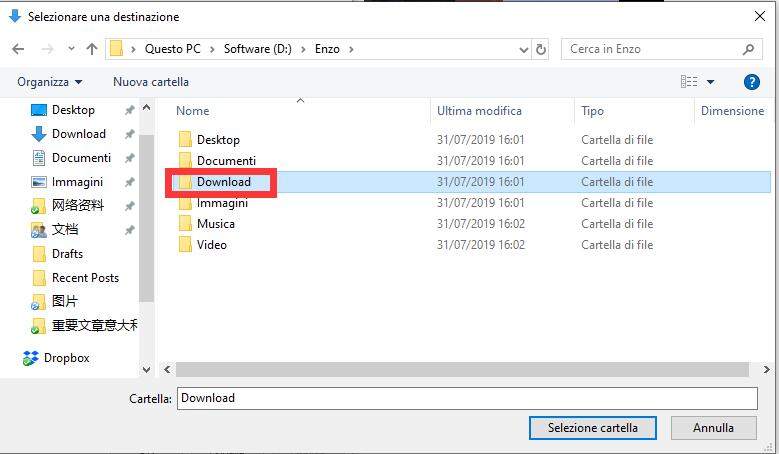
13. Seleziona il pulsante Sì per confermare lo spostamento.
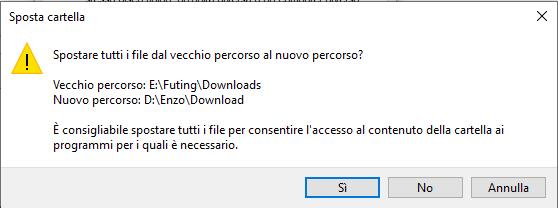
Una volta completati questi passaggi, la cartella selezionata si sposterà con tutti i suoi contenuti e le sue impostazioni nella nuova destinazione. L’ideale sarebbe trasferire tutte le cartelle utente che ti servono sullo stesso disco o partizione ripetendo di volta in volta i passi dal 7 al 14.
Puoi annullare gli spostamenti usando il tasto Ripristina nella scheda “Proprietà” di ciascuna cartella.
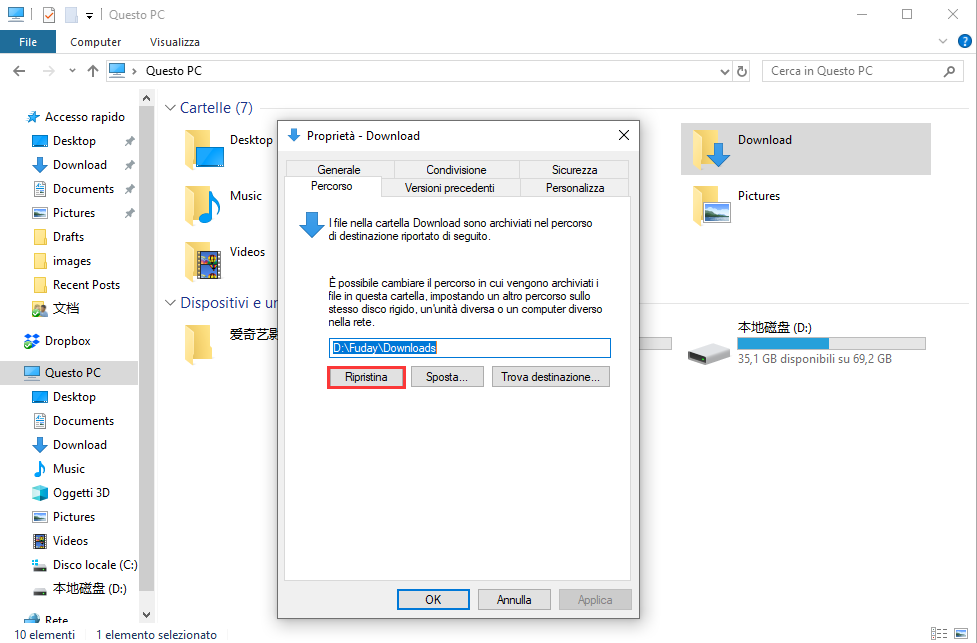
Cambiare la posizione di salvataggio predefinita di un’app
Quando sposti le cartelle utente in un’altra posizione, l’unico problema è che la posizione di salvataggio predefinita di alcune app non cambierà. Per esempio, se usi Microsoft Edge, il browser continuerà comunque ad usare il vecchio percorso di salvataggio, e nel caso in cui la cartella Download non sia più disponibile in quella posizione, ne creerà automaticamente una nuova.
Puoi evitare che questo accada modificando la posizione di salvataggio predefinita dell’applicazione. Ecco come cambiare il percorso della cartella di download di Microsoft Edge:
1. Apri Microsoft Edge.
2. Clicca sui tre puntini in alto a destra e apri “Impostazioni”.
3. Seleziona “Visualizza impostazioni avanzate”.
4. Alla voce “Download”, clicca su Modifica.
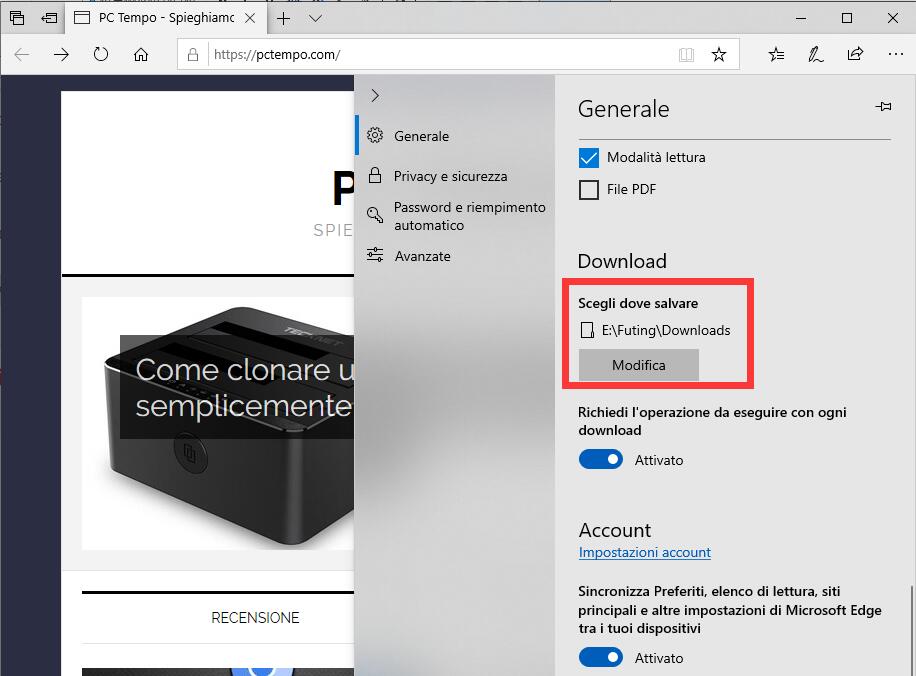
6. Clicca su Selezione cartella.
Dopo avere completato questi passaggi, Microsoft Edge salverà i file nella nuova cartella.
Alcune applicazioni, come per esempio Google Chrome e Mozilla Firefox, rileveranno e si adatteranno automaticamente alle modifiche della posizione delle cartelle utente. Puoi controllare che il tuo browser stia usando il percorso di salvataggio corretto inserendo nella barra degli indirizzi: chrome://settings/downloads (su Chrome) e about:preferences#general (su Firefox)..
Questa guida è stata pensata per Windows 10, ma è possibile usare queste stesse istruzioni anche su Windows 8.1 e Windows 7.
PCtempo è supportato dai lettori. Se acquistate tramite i link presenti sul nostro sito, potremmo guadagnare qualcosina grazie alle commissioni di affiliazione. Per saperne di più.
Complimenti, la spiegazione è comprensibile. Sarebbe utile poterla contattare per consigli aggiuntivi.
Es: Lo spostamento delle cartelle su HD esterno era motivato per tenere sempre il notebook libero e veloce con sopra solo il Sistema operativo. Quindi, dopo aver spostato le cartelle su un HD esterno che deve essere collegato sempre al PC, ed aver settato il browser per salvataggi sull’unità esterna, se si vuole cambiare unità interna del notebook da HD a SSD. necessita fare una copia del S.O. su SSD e dopo effettuare il cambio disco. Come fare? Basta creare una unità di ripristino su penna usb?
Grazie. Antonio
Si, questo è il metodo che uso spesso ma….
Quando mi arrivano 15 o 20 Desktop da installare rapidamente fare tutte quelle operazioni su tutte le cartelle utenti è davvero snervante e noioso.
20*8 cartelle da creare (160) e 20 * 6 = 120 cartelle da spostare a mano,
Possibile che 2021 nessuno abbia ancora scritto un semplice software per fare tutto questo automaticamente?