- Gli utenti hanno cercato dei modi per aprire il pannello Gestione attività in Windows 11, visto che è diventato impossibile accedervi attraverso la barra delle applicazioni.
- Ci sono alcune combinazioni di tasti per aprire lo strumento di Windows, oltre al popolare Ctrl + Alt + Canc.
- È importante notare che, in Windows 11, è possibile accedere a Gestione attività attraverso Esplora Risorse.
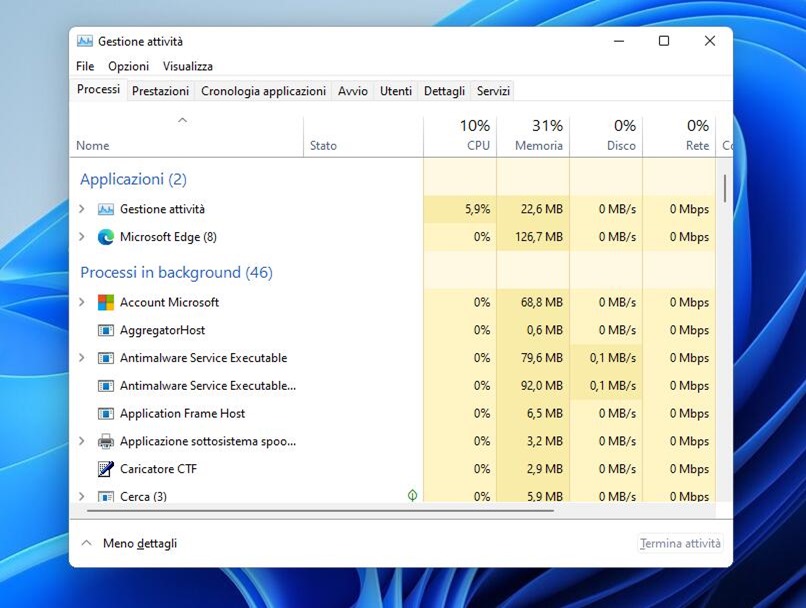
Uno degli strumenti principali per monitorare lo stato ed il funzionamento del sistema informatico è il pannello chiamato Gestione attività, conosciuto più comunemente con il nome di Gestione attività. Se nel precedente sistema operativo Gestione attività era solo un clic con il tasto destro del mouse, in Windows 11 ci sono diversi procedimenti da poter seguire.
Per questo motivo abbiamo deciso di creare una guida passo dopo passo in modo da poter accedere rapidamente a Gestione attività.
5 modi per aprire Gestione attività in Windows 11
Scopriamo insieme 5 modi diversi per aprire rapidamente Gestione attività, includendo in questi anche le scorciatoie.
Una volta scoperte le procedure starà a te scegliere quella che preferisci di volta in volta.
Pulsante Start
Per lanciare Gestione attività è possibile fare clic con il tasto destro del mouse sul pulsante Start (o usare la scorciatoia Windows + X). A questo punto dal menu selezioniamo Gestione attività per aprire il pannello.
Scorciatoia da tastiera numero 1 per Gestione attività
Usando la combinazione di tasti Ctrl + Maiusc + Esc potremo aprire istantaneamente il pannello Gestione attività. La scorciatoia, infatti, è rimasta identica a quella che era presente all’interno di Windows 10.
Scorciatoia da tastiera numero 2 per Gestione attività
Altro giro altra corsa: usiamo i tasti Ctrl + Alt + Canc per aprire una schermata di Windows 11 con diverse opzioni: selezioniamo da queste la voce Gestione attività per aprire il pannello che stiamo cercando.
Esegui il comando dedicato dal Prompt dei comandi o da Esegui
Aprendo il prompt dei comandi attraverso la scorciatoia Windows + R (o cercandolo dalla barra Start) possiamo aprire il pannello esegui. Qui scriviamo il comando “taskmgr” per aprire il gestore attività.
In alternativa possiamo anche usare il prompt dei comandi, quest’ultimo richiamabile da esegui con il comando “cmd”. Dalla finestra del prompt digitiamo taskmgr e premiamo invio per terminare l’operazione.
Cercare l’applicazione Gestione attività
Premi il tasto Windows sulla tastiera per aprire il menu Start. Qui digita Gestione attività per far cercare l’applicazione omonima al sistema operativo e poi facci clic sopra col mouse.
Qual è la tua opzione preferita? Se avete domande relative a Windows 11 Gestione attività, lasciate un commento qui sotto e saremo lieti di rispondere
Perchè Gestione attività è importante?
Gestione attività è uno strumento molto pratico che ci consente di vedere molte cose: i programmi aperti in background, i processi legati a questi programmi, ci permette di personalizzare l’avvio del PC e molto altro ancora.
Ci sono 7 schede in totale, ognuna delle quali offre un diverso set di strumenti: processi, prestazioni, cronologia applicazioni, avvio, utenti, dettagli e servizi.
La scheda processi è probabilmente una delle più utilizzate. È uno degli unici modi per chiudere un programma indesiderato che ti sta causando problemi. Qui, è anche possibile monitorare quanta CPU, RAM e consumo di energia vengono usate dal programma.
La scheda delle prestazioni, invece, ti dà uno sguardo dettagliato sulle prestazioni del PC, mentre la scheda della cronologia delle app è lì per far vedere quali applicazioni hanno sforzato di più i componenti dal momento dell’accensione.
Con Gestione attività è anche possibile gestire le applicazioni che si desiderano aprire all’avvio del PC, il tutto utilizzando la scheda Avvio.
Gestione attività può anche essere utilizzato per dare maggiore priorità a specifiche applicazioni e assegnare più potenza della CPU a determinati processi.
Tutto sommato, è diventato essenziale sapere come accedere a Gestione attività il più presto possibile al fine di migliorare le prestazioni del computer e per sbarazzarsi di alcuni problemi del PC più velocemente.
Perchè Gestione attività non si apre?
Molte cose possono impedire a Gestione attività di aprirsi o funzionare correttamente, in quanto può essere disabilitato dall’amministratore di sistema o può non funzionare in caso di account utente con problemi di corruzione file.
Tuttavia, purtroppo per noi utilizzatori, solitamente se il programma non funziona la colpa è dei malware. In questo caso la cosa migliore da fare è scansionare il proprio dispositivo alla ricerca di odiosi virus, in modo da cercare la soluzione per questo problema e, di conseguenza, risolvere il problema.
In questo caso è importante avere un antivirus di ti fidare, in Windows 11 è essenziale avere un qualche tipo di protezione dai malware ed è ancora più importante aggiornare regolarmente il PC, in modo da migliorare le prestazioni complessive del proprio dispositivo.
Come faccio a pulire il pc dai programmi inutili con gestione attività?
Una delle soluzioni da adottare quando si ha a che fare con un sacco di programmi che rallentano il computer è l’opzione di fine processo di Gestione attività.
Per sapere come fare la differenza è importante imparare a riconoscere le applicazioni utili e quelle che invece sospette, in modo da poter terminare soltanto i programmi giusti.
La prima regola da seguire è quella di evitare di terminare i processi legati al funzionamento di Windows, insieme a qualsiasi altro processo che non si riconosce. Questi processi, di solito, si trovano in fondo alla lista nella scheda omonimo.
Le applicazioni che puoi chiudere senza problemi sono spesso quelle che rallentano maggiormente il PC. Esse si trovano quasi sempre nella parte alta della lista, giusto sotto la voce applicazioni.
Cerca i programmi che occupano più memoria o che usano più CPU e chiudili se non li usi.
Se impari a riconoscere quali applicazioni devono rimanere aperte e quali no, potrai migliorare notevolmente il funzionamento generale del PC.
PCtempo è supportato dai lettori. Se acquistate tramite i link presenti sul nostro sito, potremmo guadagnare qualcosina grazie alle commissioni di affiliazione. Per saperne di più.
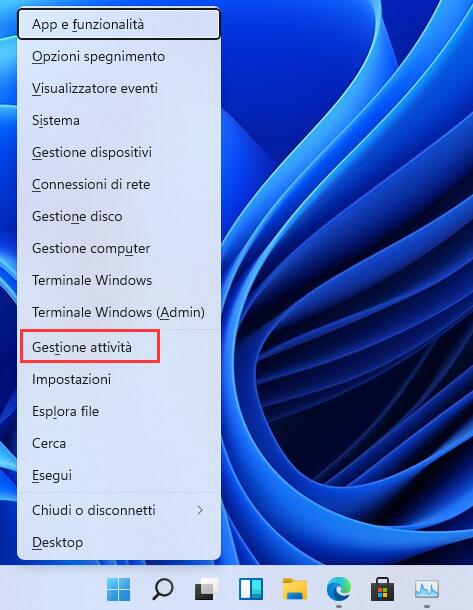
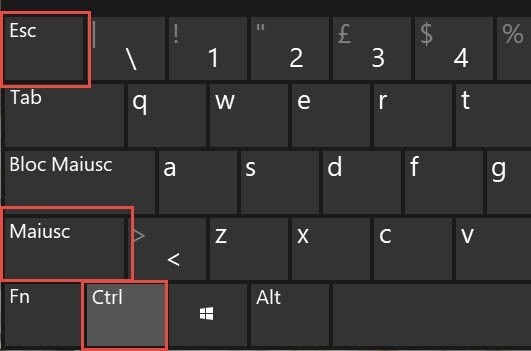
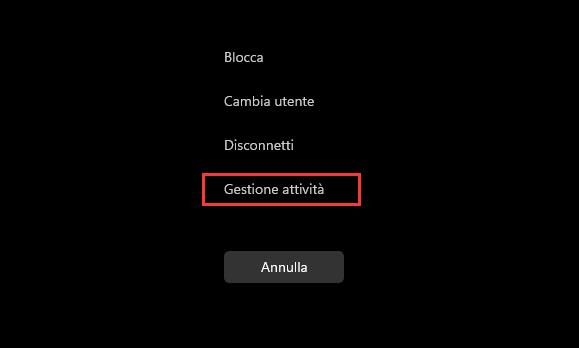
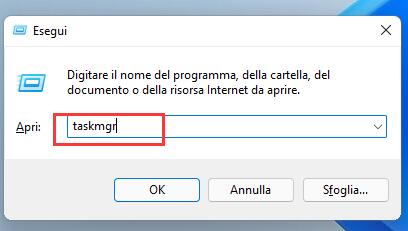
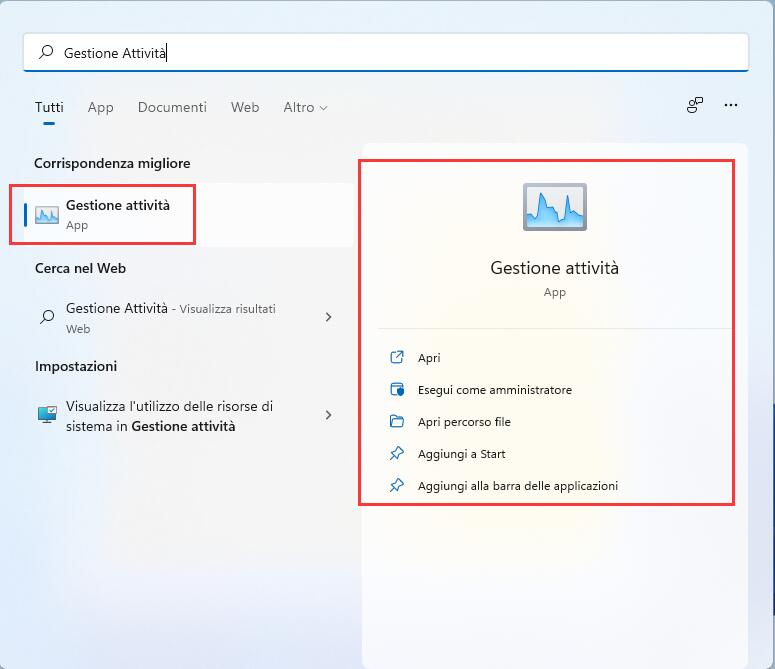
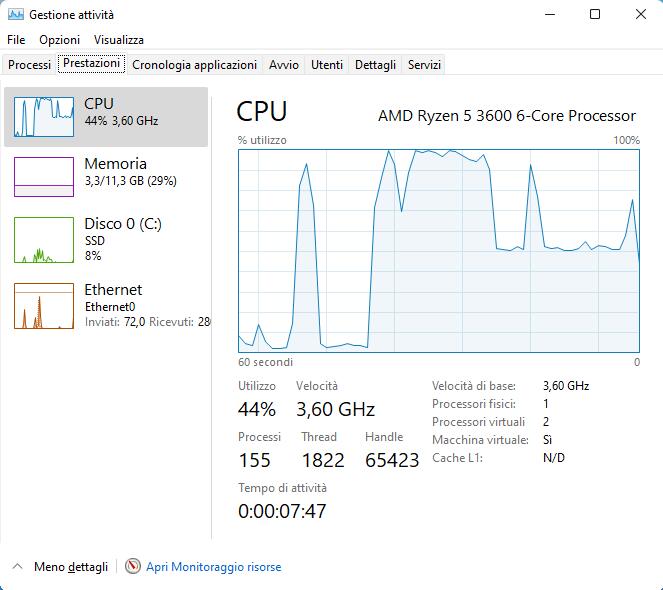
Salve
Troppe funzionalità sono state nascoste o abolite con Windows 11.
Non capisco il motivo per aver eliminato la Gestione Attività dalla barra delle applicazioni, era molto diretta! Altre funzioni eliminate sono Copia In e Sposta In che erano comodissime non dovendo usare altre finestre di Gestione file!
Spero le rimettano!!
Maurizio