Ecco come cambiare il tuo browser Predefinito su Windows 11.
Windows 11 è ormai arrivato, e insieme ad esso Microsoft ha implementato una serie di modifiche relative a come usiamo Windows. Una delle differenze più frustranti è quanto ci voglia adesso per rendere qualsiasi cosa che non sia Microsoft Edge il tuo browser predefinito.
Quindi, se non vuoi usare Edge sul tuo nuovo PC con Windows 11, preparati a scandagliare i diversi menu per cambiare un sacco di impostazioni puntuali, perché se su Windows 10 si poteva semplicemente cambiare il browser predefinito sostituendo Edge con quello che si voleva, Windows 11 richiede di cambiare l’applicazione predefinita per ogni tipo di file.
In questo articolo ti guideremo attraverso il processo di riconfigurazione di Windows 11 in modo che Microsoft Edge non sia il browser predefinito per ogni link e applicazione legata al mondo web che provi ad aprire.
Come cambiare il tuo browser predefinito Windows 11
1. Apri la sezione “App predefinite” del menu Impostazioni di Windows 11. Puoi arrivarci aprendo il menu Impostazioni, cliccando su App e poi selezionando App predefinite, ma farai più velocemente premendo Start per poi aprire il menu Start e digitare “app predefinite”. Poi clicca sul collegamento al menu App predefinite quando appare.
2. Scorri l’elenco delle applicazioni fino a trovare il browser che vuoi impostare come quello predefinito, e poi selezionalo. Ai fini di questa guida, ti mostrerò come impostare Mozilla Firefox come browser predefinito, ma potresti selezionare qualsiasi altro browser: Google Chrome, Opera, Safari, ecc.
3. Scorri fino a raggiungere la sezione HTTPS e cliccaci sopra per cambiare l’applicazione predefinita da Microsoft Edge al tuo browser preferito. Come puoi vedere, una volta che clicchi su un’app nel menu Default ti viene presentato un elenco di tipi di file rilevanti, ognuno dei quali ha un’app elencata come quella di default per aprirlo.
La prima volta che fai questa operazione, tutto ciò che riguarda il web dovrebbe avere Microsoft Edge come predefinito. Per cambiarlo, scorri verso il basso fino alla sezione HTTPS e clicca sull’icona sotto di essa (che dovrebbe essere Edge) per selezionare una nuova app predefinito.
Windows 11 potrebbe mostrare una finestra che ti consiglia di provare Edge prima di smettere di usarlo; sentiti libero di premere “Cambia comunque” e ignorare questo consiglio. Scegli il browser che vuoi, e così dovresti cambiare sia HTTPS che HTTP predefinito per quelli del tuo browser di prima scelta.
4. Ripeti lo step n. 3 per .htm, .html, e qualsiasi altro tipo di file legato al web che usi. Ora arriva la parte impegnativa: dovrai fare la stessa riassegnazione per ogni tipo di file che vuoi che il tuo browser predefinito apra.
Per cominciare, assicurati che sia HTTP che HTTPS siano effettivamente passati da Edge al browser di tua scelta. Se l’app predefinita per aprire i link HTTP non è cambiata automaticamente, dovrai cambiarli manualmente.
Ti consigliamo anche di cambiare l’app predefinita per l’apertura di .HTM, .HTML, .PDF, .SHTML, e .XHTML. Questi ultimi due sono elementi piuttosto oscuri, quindi è raro cliccarci sopra, ma quando lo farai sarai accolto dal tuo browser predefinito invece che da Edge.
E questo è tutto, ci sei riuscito! Ora che sai come fare, puoi ripetere lo stesso processo anche per impostare le tue app predefinite per altri tipi di file su Windows 11, dai file video a quelli di musica.
Per saperne di più:
Migliori Browser
Migliori Browser Android
Google Chrome vs Microsoft Edge
PCtempo è supportato dai lettori. Se acquistate tramite i link presenti sul nostro sito, potremmo guadagnare qualcosina grazie alle commissioni di affiliazione. Per saperne di più.
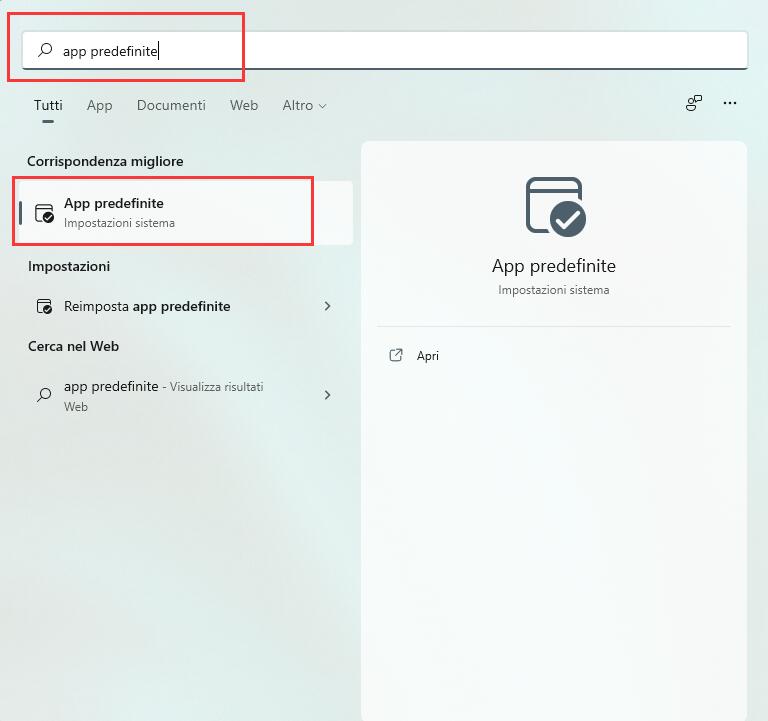
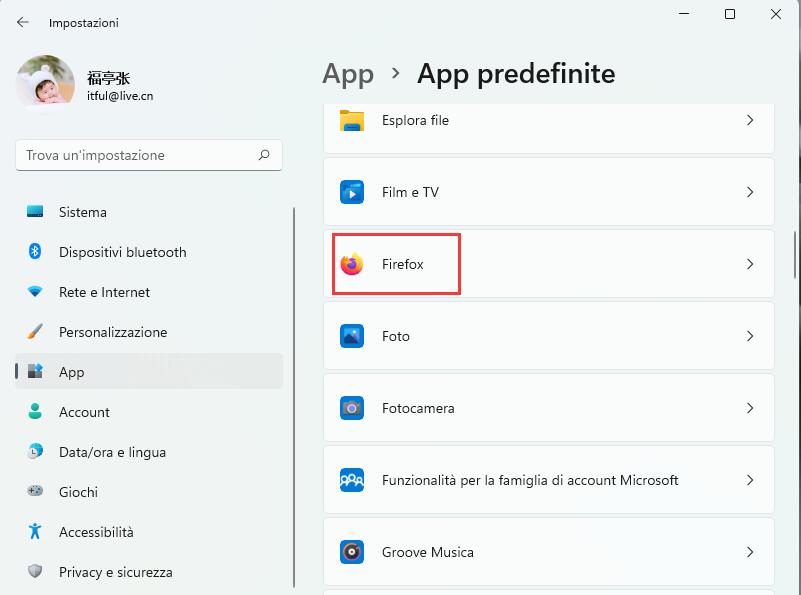
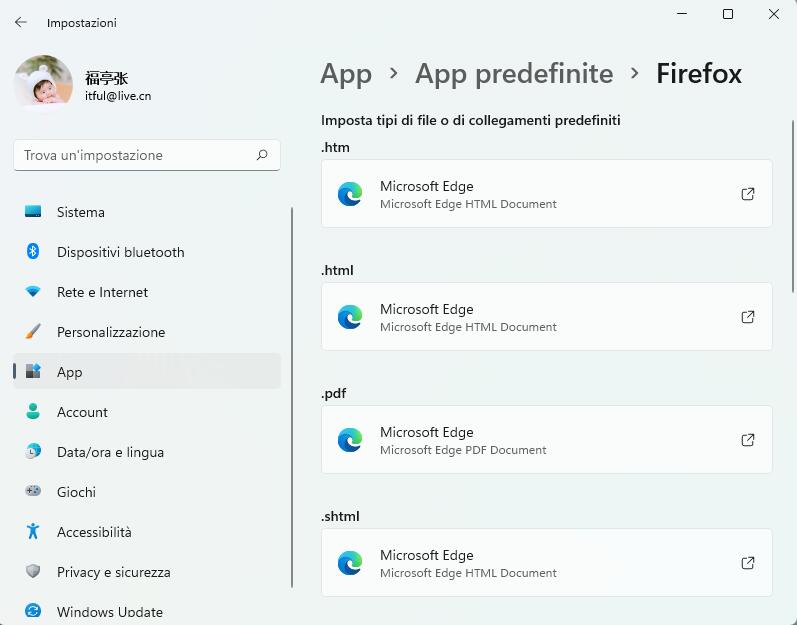
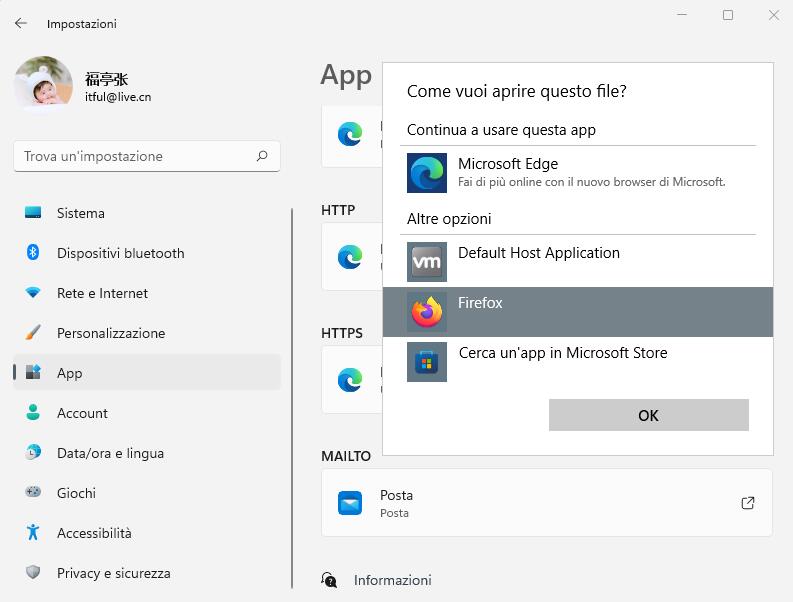
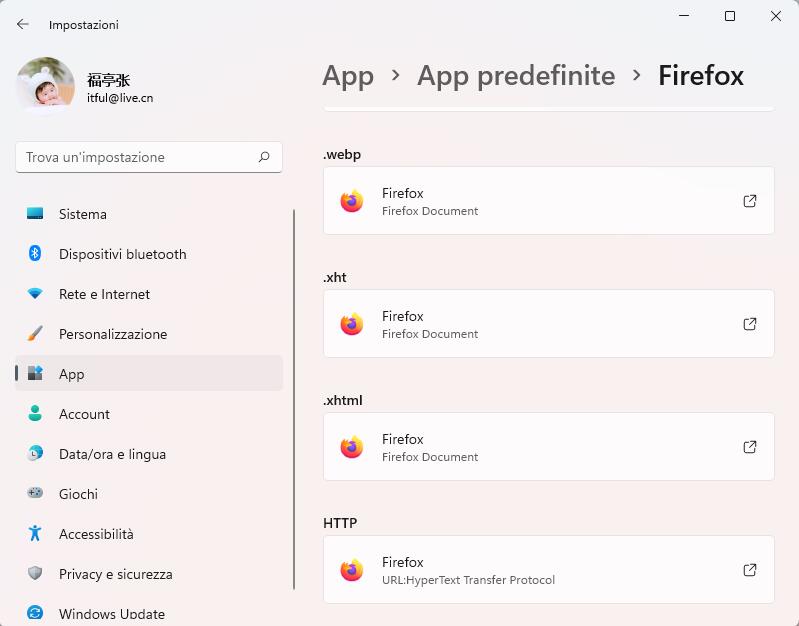
Otttimo tutorial, molto chiaro: sembra però che Windows 11 sia peggiorata, come semplicità d’uso, rispetto alla versione precedente. Speriamo che qualcosa cambi.