Se hai appena installato Windows 11 e non trovi l’icona “Questo PC” sul desktop leggi questo articolo per scoprire come fare per visualizzarla. Fai clic per scoprirlo ora!
Come accade in Windows 10 le impostazioni predefinito di Windows 11 appena installato non mostrano icone come Questo PC, File dell’utente, Rete.
Nel seguente articolo ti mostrerò come visualizzare l’icona “Questo PC” in maniera semplice sul desktop o sul tuo portatole; dagli un’occhiata!
Cos’è l’icona Questo PC? Dove si trova su Windows 11?
L’icona “Questo PC” su Windows 11 ti permette di visualizzare le partizioni delle unità sulla macchina, accedendo rapidamente a cartelle utente come Desktop, Download, Documenti, Immagini e Video. Di solito è il primo posto che si visita quando si vogliono sfogliare i file della directory principale del computer ed è una delle icone più utilizzate dagli utenti di Windows.
Tuttavia, da impostazione predefinita, Questo PC non appare sul desktop ma soltanto all’interno di Esplora File; per questo motivo è necessario aggiungere manualmente tale icona al desktop.
Come visualizzare l’icona Questo PC su Windows 11
Metodo 1: Trascina l’icona “Questo PC” sul desktop di Windows 11
Passo 1: Fai clic con il tasto destro del mouse su uno spazio vuoto del desktop e seleziona “Personalizza”.
Passo 2: Seleziona la voce “Temi”.
Passo 3: Seleziona “Impostazioni dell’icona del desktop”.
Passo 4: Spunta “Computer” e fai clic su OK per vedere l’icona finalmente aggiunta.
Metodo 2: Aggiungi questo PC al menu Start
Passo 1: Apri Esplora file e fai clic con il tasto destro del mouse su “Questo PC” per poi fare clic su “Aggiungi a start”
Passo 2: Fai clic sull’icona “Start” sulla barra delle applicazioni per vedere se l’icona è fissata o meno (se non la vedi scorri verso il basso del menu start per trovarla”
L’icona Questo PC è stata fissata.
Metodo 3: Trascina l’icona Questo PC dalla finestra di Esplora file
Apri una finestra di esplora file, trova la voce “questo PC” e trascina tale icona dalla colonna di sinistra di esplora file al desktop.
Metodo 4: Usa la scorciatoia da tastiera Windows + E
L’ultimo modo che puoi usare per accedere rapidamente a Questo PC è usando la scorciatoia da tastiera Windows + E per accedere rapidamente a “Questo PC” passando per Esplora File (invece di usare Accesso Rapido).
PCtempo è supportato dai lettori. Se acquistate tramite i link presenti sul nostro sito, potremmo guadagnare qualcosina grazie alle commissioni di affiliazione. Per saperne di più.
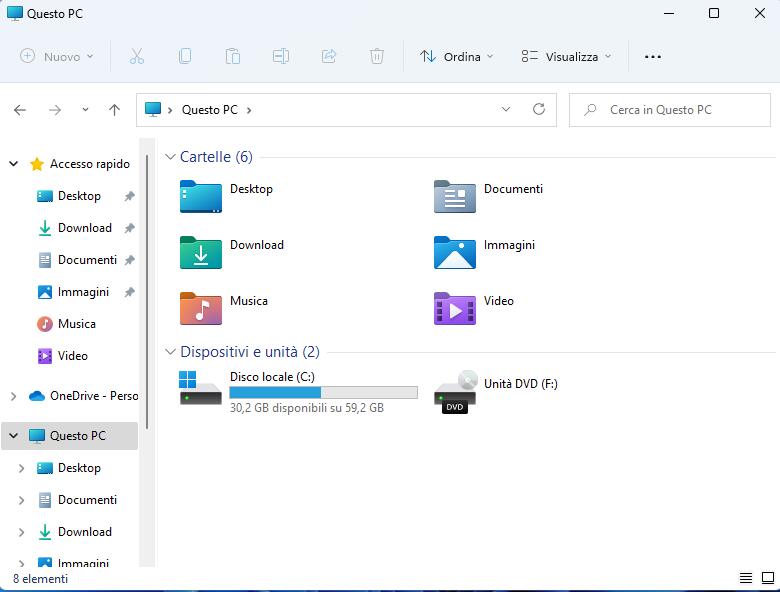
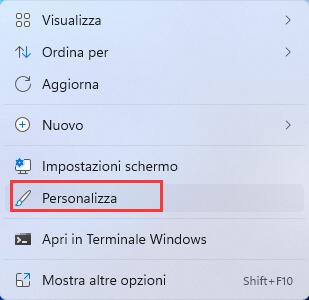
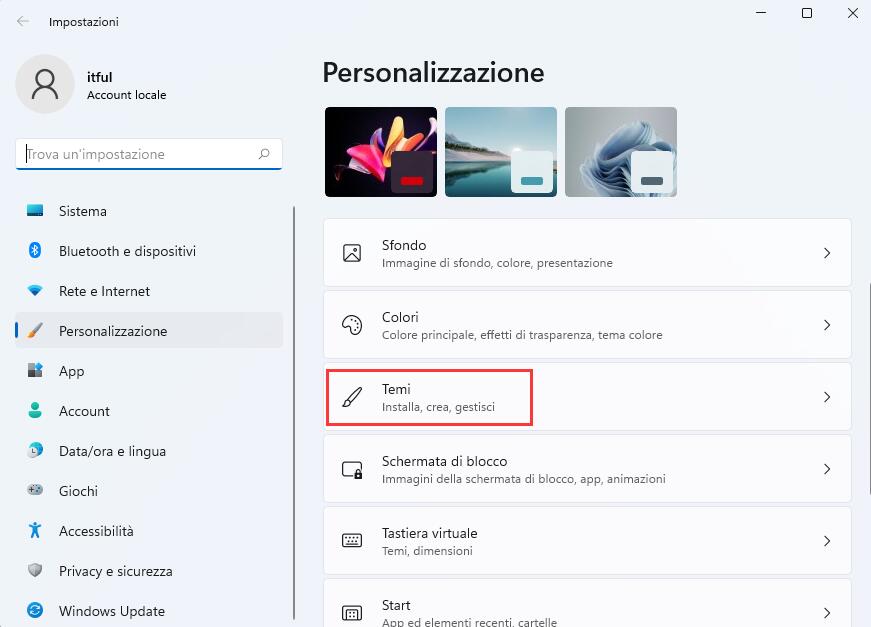
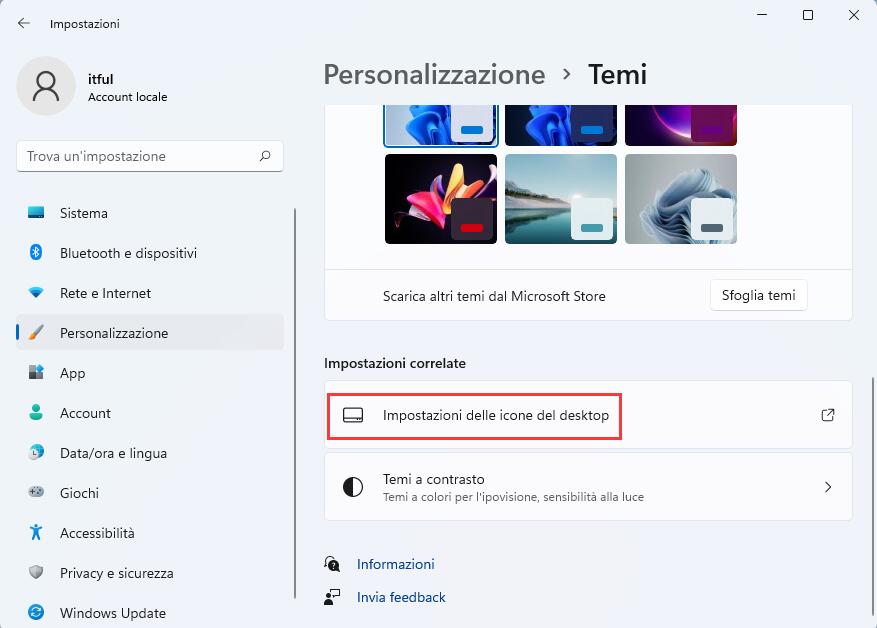
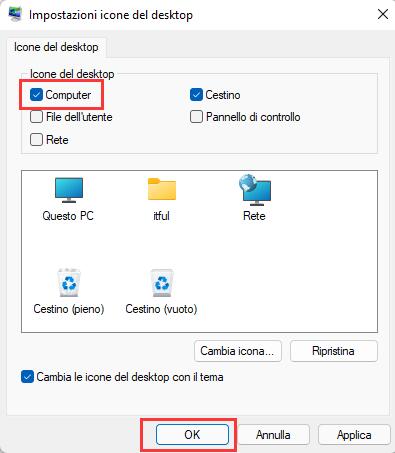
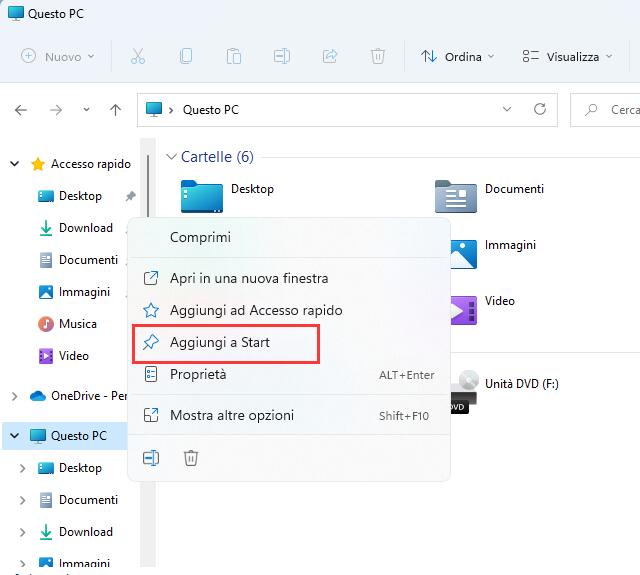
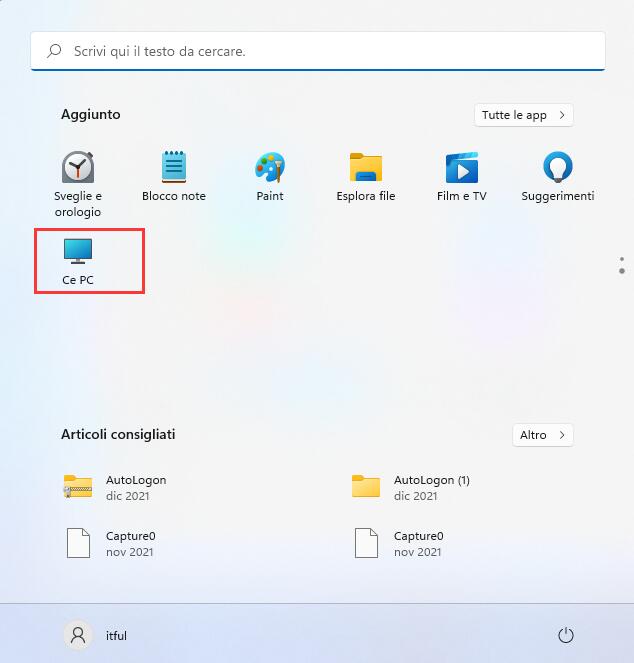
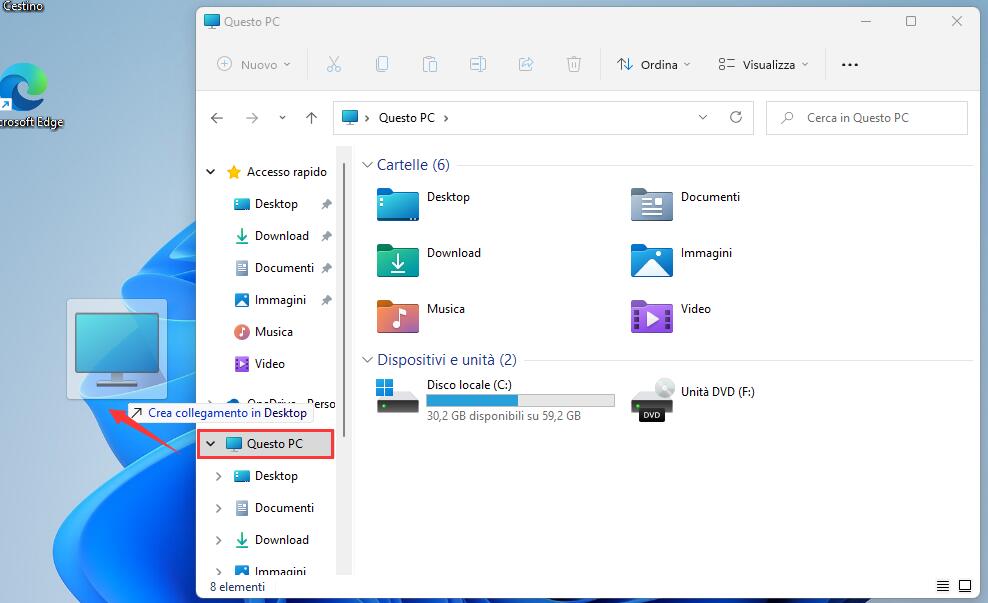
Lascia un commento