Microsoft ha reso più difficile aprire il pannello di controllo classico su Windows 11. Anche se è ancora presente nel sistema operativo, non è più mostrato da nessuna parte nella GUI. Se hai bisogno di aprire la classica applicazione Pannello di controllo, ti indicherò una serie di modi per farlo.
Con Windows 11, Microsoft ha continuato a spostare le impostazioni classiche dal Pannello di controllo alla moderna app Impostazioni. Per esempio, ora è possibile disattivare una scheda di rete senza utilizzare l’applet “legacy”. Inoltre, sempre più collegamenti alle applet classiche sono stati rimossi dalla nuova app Impostazioni.
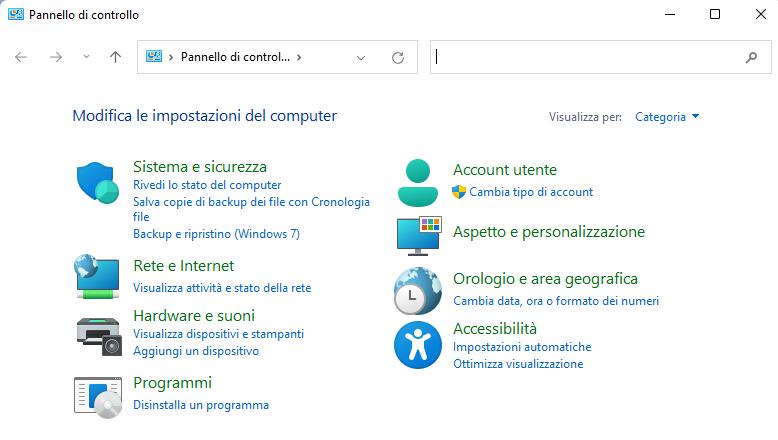
Ci sono ancora molte applet rimaste nel Pannello di controllo legacy. Per esempio, la possibilità di copiare le opzioni della lingua nella schermata di accesso non si trova ancora in Impostazioni. Ci sono anche le opzioni di alimentazione, le opzioni avanzate di firewall, e altro ancora.
Questo articolo ti mostrerà come aprire l’app Pannello di controllo su Windows 11.
Aprire il Pannello di Controllo su Windows 11
1. Aprire Windows Search usando il pulsante della barra delle applicazioni di ricerca o la scorciatoia Win + S.
2. Digitare pannello di controllo o controllo nella casella di ricerca.
3. Cliccare su Pannello di controllo nei risultati della ricerca.
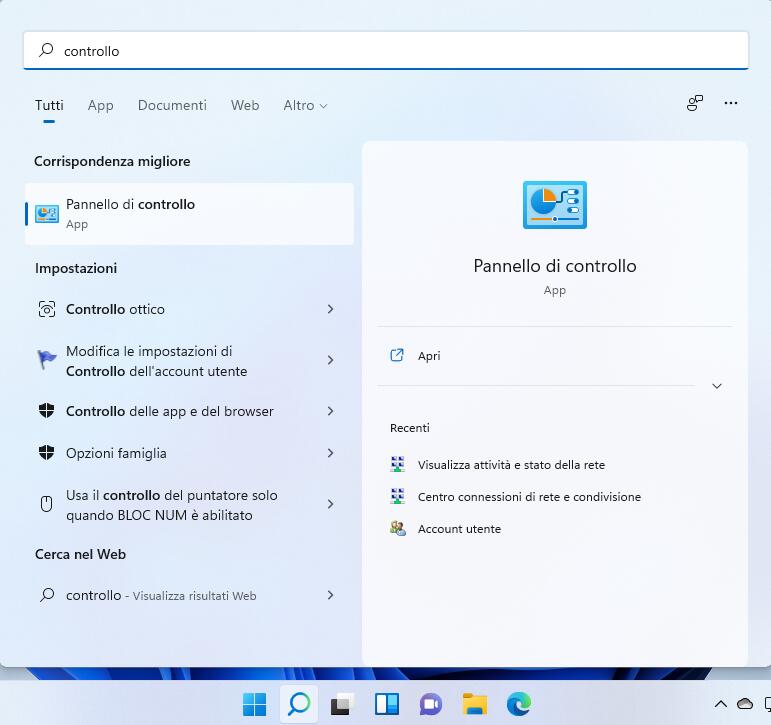
4. In alternativa, cliccare su Apri sotto Pannello di controllo sulla destra.
Ecco fatto.
Oltre questo metodo, puoi usare uno dei seguenti trucchi.
Il dialogo Esegui
1. Premere Win + R sulla tastiera, o fare clic con il tasto destro del mouse sul pulsante Start e selezionare Esegui.
2. Digitare control e premere Invio.
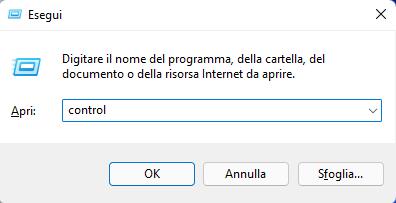
3. Il pannello di controllo legacy si aprirà immediatamente.
Inoltre, lo stesso vale anche se si digita control nel Prompt dei comandi, PowerShell, e anche nella barra degli indirizzi di Esplora file.
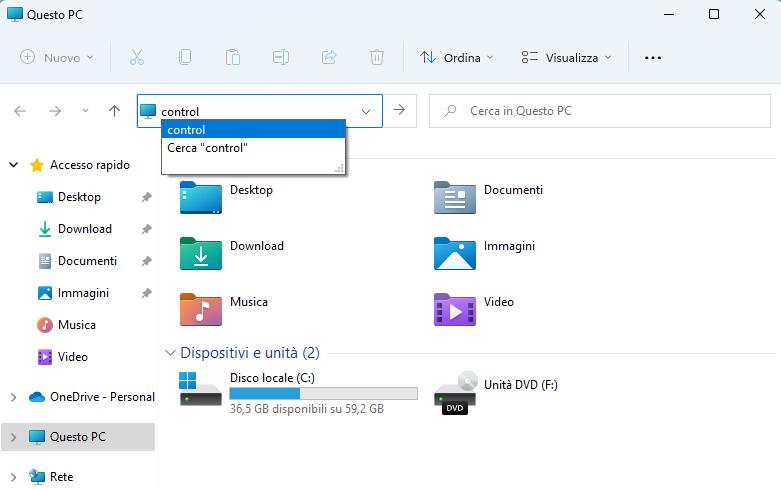
Lanciare il Pannello di Controllo Più Velocemente
Per aprire il Pannello di controllo ancora più velocemente, è possibile appuntarlo su Start, sulla barra delle applicazioni o creare un collegamento sul desktop.
Aggiungi alla barra delle applicazioni
Lancia il Pannello di controllo usando il metodo che preferisci. Ad esempio, puoi usare la finestra di dialogo Esegui (Win + R) e digitare control per lanciare il Pannello di controllo.
Mentre è in esecuzione, fai clic con il tasto destro del mouse sul suo pulsante nella barra delle applicazioni. Seleziona Aggiungi alla barra delle applicazioni.
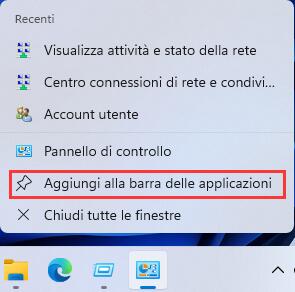
La prossima volta che vorrai aprirlo, ti basterà cliccare sulla sua icona.
Aggiungi applet singole
Dopo aver appuntato il Pannello di controllo sulla barra delle applicazioni, puoi fare clic con il tasto destro e scegliere un’applet dalla sezione Recenti. Clicca sull’icona della spilla per l’applet che vuoi sia sempre visualizzata sopra le altre.

Aggiungi su Start
1. Premere Win + S e inserire pannello di controllo nella casella di ricerca.
2. Cliccare su Aggiungi a Start.
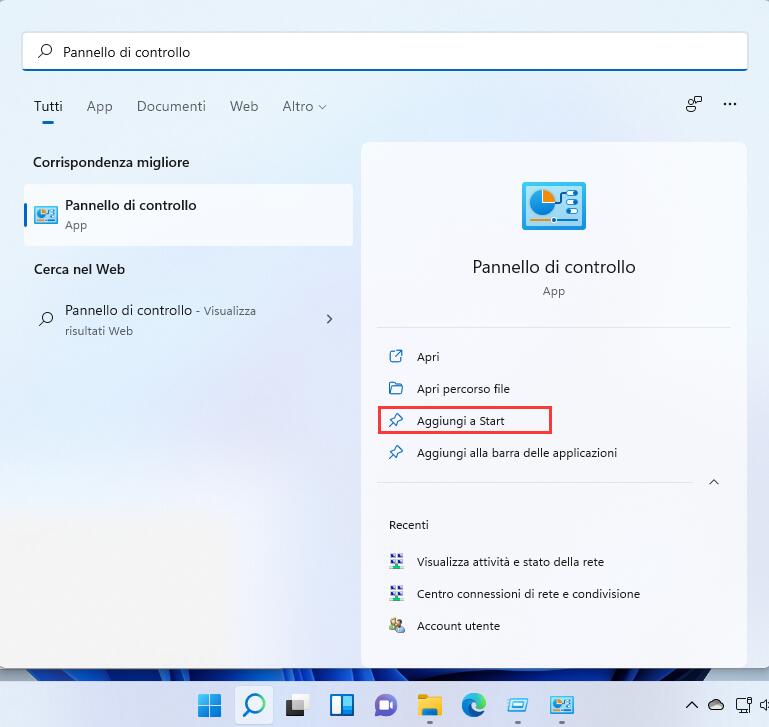
3. L’icona del Pannello di controllo apparirà adesso nel menu Start.
Nota: se non vedi la voce Appunta su Start, espandi la sezione con il comando Apri usando il tasto freccia verso il basso.
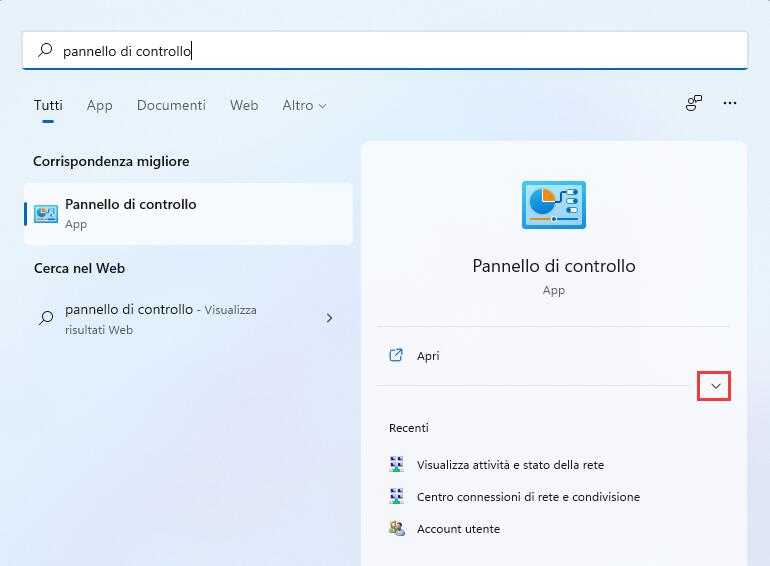
Creare una scorciatoia per il Pannello di Controllo
Mentre è in esecuzione, trascina l’icona dalla barra degli indirizzi sul desktop e lasciala lì. Windows 11 creerà automaticamente un nuovo collegamento al Pannello di controllo con l’icona appropriata.
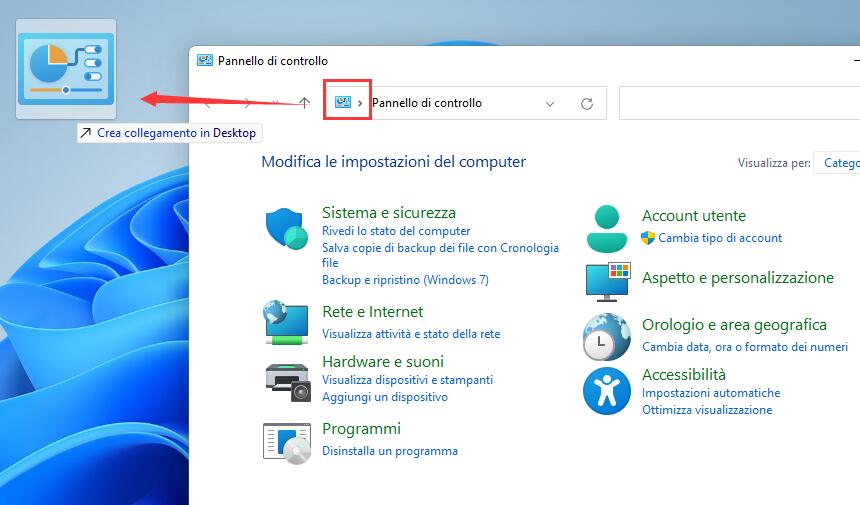
In alternativa, puoi creare lo stesso collegamento manualmente. Usa control.exe come oggetto del collegamento, e un’icona dal file C:\windows\system32\shell32.dll.
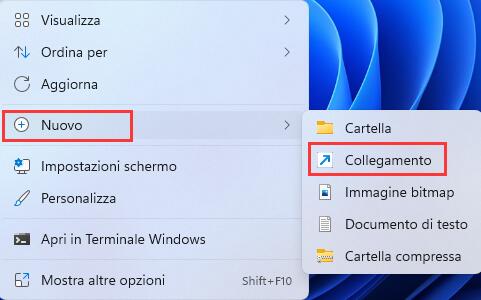
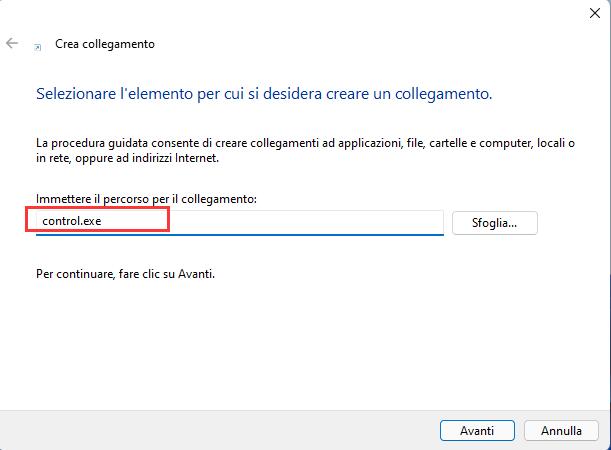
Ed ecco tutto.
PCtempo è supportato dai lettori. Se acquistate tramite i link presenti sul nostro sito, potremmo guadagnare qualcosina grazie alle commissioni di affiliazione. Per saperne di più.
Lascia un commento