Windows 10 nasce con un certo numero di app preinstallate, tra cui Maps, Contatti, Xbox, Foto e Groove Music, e non solo. Per questi programmi preinstallati, Windows non permette la disinstallazione con un click ma si possono eliminare facilmente utilizzando un semplice comando Powershell.
Qualora volessi farlo, ecco come disinstallare le app di Windows 10, una alla volta oppure tutte insieme.
Nota:
- Prima di fare qualsiasi cosa, considera la creazione di un’Unità di Ripristino (Pannello di controllo -> Ripristino -> Configura ripristino di sistema -> Protezione sistema -> Crea), in modo da poter tornare indietro se qualcosa dovesse andare storto;
- Anche se la maggior parte delle app preinstallate può essere rimossa, alcune di esse, come Cortana, Microsoft Edge, Fotocamera, Foto, Richiesta Supporto, Feedback, eccetera, non possono essere eliminate.
Il metodo semplice
Prima di addentrarti in Powershell, è bene ricordare che molte app di Windows 10 possono essere rimosse nello stesso modo in cui vengono disinstallate tutte le altre. Di norma, le app di terze parti – come Facebook e Twitter – possono essere rimosse normalmente, così come ogni gioco che Microsoft ti impone (come Minecraft o l’interminabile Candy Crush Saga).
Per capire se puoi disinstallare le app che desideri secondo il metodo tradizionale, fai click col tasto destro su Start, poi seleziona “App e funzionalità”, scorri la lista per trovare l’app che vuoi rimuovere, selezionala e clicca su “Disinstalla” (se l’opzione è disabilitata, allora segui le istruzioni per rimuovere le app usando Powershell).
Disinstalla le singole app di Windows 10 con Powershell.
Con Powershell, puoi facilmente disinstallare le singole app in Windows 10.
Per iniziare, cerca Powershell nel menu Start, cliccaci sopra con il pulsante destro del mouse e seleziona l’opzione “Esegui come amministratore”. In alternativa, apri il Prompt dei comandi come amministratore (Win+X e poi A), digita “Esegui Powershell” e premi Invio.
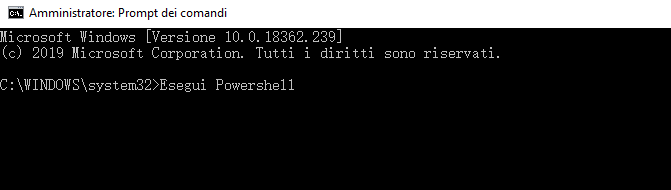
Get-AppxPackage | ft Name, PackageFullName -AutoSize
Se vuoi ottenere la lista delle app di tutti gli utenti, usa questo comando:
Get-AppxPackage -AllUsers | ft Name, PackageFullName -AutoSize
Nel mio caso, sto utilizzando il comando per l’utente corrente, in modo da non intaccare l’account dell’altro utente. Come puoi vedere, Powershell elenca in maniera ordinata tutte le tue app con il nome breve e con il nome del pacchetto completo.
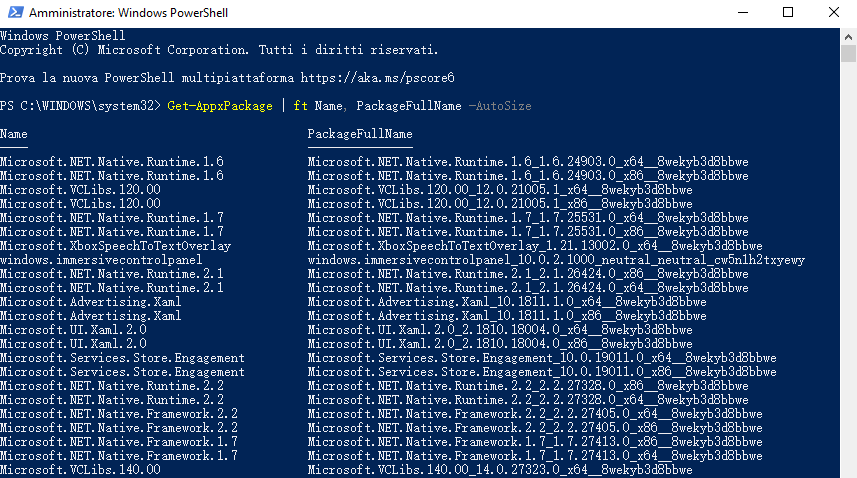
Per quanto mi riguarda, voglio disinstallare l’app Xbox, quindi il nome sarà “Xboxapp.” Dato che è possibile usare caratteri jolly (*) prima e dopo il nome dell’app su Powershell, non avrai bisogno del nome del pacchetto completo, a patto che il nome dell’app sia corretto.
Una volta ottenuto il nome dell’app, copia e incolla il comando che segue e premi Invio per disinstallare l’app:
Get-AppxPackage *xboxapp* | Remove-AppxPackage

Disinstalla tutte le app preinstallate di Windows 10 con Powershell
Se quello che vuoi è sbarazzarti di tutte le app preinstallate, potrai farlo. Basta aprire Powershell come amministratore, incollare il comando che segue e premere Invio:
Get-AppxPackage -AllUsers | Remove-AppxPackage
Questa azione avvierà la disinstallazione di tutte le app preinstallate per tutti gli utenti. La finestra di Powershell potrebbe mostrare una serie di errori con un testo rosso acceso su tutta la schermata. Mantieni la calma, è normale che appaia un messaggio di errore durante la disinstallazione di app che non possono essere disinstallate.
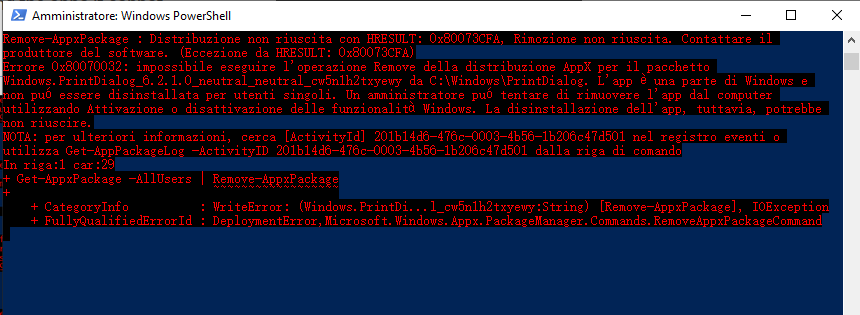
Non vanificare i tuoi sforzi
Detto ciò, anche se avrai disinstallato le app di tutti gli utenti, ogni volta che creerai un nuovo user, le app di default saranno installate nuovamente. Puoi disabilitare questo comportamento di default di Windows eseguendo questo comando in Powershell:
Get-AppXProvisionedPackage -online | Remove-AppxProvisionedPackage –online
Disinstallare le app preinstallate su Windows 10 è proprio semplice.
Commenta qui sotto condividendo il tuo parere e le tue esperienze riguardo ai metodi che trovi qui per disinstallare le app preinstallate di Windows 10.
PCtempo è supportato dai lettori. Se acquistate tramite i link presenti sul nostro sito, potremmo guadagnare qualcosina grazie alle commissioni di affiliazione. Per saperne di più.
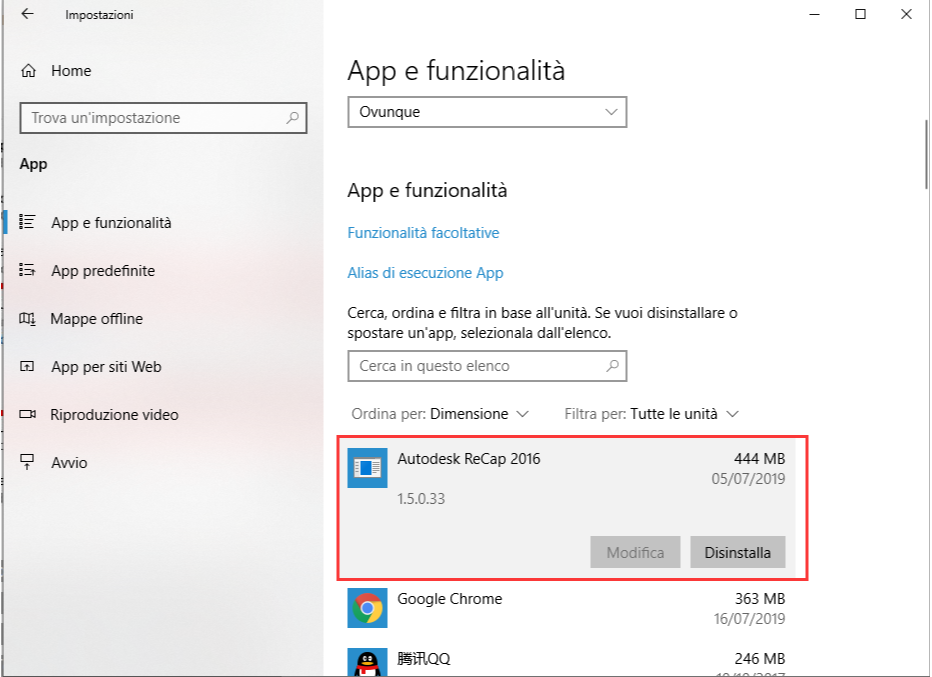
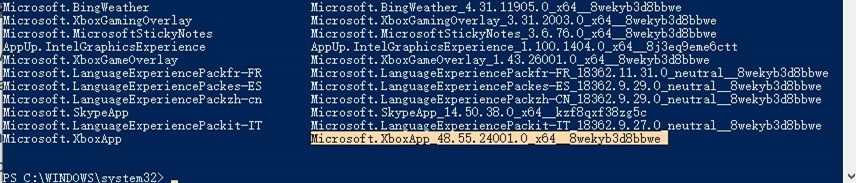
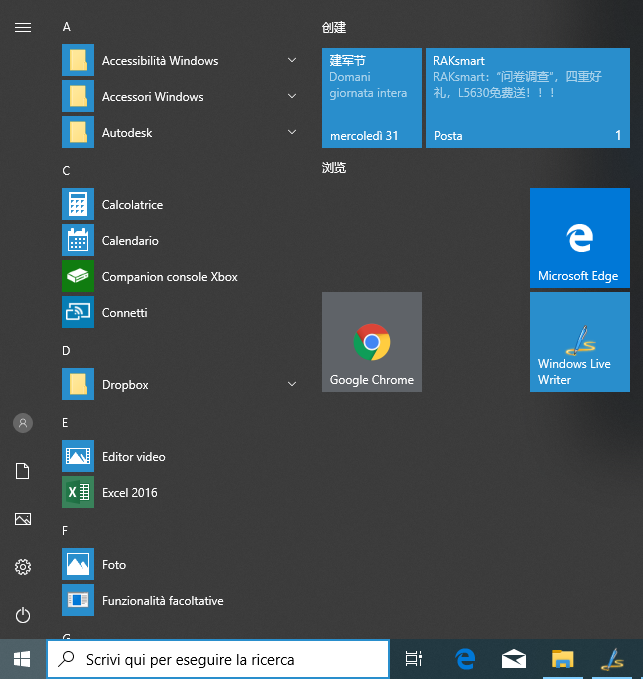
Lascia un commento