Puoi sempre usare dei server DNS privati e più affidabili, e in questa guida ti mostreremo come cambiare queste impostazioni su Windows 10.
Quando sottoscrivi un piano per avere l’accesso ad Internet, il tuo fornitore (ISP, dall’inglese Internet Service Provider) ti dà anche le impostazioni di rete necessarie (inclusi gli indirizzi dei DNS, Sistema dei Nomi di Dominio) che puoi usare per caricare i tuoi siti preferiti, accedere ai servizi online, e scaricare file. Tuttavia, i server DNS del fornitore tendono ad essere lenti, a volte inaffidabili, e non molto privati. Puoi però far risolvere i DNS attraverso servizi di terze parti, per migliorare la tua esperienza online con Windows 10. Ecco come!
Cos’è il DNS?
Un Sistema di Nome di Dominio è un servizio (normalmente disponibile gratuitamente) che ti permette di digitare un dominio nel browser per caricare una pagina.
Ogni computer connesso ad una rete (e ad Internet) riceve un indirizzo IP per comunicare con altri dispositivi. Tuttavia, questi indirizzi non sono facili da ricordare (ad esempio 104.18.189.55), di conseguenza i DNS forniscono il meccanismo per tradurre un dominio, ad esempio “pctempo.com”, in un indirizzo IP che il tuo computer possa capire.
Nonostante tu possa digitare https://pctempo.com per raggiungere il nostro sito, dietro le quinte il browser invia prima una richiesta ai server DNS di risolvere il nome del sito in un indirizzo IP. Quando l’indirizzo è stato trovato, si ottiene indietro una risposta, il browser scarica il contenuto e mostra la pagina.
Di solito, non noti questa procedura, perché accade molto velocemente (in millisecondi), ma se i DNS che stai usando non sono molto affidabili, o rallentano la connessione, o vuoi usare dei server più veloci e privati, Windows 10 ti permette di cambiare queste impostazioni su qualsiasi dispositivo tu voglia usare.
In questa guida per Windows 10, ti spiegheremo passo passo come cambiare le impostazioni DNS del tuo dispositivo usando il Pannello di Controllo e l’applicazione Impostazioni.
Come cambiare le impostazioni DNS con il Pannello di Controllo
Per cambiare le impostazioni DNS correnti usando le impostazioni di rete nel Pannello di Controllo, segui questi passi:
1, Apri Pannello di Controllo.
2, Clicca su Rete e Internet.
3, Clicca su Centro connessioni di rete e condivisione.
4, Scegli l’opzione Modifica impostazioni scheda nel pannello a sinistra.
5, Clicca con il tasto destro del mouse l’interfaccia della connessione di rete, e scegli l’opzione Proprietà.
6, Seleziona l’opzione Protocollo Internet versione 4 (TCP/IPv4).
7, Clicca il pulsante Proprietà.
8, Seleziona l’opzione Utilizza i seguenti indirizzi server DNS:.
9, Digita i tuoi Server DNS “Preferito” e “Alternativo”.
Se stai usando Google Public DNS, OpenDNS, o CloudFlare, puoi usare queste informazioni:
-
- Google Public DNS: 8.8.8.8 e 8.8.4.4
- OpenDNS: 208.67.222.222 e 208.67.220.220
- Cloudflare: 1.1.1.1 e 1.0.0.1
Consiglio veloce: Se hai bisogno di usare più di due indirizzi DNS, puoi cliccare sul pulsante Avanzate, e nella tab DNS puoi aggiungere, togliere, modificare quanti indirizzi vuoi. Hai perfino un’opzione di lato per impostarne la priorità.
10. Clicca poi OK.
11. Infine clicca Chiudi.
Una volta che hai completato questi passi, il tuo dispositivo inizierà immediatamente ad usare le impostazioni DNS che hai specificato.
Come cambiare le impostazioni DNS usando Impostazioni
Per cambiare le impostazioni DNS usando la app Impostazioni su Windows 10, segui questi passaggi:
1, Apri Impostazioni.
2, Clicca su Rete & Internet.
3, Clicca su Ethernet (o Wi-Fi sulla base della tua connessione).
4, Scegli la connessione di rete.
5, Sotto la sezione “Impostazioni IP“, clicca Modifica.
6, Usa il menu a tendina “Modifica Impostazioni IP” e scegli l’opzione Manuale.
7, Attiva l’opzione IPv4.
8, Digita i tuoi indirizzi “DNS Preferiti” e “DNS Alternativi”.
Se stai usando Google Public DNS, OpenDNS, o CloudFlare, puoi usare queste informazioni:
-
- Google Public DNS: 8.8.8.8 e 8.8.4.4
- OpenDNS: 208.67.222.222 e 208.67.220.220
- Cloudflare: 1.1.1.1 e 1.0.0.1
9. Clicca il pulsante Salva.
10. Riavvia il tuo computer.
Una volta che hai completato questi passi, le nuove impostazioni DNS avranno subito effetto, e dovresti essere in grado di connetterti ad Internet con i nuovi indirizzi.
Nonostante l’uso della app Impostazioni dovrebbe essere l’opzione consigliata per cambiare le impostazioni DNS sul tuo computer, l’abbiamo messa per ultima per via di alcuni difetti di progettazione dell’applicazione, e perché può confondere alcuni utenti. Per esempio, se fai delle modifiche, le nuove impostazioni non saranno applicate finché non riavvii il computer, o rinnovi il lease TCP/IP della tua configurazione corrente. Inoltre, usando l’applicazione Impostazioni, puoi aggiungere al massimo due indirizzi DNS.
Riassumendo
Oltre alla possibilità di usare vari indirizzi DNS con Windows 10, ci sono molti altri metodi che puoi usare, inclusi modificare le impostazioni del tuo router o usare delle applicazioni di terze parti.
Normalmente, è il caso di seguire le istruzioni menzionate prima quando vuoi personalizzare alcuni dispositivi a casa tua, o se vuoi usare dei server DNS diversi quando sei in un luogo pubblico.
Se stai usando un computer a lavoro, è consigliabile di non usare queste istruzioni, dal momento che delle nuove impostazioni potrebbero crearti problemi di connettività. Nel caso tu debba cambiare le impostazioni DNS, ti consigliamo di contattare l’amministratore di sistema per avere assistenza.
Ci siamo focalizzati in questa guida su Windows 10, ma puoi usare le stesse istruzioni per cambiare le impostazioni DNS con il Pannello di Controllo su Windows 8.1 e Windows 7.
Leggi di più:
Cosa sono le perdite di DNS e come evitarle
Ma nessun accesso ad internet in Windows 10
PCtempo è supportato dai lettori. Se acquistate tramite i link presenti sul nostro sito, potremmo guadagnare qualcosina grazie alle commissioni di affiliazione. Per saperne di più.
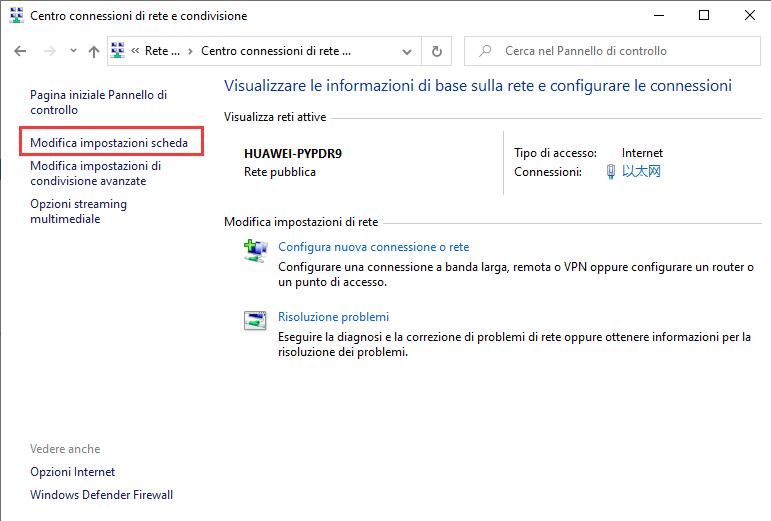
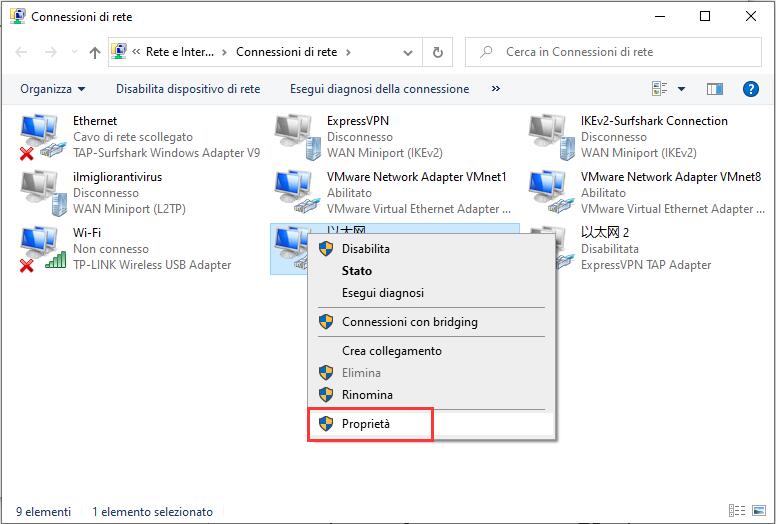
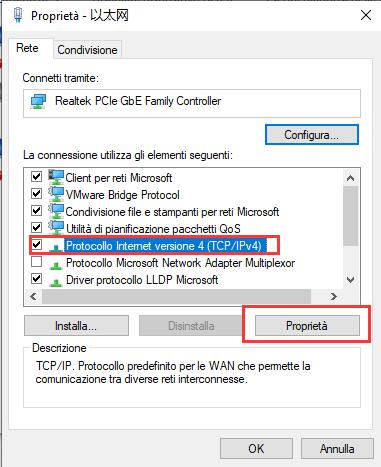
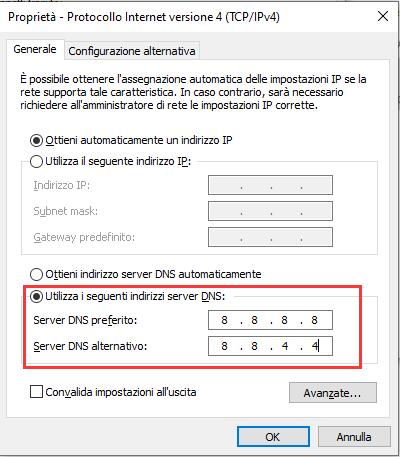
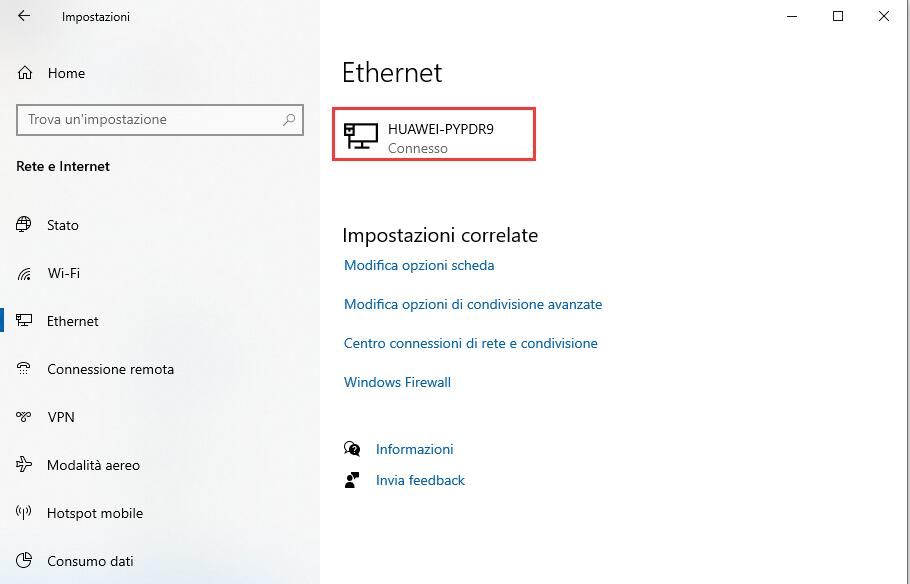
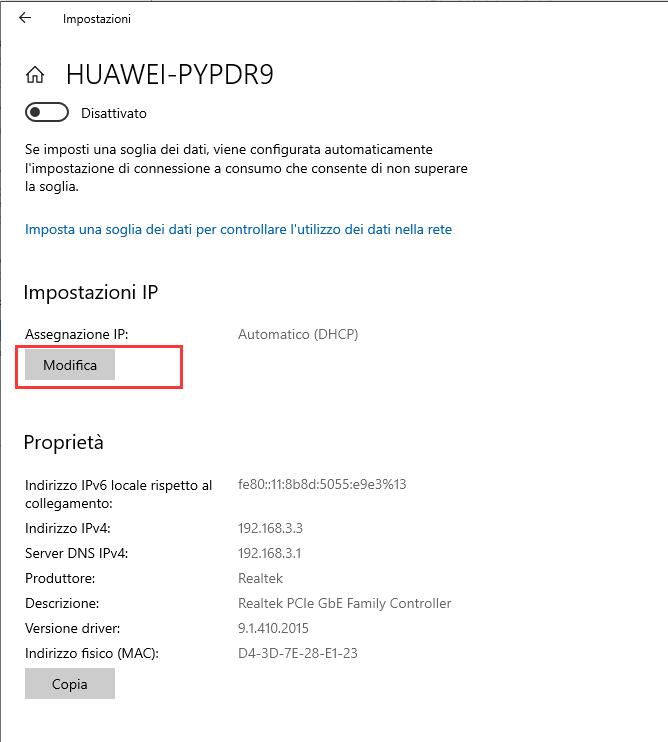
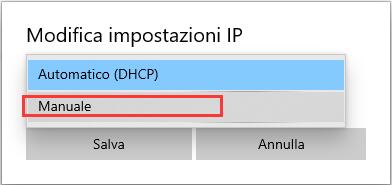
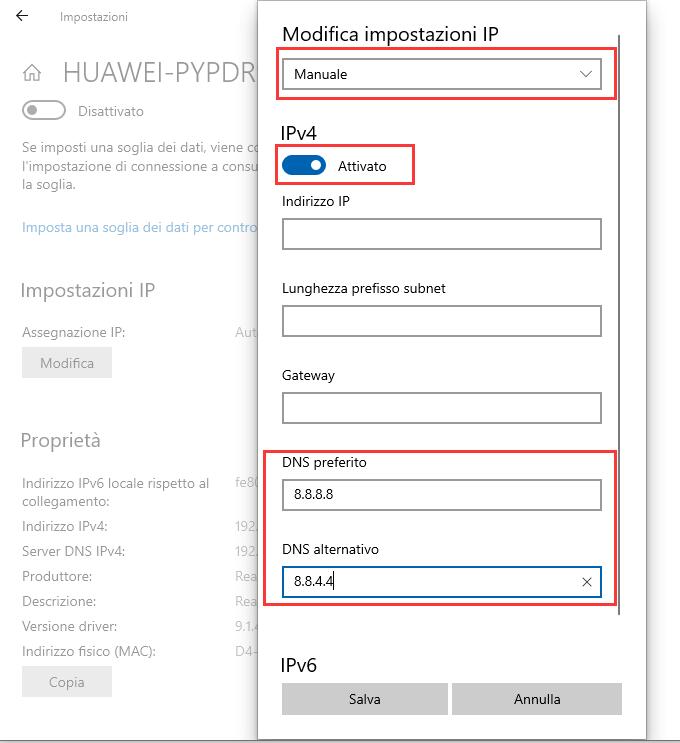
Lascia un commento