I nomi degli account utente appaiono nella schermata di accesso, nelle impostazioni e in diversi punti del tuo PC Windows 11. Ci sono molte ragioni per cui potresti voler cambiare il nome dell’account utente. Per esempio hai recentemente cambiato il tuo nome e potresti voler riflettere questo cambiamento anche in Windows 11, potresti voler visualizzare il tuo nickname invece del nome attuale, hai inserito il tuo nome completo durante l’installazione di Windows o per più semplicemente per motivi di sicurezza.
Qualunque sia la tua motivazione, puoi facilmente cambiare il tuo nome utente in vari modi in Windows 11. Poiché Windows 11 è un nuovo sistema operativo con molti cambiamenti nell’interfaccia utente per un nuovo utente può essere confusionario navigare nelle impostazioni e cambiare il nome utente. Fortunatamente è possibile cambiare i nomi degli account utente in Windows 11 in maniere molto simile a come si faceva in Windows 10, 8, o 8.1.
Ecco 6 modi diversi in cui puoi cambiare il tuo nome utente in Windows 11.
Per prima cosa devi sapere che il nome del computer non è lo stesso del nome utente. Il nome del computer è il nome del dispositivo mentre il nome utente è il nome dell’account che usi per accedere al tuo dispositivo. Puoi creare più account utente e dar loro nomi diversi per diversi utenti o diversi tipi di scopi su un dispositivo. Inoltre, per buona norma, nome utente e nome del computer non dovrebbero mai essere gli stessi.
Ci sono due tipi di account in Windows 11. Uno è un account utente Microsoft che è collegato al tuo ID account Microsoft (cioè @hotmail.com, @live.com, @outlook.com, o qualsiasi variante per un paese specifico) e sincronizzato con altri dispositivi e applicazioni Microsoft. L’altro è un account locale offline che funziona solo sul tuo PC.
Cambiare il nome utente Windows 11 per l’account Microsoft collegato online
Se il tuo dispositivo usa un account Microsoft per accedere puoi cambiare il nome utente sul sito web di Microsoft. Per far si che questo metodo funzioni è necessario aver effettuato l’accesso al computer con il tuo account Microsoft.
Per prima cosa apri “Impostazioni” e vai alla scheda “Account” nel pannello di sinistra. Fatto ciò fai clic su “Le tue info” nel pannello di destra.
Scorri verso il basso e fai clic sul pulsante “Accounts” sotto “Impostazioni correlate”.
A questo punto si aprirà il browser predefinito con a vista l’account Microsoft. Dalla finestra in questione fai clic su “Le tue info” nell’angolo in alto a sinistra della pagina.
Fare clic sul collegamento “Modifica il nome” accanto al nome del tuo account.
Apparirà il pop-up “Modifica il nome”. Cambia il nuovo nome dell’account come preferisci e compila il captcha per la verifica. Alla fine della storia fai clic sul pulsante “Salva”.
A questo punto controlla se la modifica del nome utente è stata applicata corretamente alla pagina “Le tue info” e riavvia il sistema per confermare l’avvenuta modifica.
Cambiare il nome dell’account usando il pannello di controllo su Windows 11
Per cambiare il nome utente dell’account locale ci sono diversi modi per farlo. Uno dei metodi più semplici è usare il Pannello di controllo per cambiare il nome dell’account.
Cerca “Pannello di controllo” nella casella di ricerca e fai clic sopra di esso.
Sotto la categoria “Account utente” fai clic sull’opzione “Cambia tipo di account”.
Oppure vai su Account utente > Account utente > Gestisci un altro account.
Nella pagina successiva troverai un elenco degli account locali presenti sul tuo computer. Seleziona l’account che vuoi rinominare.
Fai clic sull’opzione “Modifica il nome dell’account”.
Nella pagina “Rinomina account” inserisci il nuovo nome dell’account utente nella casella e fai clic “Cambia nome” per salvare le modifiche.
Fatto tutto ciò siamo arrivati agli sgoccioli: riavvia il sistema e una volta completata l’accensione vedrai la schermata di accesso visualizzare il nuovo nome utente.
Cambiare il nome dell’account tramite il comando Netplwiz
Per cambiare il nome utente di un account è possibile anche usare lo strumento per la gestione degli account chiamato “Pannello di controllo avanzato account utente” o “Netplwiz”.
Apri la finestra di dialogo “Esegui” tramite il tasto di scelta rapida Windows + R, digita “netplwiz” all’interno della finestra Esegui e fai clic su OK.
Questo farà aprire la finestra di dialogo relativa agli account utente. A questo punto, sotto la scheda ‘Utenti’, vedrai comparire l’elenco degli account utente. Scegli l’account che vorresti rinominare e fai clic su “Proprietà”.
Dentro la scheda “Generale” puoi aggiornare il campo “Nome utente” per cambiare il nome utente dell’account. Puoi scegliere se inserire il “Nome completo” e la “Descrizione”, due parametri opzionali; fatto tutto ciò fai clic su “Applica” per applicare le modifiche e poi fai click su “OK”.
Dopo aver fatto clic su OK per chiudere la finestra di dialogo avrai finalmente cambiato il nome utente.
Cambiare il nome utente locale usando il prompt dei comandi in Windows 11
Il nome utente di Windows 11 per un account locale può anche essere cambiato tramite il prompt dei comandi. Cerca “cmd” o “Prompt dei comandi” all’interno della barra di ricerca di Windows 11 e fai clic su “Esegui come amministratore” nel pannello di destra.
Fai attenzione: questo procedimento parte dal presupposto che il prompt dei comandi sia stato eseguito con i permessi di amministratore o, altrimenti, esso non funzionerà.
Se Windows chiede dei permessi fai clic su “Si” per continuare.
Nel prompt dei comandi digita il seguente comando per elencare tutti i nomi degli account utente locali inclusi quelli predefiniti:
wmic useraccount get fullname, name
Ora esegui il seguente comando per cambiare il nome dell’account utente. Sostituisci a “Current User Name” con il nome dell’account che vuoi cambiare e “New User Name” con il nuovo nome utente che volete dare. Inoltre assicurati di mettere i nomi utente tra i doppi apici (” “).
wmic useraccount where name=”Current User Name” rename “New User Name”
Esempio:
wmic useraccount where name=”Mavis” rename “Enzo”
A questo punto riavvia il computer in modo da implementare le modifiche.
Cambia il nome utente dell’account locale usando PowerShell in Windows 11
Questo è il metodo preferito dai power user ma può essere usato da chiunque per cambiare i nomi degli account locali. Windows PowerShell è più avanzato e potente del tradizionale Prompt dei comandi. Se sei tra quelli che vogliono cambiare il nome utente attraverso questo tipo di linea di comando devi seguire questo procedimento.
Cerca “PowerShell” nella barra di ricerca di Windows 11 e clicca su “Esegui come amministratore” sotto Windows PowerShell nel pannello di destra.
Digita il seguente comando per elencare tutti i nomi degli account utente locali sul computer e cerca il nome utente che vuoi cambiare:
Get-LocalUser
Immetti il seguente comando per cambiare il nome dell’account e sostituisci vecchio nome utente e nuovo nome utente a “Current Username” e “New Username”, come abbiamo visto nel metodo precedente.
Rename-LocalUser -Name “Current Username” -NewName “New Username”
Esempio:
Rename-LocalUser -Name “Enzo” -NewName “Lisa”
Ora, se provi di nuovo ad usare il primo comando, noterai il cambio di nome utente.
Per applicare le modifiche riavvia il PC.
Per saperne di più:
Come Creare / Eliminare un Account Locale su Windows 11?
Come Cambiare l’immagine dell’account Utente in Windows 11
Come Cambiare Nome al PC con Windows 11
PCtempo è supportato dai lettori. Se acquistate tramite i link presenti sul nostro sito, potremmo guadagnare qualcosina grazie alle commissioni di affiliazione. Per saperne di più.
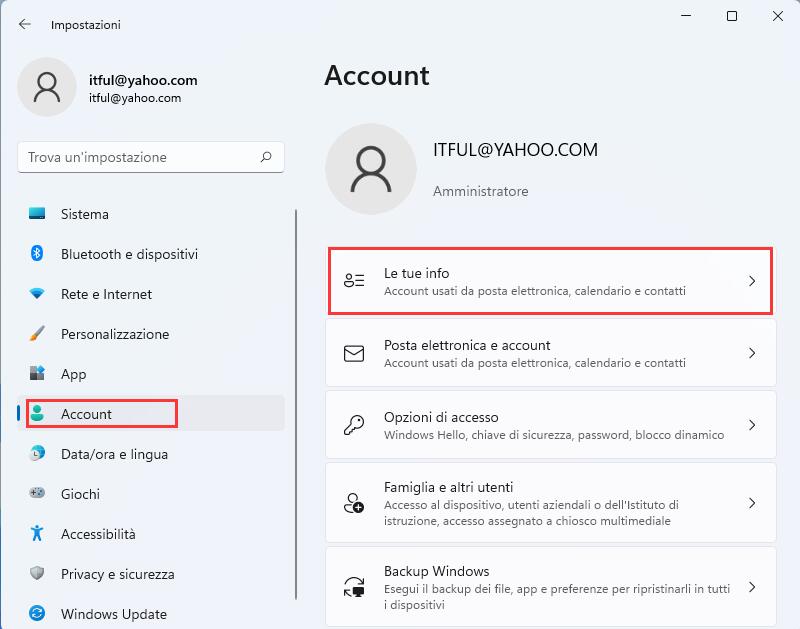
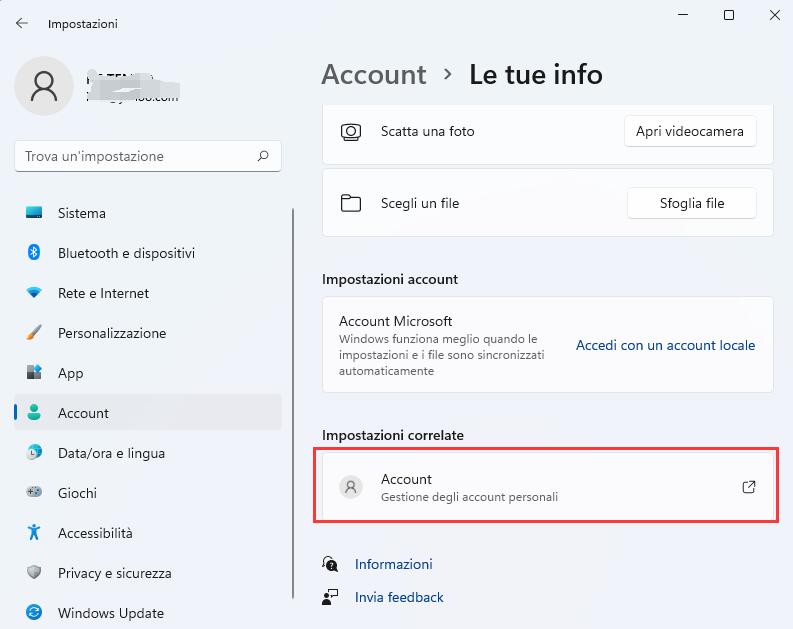
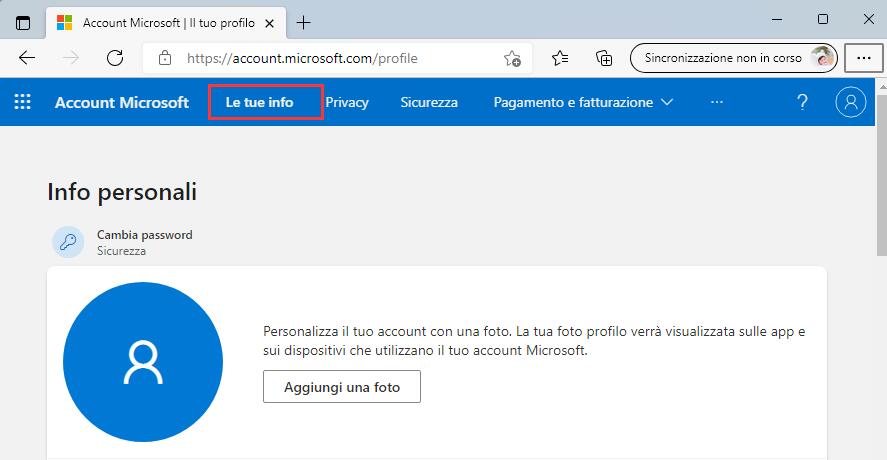
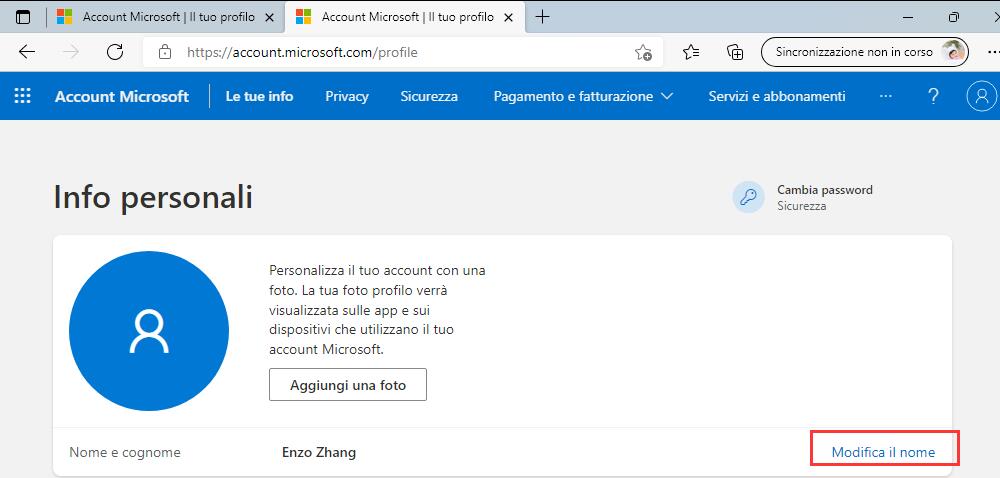
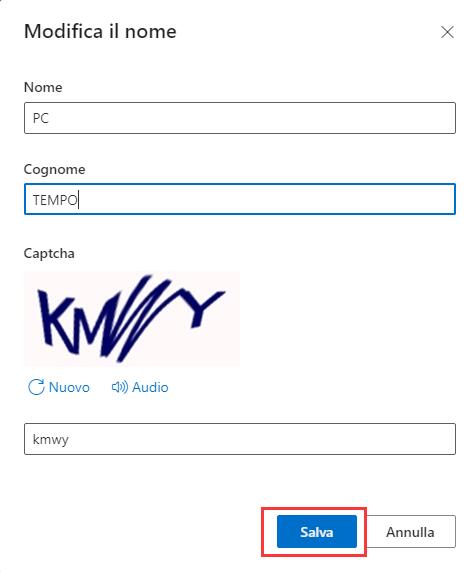
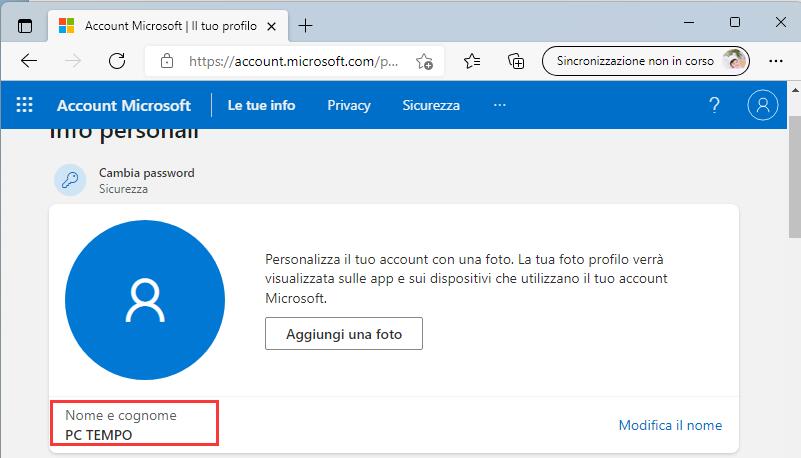
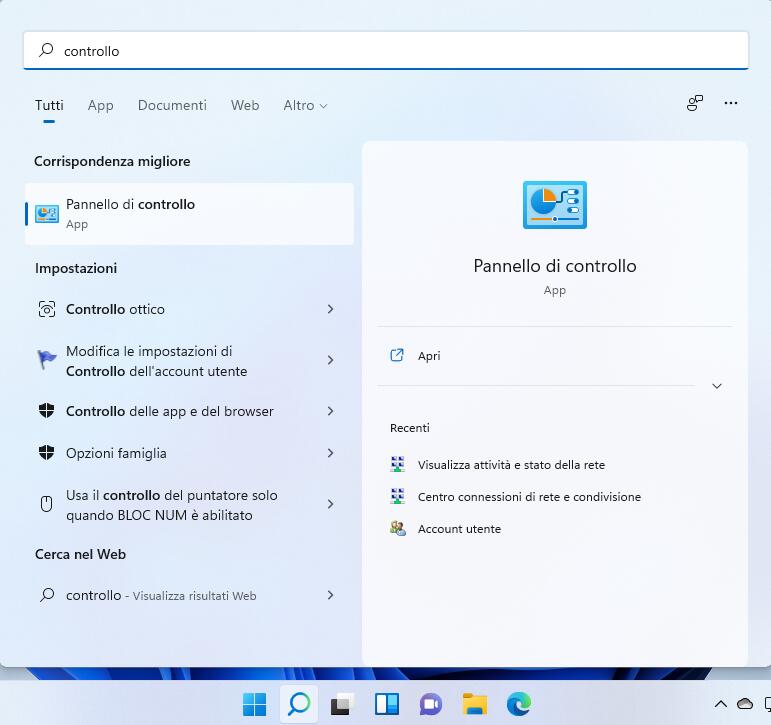
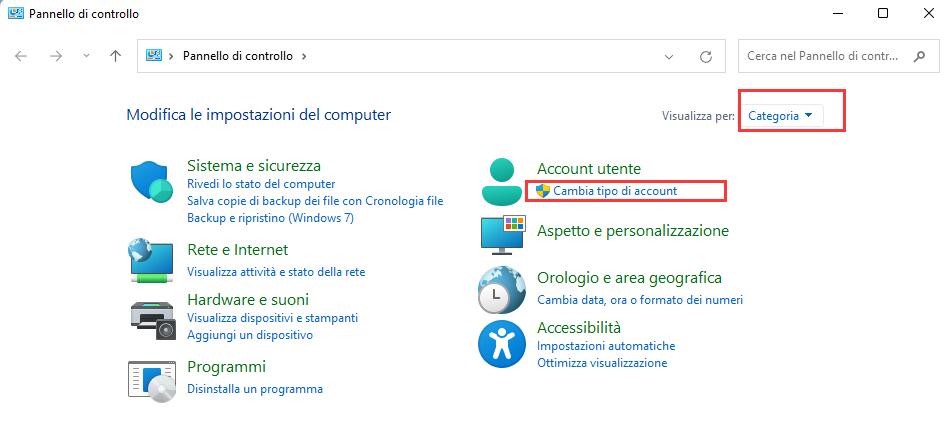
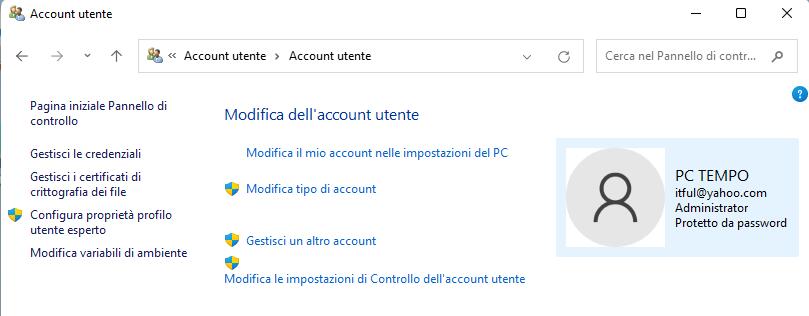
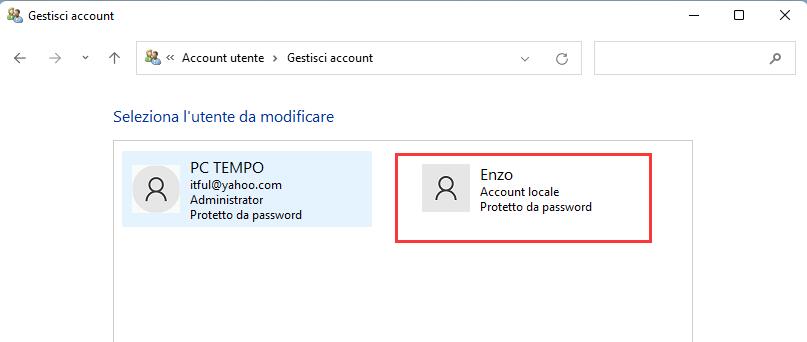
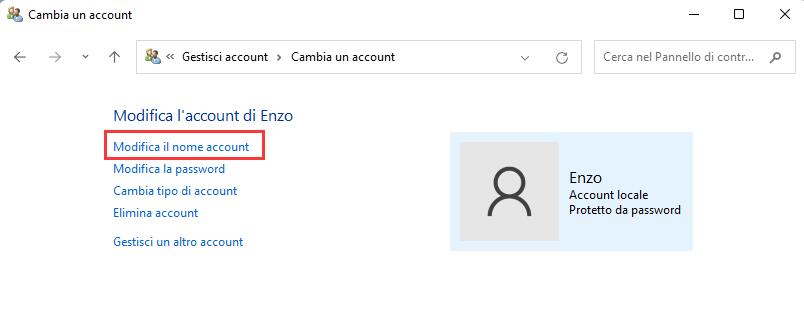
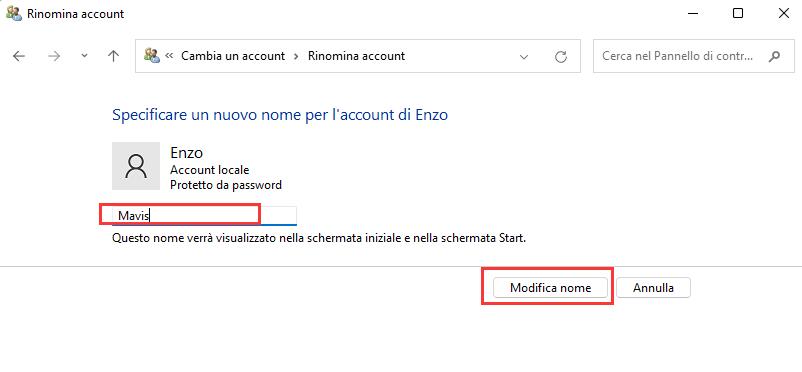
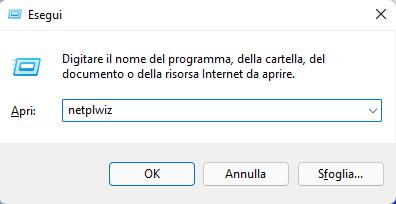
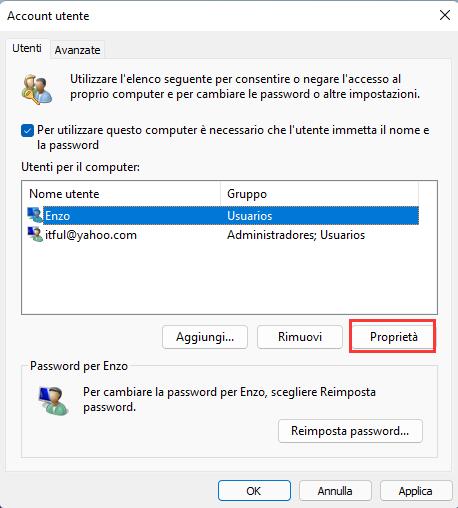
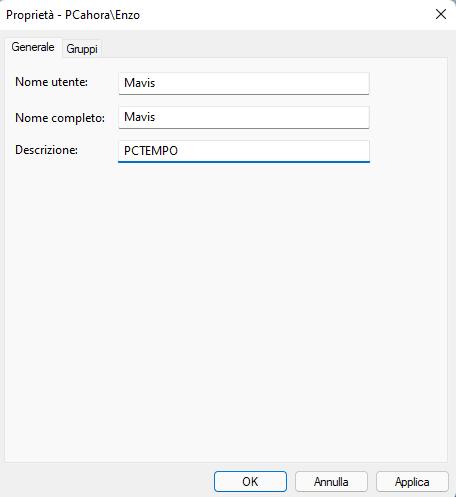
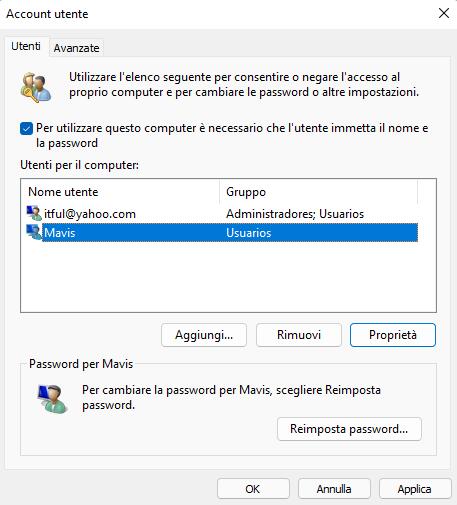
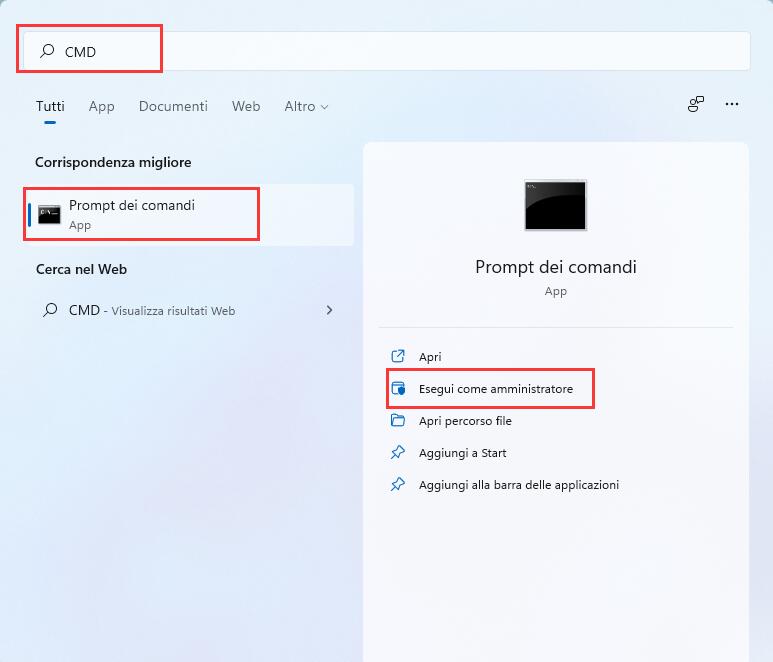
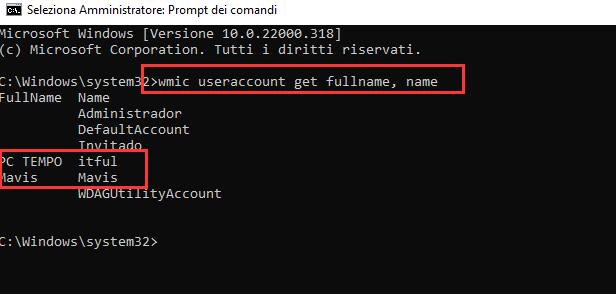
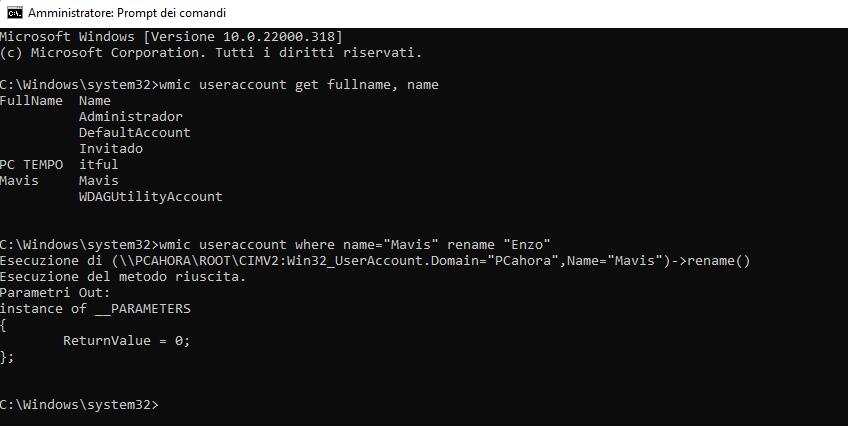
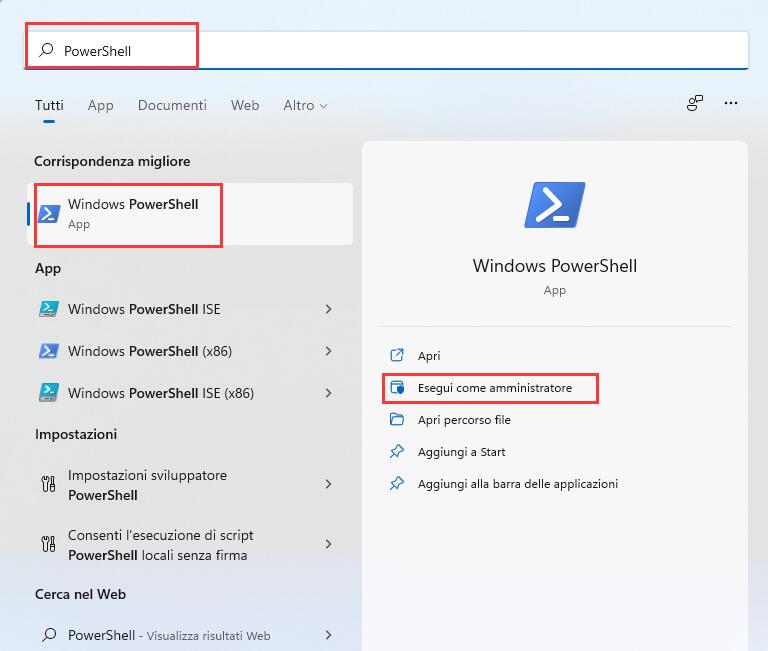
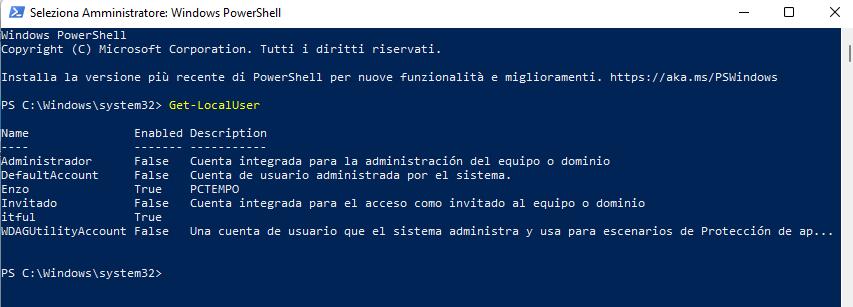
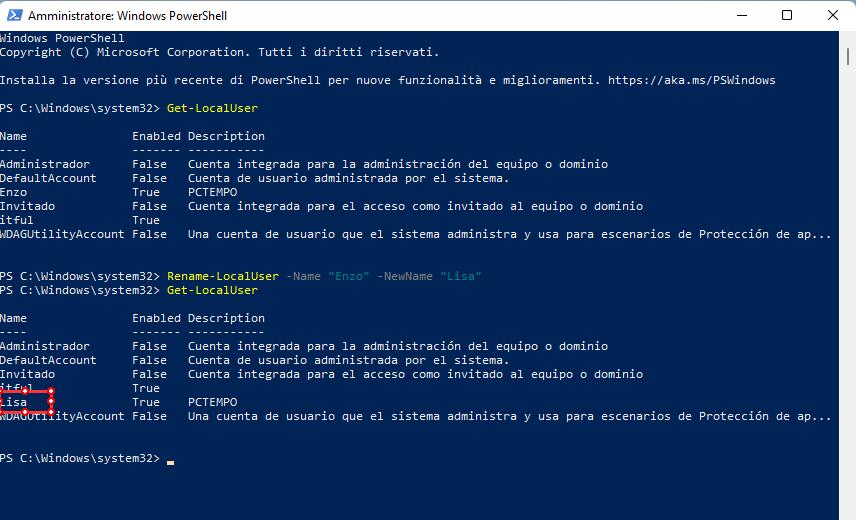
Ottimo!! Grazie