Preparare una USB avviabile di Windows 10 in UEFI è semplice come farlo in Windows 8 o Windows 7. Gli strumenti e i metodi, infatti, sono gli stessi utilizzati per creare una USB avviabile di Windows 7 per UEFI.

Tuttavia, dal momento che molti utenti potrebbero voler utilizzare lo strumento ufficiale di download USB/DVD di Windows, lo utilizzeremo per preparare l’USB avviabile di Windows 10 e ci serviremo di Rufus per preparare una USB avviabile di Windows 10 in UEFI (metodo 1).
Metodo 1 di 2
USB avviabile di Windows 10 per UEFI con Rufus
AGGIORNAMENTO del 2 aprile 2019: Rufus ora supporta il download di Windows 10 ISO da Microsoft. Fai riferimento alle indicazioni del nostro articolo come scaricare Windows 10 ISO utilizzando la Guida di Rufus .
Passo 1: Visita questa pagina e scarica l’ultima versione di Rufus. Rufus è un software portatile e quindi non richiede un’installazione.
Passo 2: Collega una unità USB da almeno 8 GB al PC e assicurati di eseguire il backup di tutti i dati dall’unità USB.
Passo 3: Esegui Rufus e clicca sul pulsante Sì quando viene visualizzato il prompt dell’User Account Control per avviare lo strumento.
Passo 4: nella sezione Dispositivo, seleziona l’unità USB che desideri rendere avviabile e lo schema di partizione MBR per i computer BIOS o UEFI, o lo schema di partizione GPT per i computer UEFI, a seconda del tipo di partizione presente sul PC.
Passo 5: Fai clic sull’SELEZIONA per individuare l’immagine ISO di Windows 10 e seleziona il file. Per scaricare l’ultima ISO, dai un’occhiata alle istruzioni download Windows 10 ISO dalla guida Microsoft.
Passo 5: Successivamente, selezionare FAT 32 (predefinito) come File di sistema, questo supporta sia BIOS che UEFI. Se invece sei sicuro che il tuo PC non supporta UEFI, puoi scegliere NTFS per un’installazione più veloce.
Passo 6: Infine, clicca sul pulsante AVVIA e poi su OK per proseguire quando viene visualizzata la finestra di dialogo di avviso.
Una volta che Rufus avrà completato il lavoro, apparirà il messaggio “Fatto”.
Hai finito!
Metodo 2 di 2
USB avviabile di Windows 10 utilizzando Strumento di download in USB/DVD
IMPORTANTE: Se compare il messaggio di errore “Il file selezionato non è un file ISO valido”, potrai seguire le istruzioni riportate nella nostra guida su come risolvere il messaggio di errore “il file selezionato non è un file ISO valido”.
AVVISO: prima di utilizzare questo strumento, assicurati che il PC non supporti UEFI, in quanto l’USB/DVD Download Tool di Windows non è adatto a preparare l’USB avviabile per i PC UEFI. Per creare una USB avviabile di Windows 10 per PC UEFI, segui le istruzioni riportate nel Metodo 1.
Passo 1: clicca su questo link ufficiale per scaricare l’USB/DVD Download Tool di Windows direttamente dai server Microsoft.
Passo 2: Collega un’unità flash USB o un disco rigido con almeno 4GB di capacità e assicurati di eseguire il backup dei dati prima di proseguire, poiché nei passaggi seguenti verrà eseguita una formattazione.
Passo 3: Esegui il file di installazione dell’strumento di download in USB/DVD e segui le semplici istruzioni sullo schermo per installarlo su Vista, Windows 7, Windows 8 o Windows 8.1.
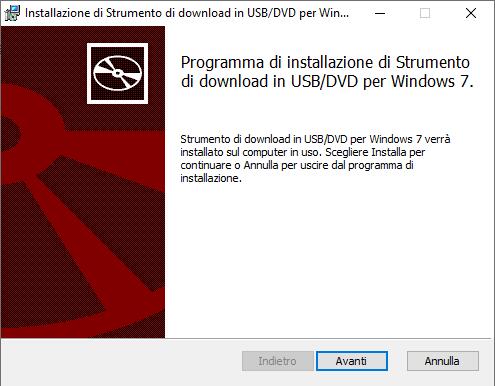
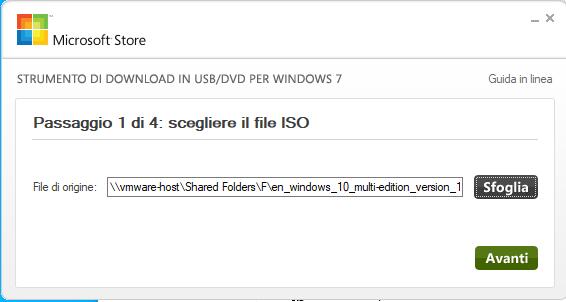
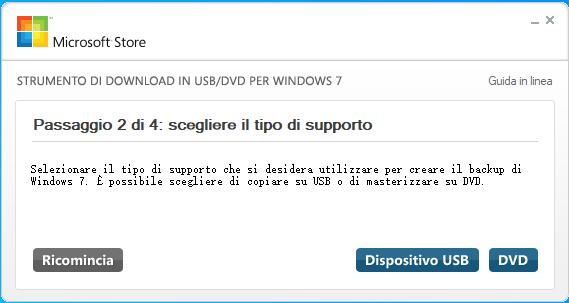
L’USB/DVD Tool di Windows 7 inizierà a copiare tutto il contenuto dell’immagine ISO sull’unità USB e la renderà avviabile in un paio di minuti.
Una volta fatto, potrai collegare l’USB avviabile al PC su cui desideri installare Windows 10, modificare le impostazioni del BIOS per l’avvio da USB e avviare l’installazione di Windows 10.
PCtempo è supportato dai lettori. Se acquistate tramite i link presenti sul nostro sito, potremmo guadagnare qualcosina grazie alle commissioni di affiliazione. Per saperne di più.
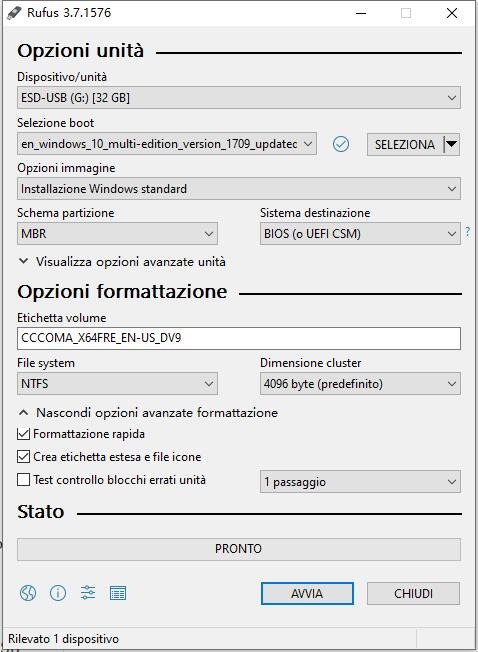
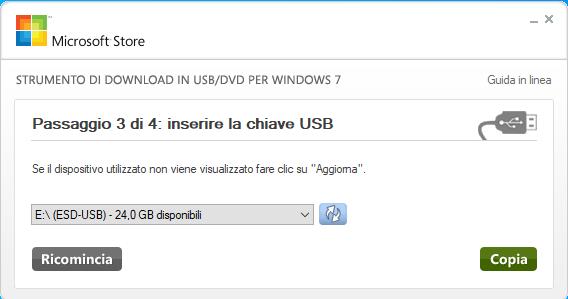
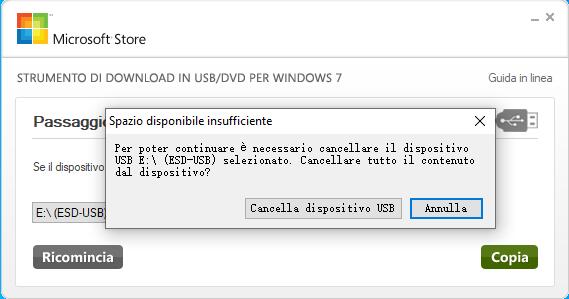
Ottimo