Cambia facilmente PIN o password sul tuo PC Windows 11 sia per gli account firmati Microsoft che per quelli locali, che tu conosca la password attuale o meno.
Le password sono la tua prima linea di difesa quando si tratta di proteggere i tuoi account da accessi non autorizzati o da una violazione della privacy. Nel mondo digitale, ogni account richiede una password per autorizzare l’accesso. L’accesso al tuo computer Windows 11 non fa eccezione.
Quando configuri per la prima volta il tuo PC Windows 11, ti chiederà di assegnare una password che sarà poi richiesta ogni volta che accederai al tuo computer. Potrebbe sembrare noioso e avrai anche la possibilità di saltare questo step, ma sconsigliamo vivamente di farlo. Assicurati di scrivere la nuova password nel caso tu abbia bisogno di ricordarla in seguito.
Perché dovresti pensare a cambiare la password del tuo PC?
Ci sono varie ragioni per cui dovresti farlo. Per cominciare, se il tuo PC è collegato a Internet, la tua password può essere rubata dagli hacker. Poiché la password del tuo PC può essere usata per accedere a informazioni sensibili, gli hacker ne avranno conseguentemente accesso. Aggiornare periodicamente la password di accesso impedisce questa possibilità.
In secondo luogo, se prima avevi un computer che hai venduto o dato via, dovresti sicuramente considerare di cambiare la password di accesso. La password di accesso a Windows del tuo account locale è salvata sul tuo disco rigido. Quindi, qualcuno può estrarre la password dal disco rigido del tuo computer precedente e ottenere l’accesso al tuo attuale PC.
Infine, dovresti usare password diverse per il tuo accesso a Windows e ad altri account online. Se qualcuno entra in possesso di uno dei tuoi account online, può usare la password per entrare nel tuo PC. Se stai usando la stessa password, considera di cambiarla.
Come Creare una Password Forte
Per rendere la tua password relativamente forte, opta per una lunghezza della stessa da 8 a 10 caratteri. Avere più di 4 o 5 caratteri aumenterà significativamente il numero di combinazioni, rendendola quindi più difficile da decifrare.
Assicurati che la tua password sia alfanumerica, ovvero usa sia lettere che numeri. Puoi usare anche lettere maiuscole e minuscole. Per rafforzare ulteriormente la tua password, puoi anche usare caratteri speciali come ‘_’ o ‘@’.
Infine, evita di usare password ovvie, e non dimenticare di scrivere la password nel caso in cui la dimentichi.
Cambiare il PIN su Windows 11 per un Account con Accesso a Microsoft
Se sei connesso al tuo account Microsoft sul tuo PC Windows, allora il tuo profilo utente si comporta diversamente da un account locale su Windows. Devi usare la password del tuo account Microsoft per accedere al tuo profilo o usare un PIN numerico.
Se stai usando la password del tuo account Microsoft per accedere a Windows e vuoi cambiare la password del tuo account Microsoft, devi visitare la pagina di recupero password di Microsoft su account.live.com/password/reset. Però, se stai usando un PIN, puoi usare i seguenti metodi per cambiarlo su Windows 11.
Per cambiare il PIN su Windows 11, per prima cosa, apri l’app Impostazioni di Windows premendo la scorciatoia da tastiera Windows+i. Oppure, cerca l’app Impostazioni nella box di ricerca del menu Start.
Nella finestra delle impostazioni, clicca su ‘Account’ dal pannello di sinistra, e poi seleziona il riquadro ‘Opzioni di accesso’ dal pannello di destra.
Seleziona l’opzione ‘PIN (Windows Hello)’ sotto la sezione ‘Modi per accedere’ e poi clicca sul pulsante ‘Cambia il tuo PIN’.
Una finestra di dialogo di Windows Security apparirà quindi sullo schermo. Prima inserisci il tuo PIN attuale e poi il nuovo PIN che vuoi cambiare nei campi di testo ‘Nuovo PIN’ e ‘Conferma PIN’. Puoi anche permettere che il tuo PIN contenga lettere e simboli se spunti la casella di ‘Includi lettere e simboli’.
Una volta inserito il nuovo PIN, clicca sul pulsante ‘OK’ e il PIN del tuo account cambierà di conseguenza. Per provarlo, puoi bloccare il tuo PC con Windows+L e poi usare il nuovo PIN per sbloccarlo.
Cambiare la Password per un Account Locale su a Windows 11
Se stai usando un account locale sul tuo PC Windows 11, e non hai effettuato l’accesso con un account Microsoft durante la configurazione, allora puoi usare i seguenti metodi per cambiare la password di accesso al tuo profilo utente.
Cambiare Password da Impostazioni Account
Puoi cambiare la tua password in Windows 11 dalla pagina delle impostazioni dell’account. Per prima cosa, apri ‘Impostazioni’ cercandolo tramite Windows Search o premendo i tasti Windows+I sulla tastiera.
Nella finestra delle Impostazioni, clicca su ‘Account’ dal pannello di sinistra e poi seleziona ‘Opzioni di accesso’ dal pannello di destra.
A quel punto, clicca su ‘Password’ sotto la sezione ‘Modi per accesso’ e clicca sul pulsante ‘Modifica’ dal menu a tendina.
Apparirà poi una finestra chiamata ‘Modifica password’. Ti verrà chiesto di inserire prima la tua password attuale; forniscila e poi clicca sul pulsante ‘Successivo’.
Adesso puoi inserire la nuova password nella casella accanto a ‘Nuova password’. Dovrai digitarla di nuovo nella casella accanto a ‘Conferma password’. Puoi anche inserire un suggerimento nel caso in cui dimentichi la password.
Infine, clicca su ‘Fine’ per finalizzare la modifica della password. Ora potrai (e dovrai) usare la nuova password ogni volta che avvii il tuo computer.
Cambiare Password dal Menù CTRL+ALT+DEL
Per prima cosa, premi la scorciatoia da tastiera CTRL+ALT+DEL per lanciare un menu utente nascosto di Windows 11. Poi, seleziona l’opzione ‘Cambia una password’ da lì.
Apparirà quindi la schermata ‘Cambia password’. Qui dovrai inserire la tua password attuale nel campo ‘Vecchia password’ e poi quella nuova nei campi ‘Nuova password’ e ‘Conferma password’.
Una volta fatto, premi Invio o clicca sull’icona della freccia verso destra nel campo ‘Conferma password’.
Se l’operazione va a buon fine, leggerai il messaggio ‘La tua password è stata cambiata’. Clicca sul pulsante OK per chiudere la schermata e tornare al desktop.
Cambiare la Password su Windows 11 senza Conoscere la Password Attuale
Se hai accesso amministrativo al sistema, puoi cambiare la password di qualsiasi account utente senza conoscere la password attuale.
Cambiare Password usando il Prompt dei Comandi
Cambiare la password su Windows 11 tramite il Prompt dei comandi è molto facile e veloce. Tutto quello che devi fare è aprire il Prompt dei comandi come amministratore e utilizzare alcuni comandi.
Per iniziare, digita ‘CMD’ nel campo di ricerca del menu Start. Fai clic destro su di esso dai risultati della ricerca e seleziona ‘Esegui come amministratore’. Poi, clicca su ‘Sì’ quando il prompt UAC si apre.
Dopo che la finestra del Prompt dei comandi si apre, digita il seguente comando e premi Invio. Otterrai un elenco di tutti gli account utente sul tuo PC.
Net user
Per cambiare la password di qualsiasi utente, usa il seguente formato di comando e premi Invio.
net user USERNAME NEWPASSWORD
Nota: Nel comando di cui sopra, sostituisci USERNAME con il nome dell’account per cui vuoi cambiare la password e sostituisci NEWPASSWORD con la password che vuoi cambiare.
Per esempio, useremo il comando net user itful pctempo per cambiare la password dell’utente itful sul nostro sistema.
Se tutto va a buon fine, dovresti vedere il messaggio ‘Comando completato con successo’ sullo schermo. Questo significa che hai cambiato con successo la tua password e ora puoi usare la nuova password la prossima volta che accedi al tuo PC Windows 11.
Cambiare Password dalle Impostazioni Account del Pannello di Controllo
Per cambiare la password tramite il Pannello di controllo, cerca “Pannello di controllo” su Windows Search e selezionalo dai risultati della ricerca.
Nella finestra del Pannello di controllo, clicca su ‘Cambia tipo di account’ sotto Account utente.
Ora, seleziona l’account per il quale vuoi cambiare la password.
Dopo aver selezionato l’account, clicca su ‘Modifica password’.
Ora inserisci la password che vuoi nei campi ‘Nuova password’ e ‘Conferma nuova password’. Puoi anche segnare un suggerimento per la password nel caso in cui la dimentichi in futuro. Una volta fatto, clicca sul pulsante ‘Cambia password’ in basso a destra della finestra.
Cambiare Password Usando Gestione Computer
La finestra Gestione computer offre vari strumenti amministrativi e impostazioni che possono essere utilizzati per gestire un computer locale o anche in remoto.
Per iniziare, apri la finestra ‘Gestione computer’ cercandola nel menu Start.
Nella finestra Gestione computer, seleziona ‘Utenti e gruppi locali’ dalla sezione Strumenti di sistema e poi seleziona ‘Utenti’ dalle opzioni a tendina. Vedrai un elenco di tutti i profili utente sul tuo computer.
Ora, per cambiare la password, fai clic destro sull’utente e seleziona l’opzione ‘Impostazione password…’ dal menu di riferimento.
Apparirà così una finestra di dialogo che ti informerà del rischio di reimpostare la password di un utente. Clicca sul pulsante ‘Continua’ per continuare.
Dopo di che, apparirà un’altra finestra di dialogo più piccola. Inserisci la password desiderata nei campi “Nuova password” e “Conferma password” e clicca sul pulsante “OK” per salvare le modifiche.
Perché non à Riesco a Cambiare la Password su Windows 11?
Se non ci riesci utilizzando una qualsiasi delle opzioni indicate, potrebbe essere perché non hai il permesso di farlo. In ogni caso, l’opzione è abbastanza facile da abilitare.
Devi usare gli strumenti di Gestione del computer per dare a te o a qualcun altro la possibilità di cambiare la password di accesso. Per prima cosa, apri Gestione computer cercandolo in Ricerca di Windows.
Nella finestra Gestione computer, seleziona “Utenti e gruppi locali” e poi “Utenti”. Dall’elenco degli utenti, clicca con il tasto destro del mouse sull’utente a cui vuoi permettere di cambiare la password e seleziona “Proprietà” dal menu di riferimento.
Ora, nella finestra Proprietà, deseleziona la casella con scritto ‘Cambiamento password non consentito’ e clicca su ‘OK’ per salvare le modifiche.
Una volta fatto, prova a cambiare di nuovo la password. Ora dovresti essere in grado di farlo.
PCtempo è supportato dai lettori. Se acquistate tramite i link presenti sul nostro sito, potremmo guadagnare qualcosina grazie alle commissioni di affiliazione. Per saperne di più.
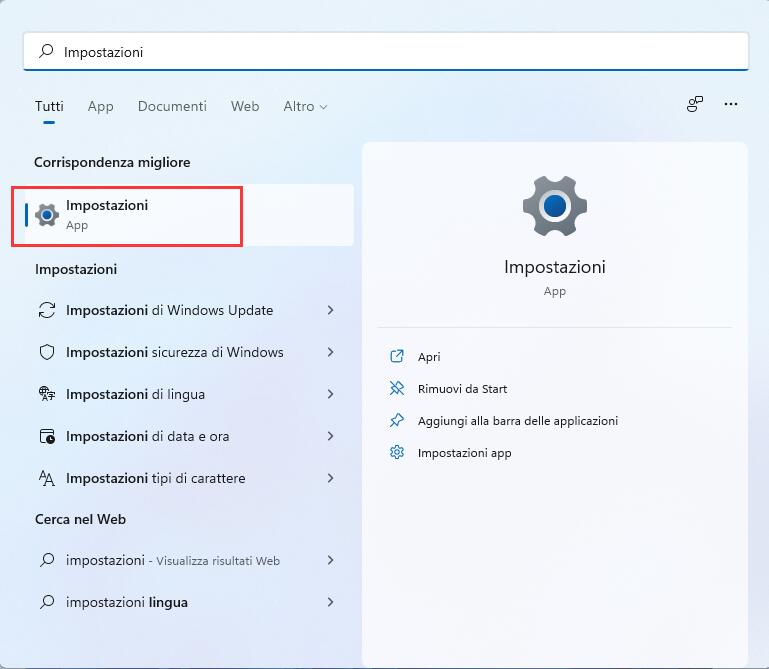
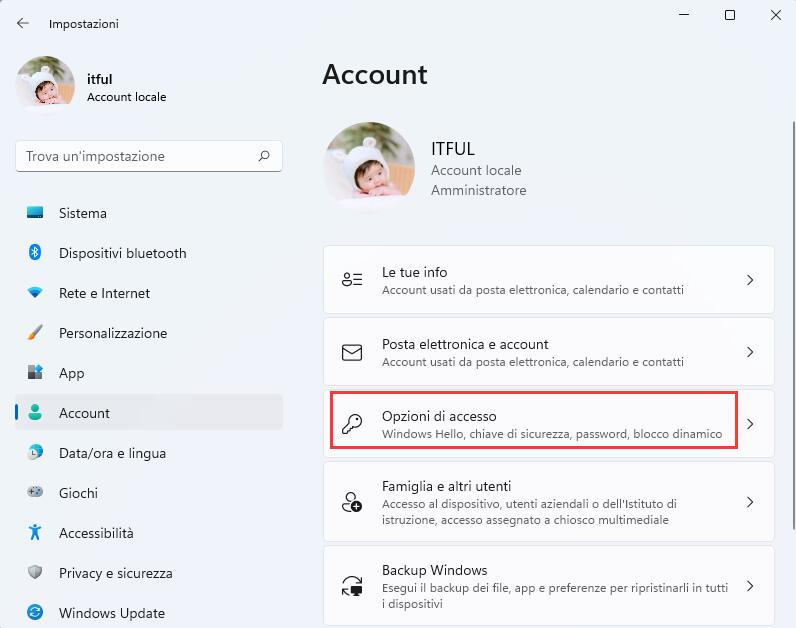
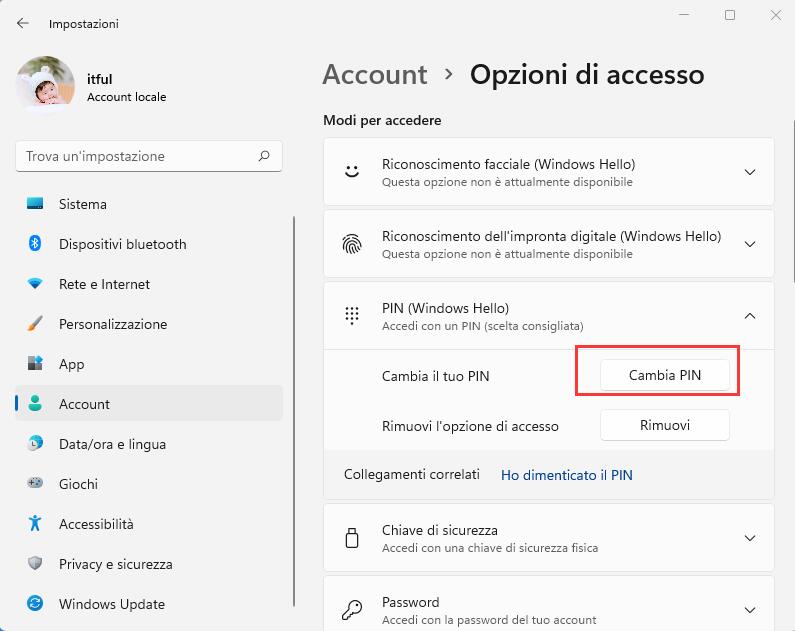
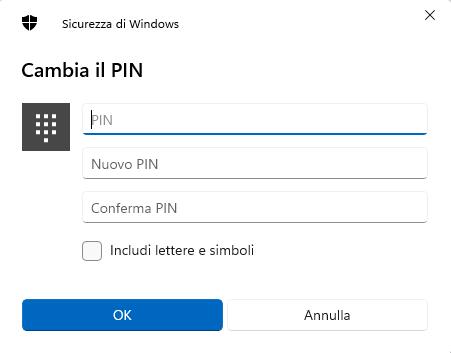
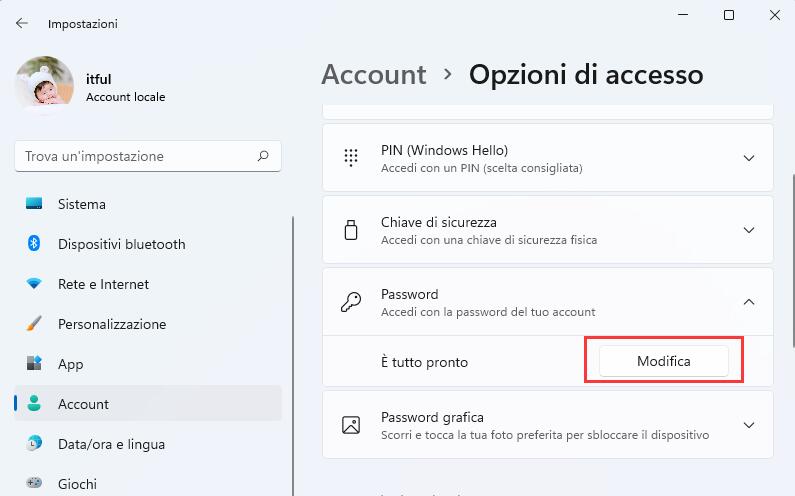
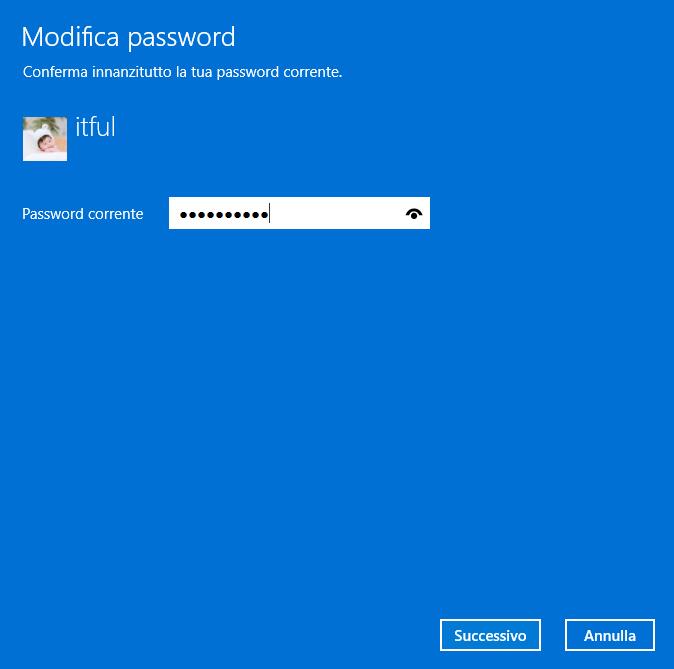
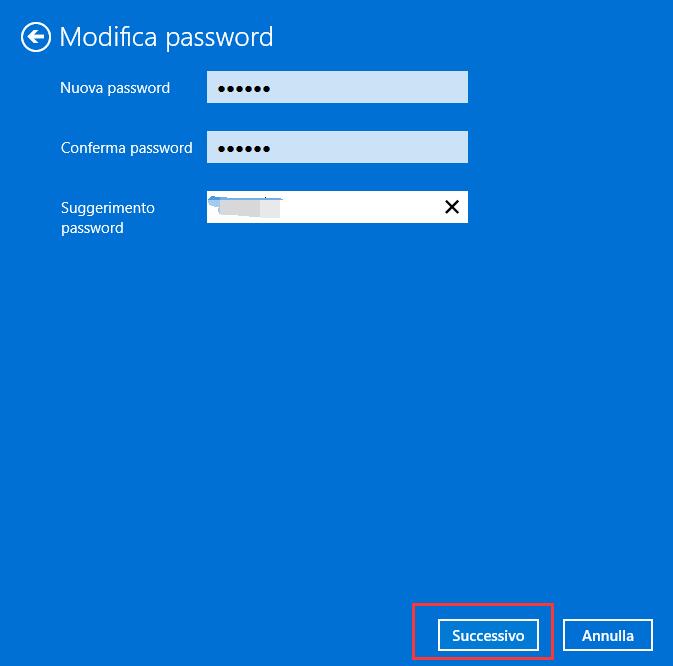
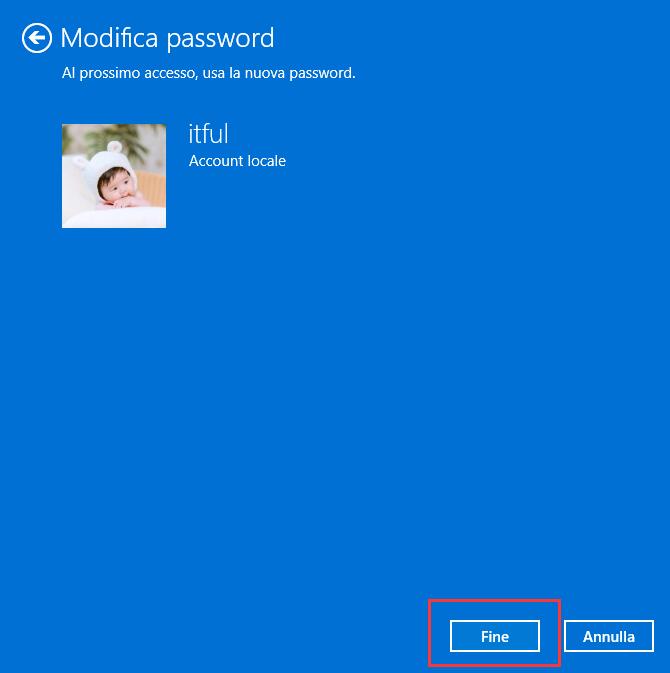
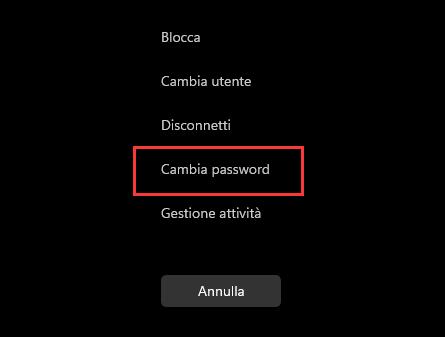
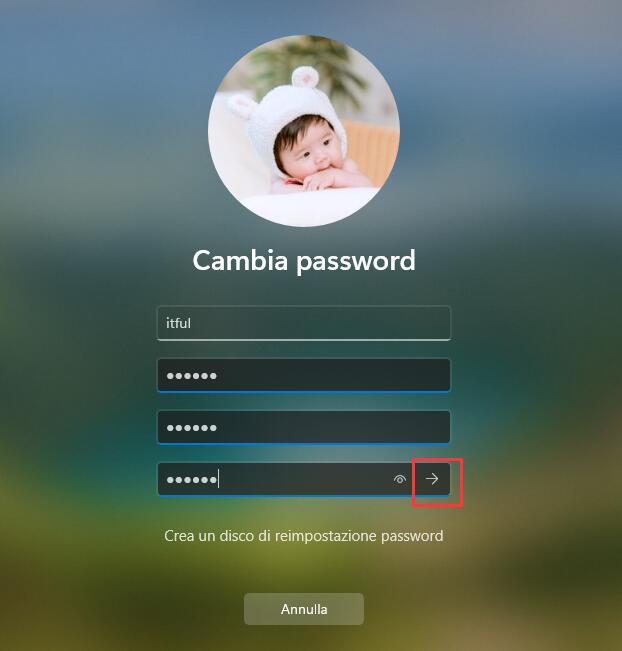
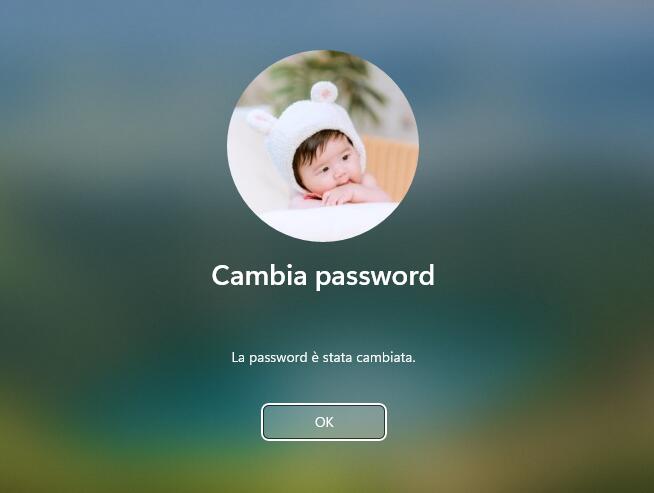
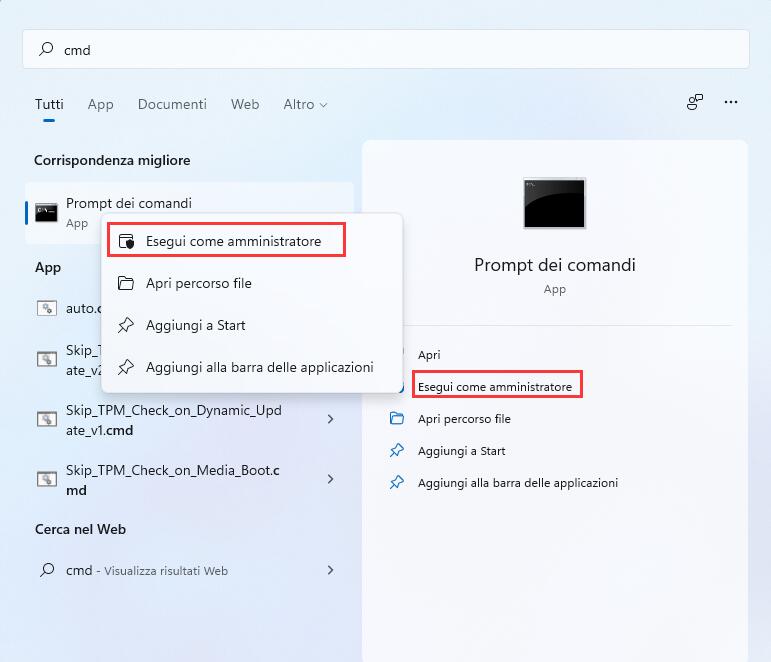
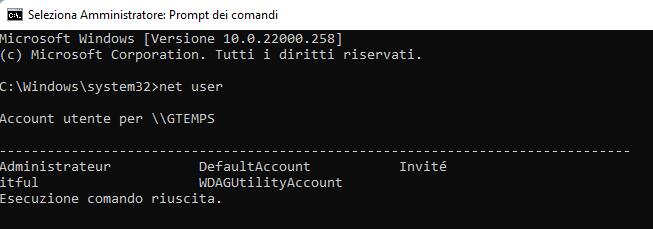
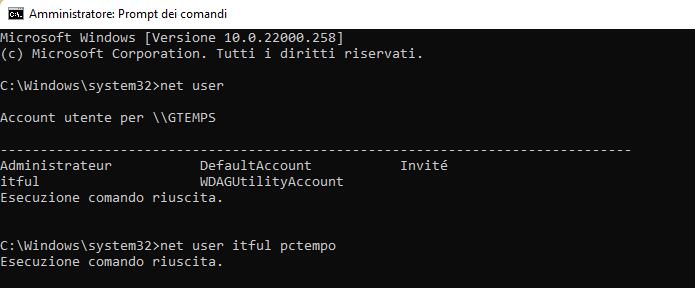
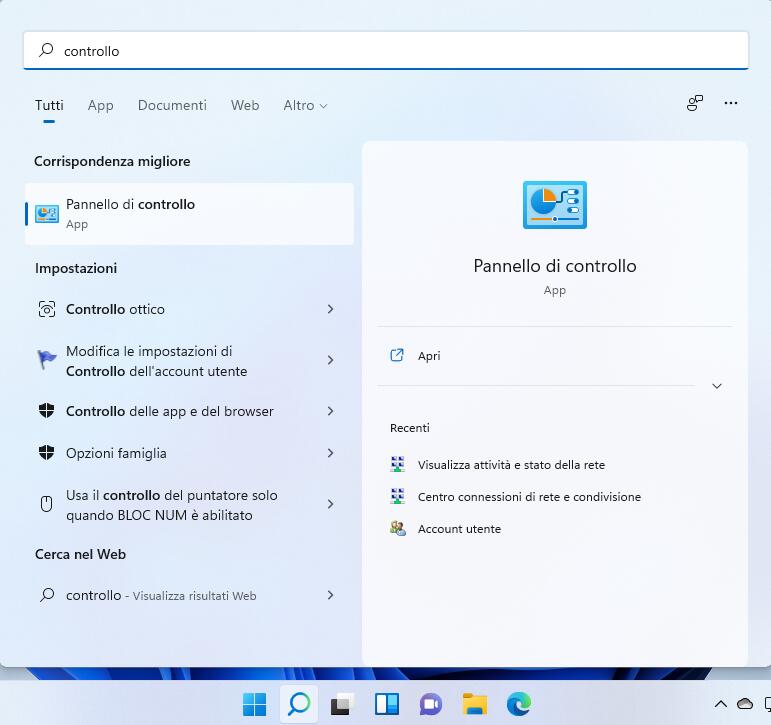
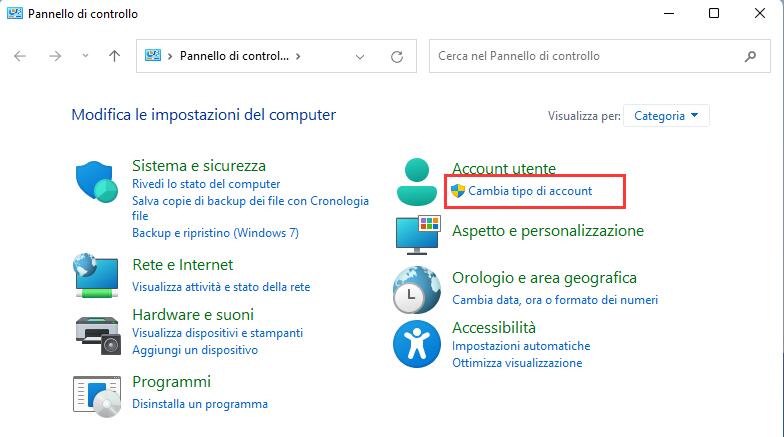
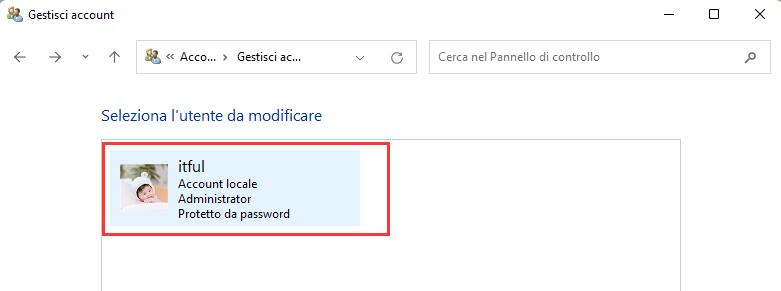
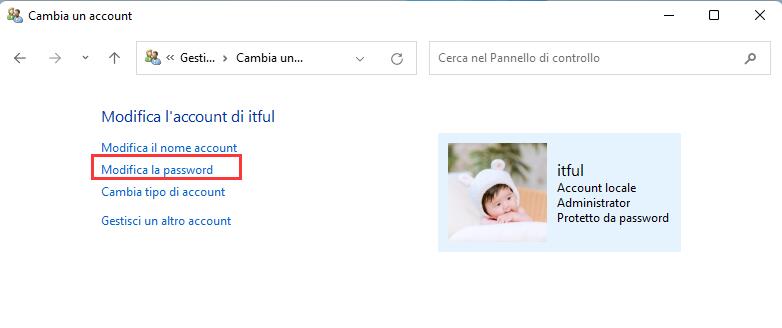
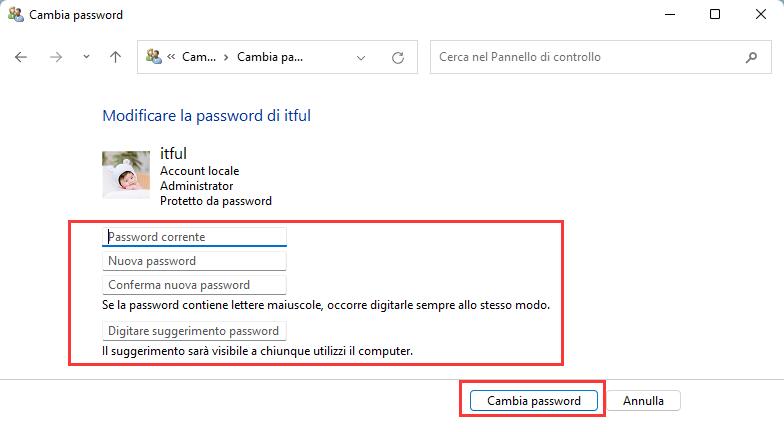
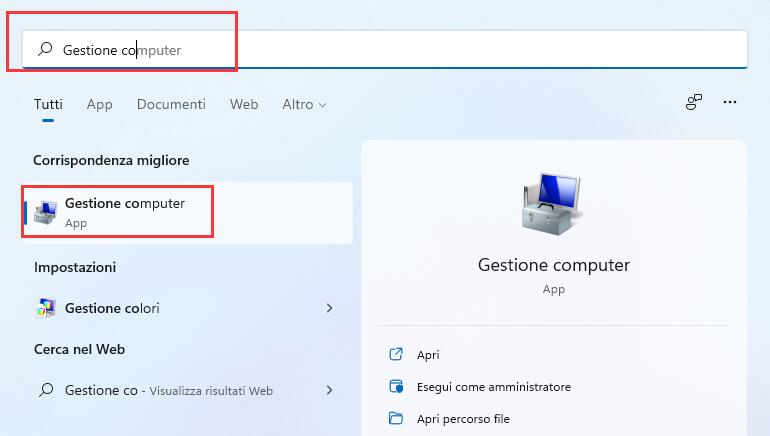
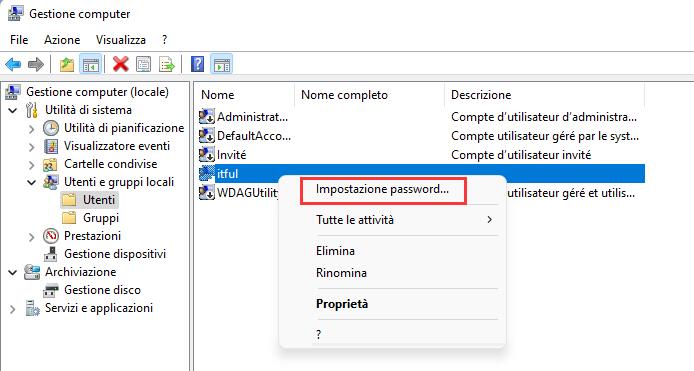
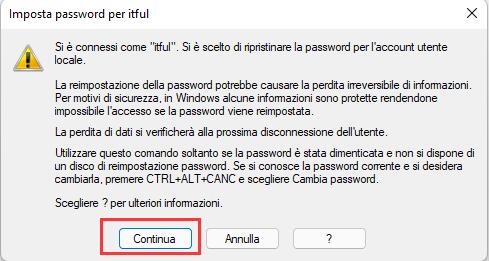
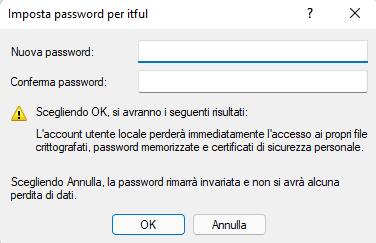
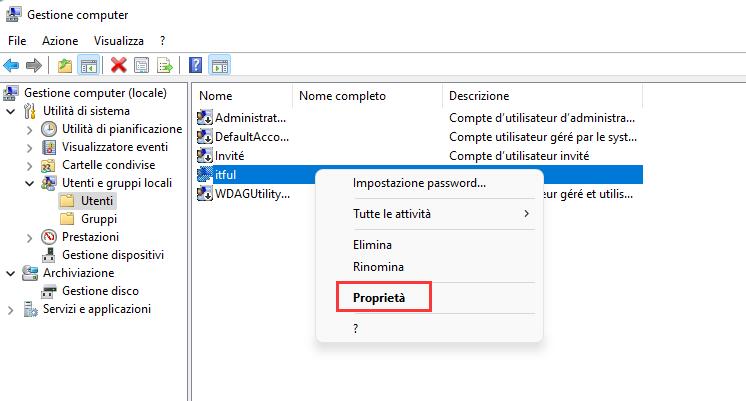
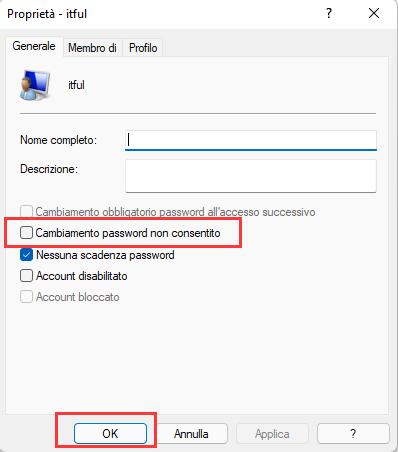
Lascia un commento