All’interno di questa guida troverai tutto quello che devi sapere su come cambiare lo sfondo del desktop in Windows 11.
Windows 11 include una nuova estetica ed un nuovo livello di usabilità. Windows 11 è anche dotato di una nuova collezione di sfondi e temi. Dopo aver eseguito l’accesso per la prima volta lo sfondo predefinito di Windows viene modificato e si può osservare una specie di versione astratta di un fiore di colore blu che rende omaggio alla combinazione di colori conosciuta come Royal Blue in Windows 10.
Chiaramente per quanto siano belli gli sfondi predefiniti è ovvio che non sia possibile fissare in maniera continua gli stessi sfondi, prima o poi si vorrà cambiare lo sfondo con un qualcosa a cui si è affezionati. Windows 11 ti permette di impostare uno sfondo personalizzato, un colore uniforme o una presentazione al posto di un normale sfondo del desktop. Ci sono diversi modi semplici per cambiare lo sfondo del desktop in Windows 11. Vediamoli uno per uno.
Cambiare lo sfondo su Windows 11 tramite le impostazioni
Si può facilmente cambiare lo sfondo del desktop di Windows 11 attraverso l’utilizzo delle impostazioni.
Per iniziare fai clic su “Start” o premi il pulsante Windows; fatto ciò seleziona l’icona “Impostazioni”. In alternativa puoi usare la scorciatoia Windows+I per aprire l’app Impostazioni.
Una volta avviate le impostazioni dirigiti su “Personalizzazione” dal pannello di sinistra e fai clic sull’opzione “Sfondo” a destra.
In alternativa puoi dirigerti alle impostazioni della “Personalizzazione” direttamente dal desktop facendo clic con il tasto destro sul desktop e selezionando l’opzione “Personalizza” dal menu contestuale.
Dalla pagina delle impostazioni “Sfondo” puoi facilmente cambiare lo sfondo selezionando una qualsiasi delle immagini già disponibili sotto le Immagini recenti.
Se vuoi invece impostare un’immagine diversa come sfondo puoi seguire queste indicazioni:
Puoi cambiare il tipo di sfondo da impostare usando il menù a tendina (Immagine) di fianco alla voce “Personalizza lo sfondo”.
Impostare un’immagine personalizzata come sfondo
Se vuoi nello sfondo un’immagine proveniente dalla memoria del computer assicurati che sia stata selezionata dal menu a tendina la voce “immagine” e poi fai clic sul pulsante “Sfoglia le foto”.
A questo punto naviga fino a trovare l’immagine che vorresti impostare come sfondo del desktop e selezionala. Fai clic sul pulsante “Scegli immagine” o fai doppio clic sull’immagine stessa”.
Dopo aver selezionato l’immagine potrai anche scegliere come l’immagine finirà per adattarsi allo schermo. Per farlo fai clic sul menu a tendina di fianco a “Scegli un adattamento per l’immagine del desktop” in modo da modificare come l’immagine viene visualizzata sul desktop.
A questo punto l’immagine scelta sarà utilizzata come nuovo sfondo del desktop in Windows 11.
Impostare un colore uniforme come sfondo
È possibile anche impostare un semplice colore uniforme come sfondo se è ciò che si desidera. Per prima cosa fai clic su “Tinta unita” dal menu a tendina di “personalizza lo sfondo”.
Qui scegli il colore che vuoi impostare come sfondo dall’ apposita tabella. Se vuoi impostare colori personalizzati più precisi come sfondo puoi far clic sul pulsante ‘Visualizza colori’.
Fai clic sul colore desiderato dall’apposita finestra e fai poi clic su “fatto” per completare la procedura.
Volendo puoi anche cliccare sul pulsante “Espandi” e impostare manualmente i valori dei colori “RGB” o “HSV” in modo da ottenere il colore che si desidera.
Impostare una presentazione per sfondo
Se vuoi impostare una presentazione di immagini come sfondo del desktop, dalla finestra “personalizza lo sfondo” seleziona all’interno del menù a tendina la voce “presentazione”.
Dopo aver selezionato presentazione dal menu a tendina vedrai una serie di opzioni sotto tale voce. Per scegliere una cartella o un album da usare come sorgente di immagini per la presentazione fai clic sul pulsante “Sfoglia”.
A questo punto seleziona la cartella con tutte le immagini che vuoi usare per lo slideshow e fai clic sul pulsante “Scegli questa cartella”.
Una volta selezionata la cartella il sistema farà partire la presentazione dalla prima immagine. Come da impostazioni predefinite l’immagine in questione verrà cambiata ogni 30 minuti. È possibile modificare la frequenza di cambio dell’immagine per la presentazione usata come sfondo facendo clic sul menu a tendina di fianco a “Cambia immagine ogni” e selezionando una qualsiasi tra le frequenze li presenti (da 1 minuto a 1 giorno).
C’è anche un comando per randomizzare l’ordine delle immagini, in modo da cambiare sfondo in maniera casuale ogni qualvolta passa l’intervallo di tempo selezionato.
Usare una presentazione come sfondo è più esoso in termini energetici di un classico sfondo statico; se vuoi che il PC continui a cambiare lo sfondo anche se si è a corto di batteria allora puoi utilizzare l’interruttore apposito per far si che “lasciare attiva la presentazione anche se si sta usando il computer a batteria”.
Dall’ultimo menu a tendina puoi anche scegliere come adattare le immagini delle presentazioni allo sfondo del desktop. Una volta scelte le varie impostazioni la cartella di immagini che hai scelto sarà finalmente utilizzata come sorgente per gli sfondi della presentazione su tutti i tuoi desktop.
Se vuoi cambiare rapidamente lo sfondo con l’immagine successiva che sarebbe comparsa nella presentazione prima che questa cambi all’improvviso, fai clic con il tasto destro del mouse sul desktop e seleziona l’opzione “Sfondo per il desktop successivo”.
In questo modo lo sfondo cambierà con la prossima immagine contenuta nella presentazione.
Cambiare lo sfondo su Windows 11 tramite il menu contestuale del tasto destro del mouse
Il modo più semplice e veloce per cambiare lo sfondo su Windows 11 (o su qualsiasi altro Windows), è utilizzando il menu contestuale del tasto destro del mouse.
Per prima cosa trova l’immagine che vuoi utilizzare come sfondo all’interno di una qualche cartella, attraverso la navigazione normale o attraverso esplora file. Trovata l’immagine fai clic destro su di essa e fai poi clic su “imposta come sfondo del desktop” dal menu contestuale.
Usare il visualizzatore di foto per impostare lo sfondo
Puoi anche accedere all’opzione “Imposta come sfondo” usando il menu contestuale che si apre con il tasto destro nell’app Foto di Microsoft.
Se stai scorrendo le tue foto preferite all’interno dell’app “Foto” fai clic con il tasto destro del mouse in qualsiasi punto, passa sopra “imposta come” e poi seleziona “imposta come sfondo”.
Impostare lo sfondo del desktop dal browser web in Windows 11
Alcuni browser web (come Firefox) permettono di impostare un’immagine visualizzata a schermo come sfondo del desktop direttamente dal browser, senza dover salvare o scaricare l’immagine. Questo è utile quando stai sfogliando le immagini sul tuo browser; se trovi una foto che ti piace, puoi facilmente impostarla come sfondo del desktop. Ecco come fare:
Quando stai navigando in internet sul tuo browser se trovi un’immagine che vorresti impostare come sfondo del tuo desktop, fai clic destro sull’immagine e poi seleziona l’opzione “Imposta immagine come sfondo del desktop” per impostare l’immagine come sfondo del desktop.
Prima di eseguire questa funzione è importante aprire l’immagine a piena risoluzione, in modo da usare poi il comando. Se non apri l’immagine a piena risoluzione imposterai soltanto l’immagine di anteprima come sfondo del desktop, ovvero un’immagine a risoluzione inferiore e a qualità pessima.
Facciamo un esempio: se stai guardando le immagini delle “Space” all’interno di Google non dovresti mai cliccare con il tasto destro sull’immagine per fare clic poi su “Imposta immagine come sfondo del desktop”.
Questo perché, se lo fai, l’immagine a venire impostata come sfondo sarà quella di anteprima: di scarsa qualità e decisamente poco adatta al tuo scopo.
Per poter risolvere il problema clicca sull’immagine per aprirla ad una più grande risoluzione o fai clic su “visita il sito web” per aprire la pagina con dentro l’immagine. In entrambi i casi fai clic con il tasto destro e fai clic su “Apri immagine in nuove scheda”.
Fatto ciò avrai l’immagine a piena risoluzione sullo schermo del browser, un po’ come mostrato qui sotto; ottenuto questi fai clic con il tasto destro del mouse in qualsiasi punto dell’immagine e seleziona la voce “Imposta immagine come sfondo del desktop”.
Se vuoi salvare l’immagine sul computer per impostarla come sfondo, fai clic sulla voce “Salva immagine come” per ottenere un file da trattare con i metodi che abbiamo visto prima.
Questo è tutto.
PCtempo è supportato dai lettori. Se acquistate tramite i link presenti sul nostro sito, potremmo guadagnare qualcosina grazie alle commissioni di affiliazione. Per saperne di più.
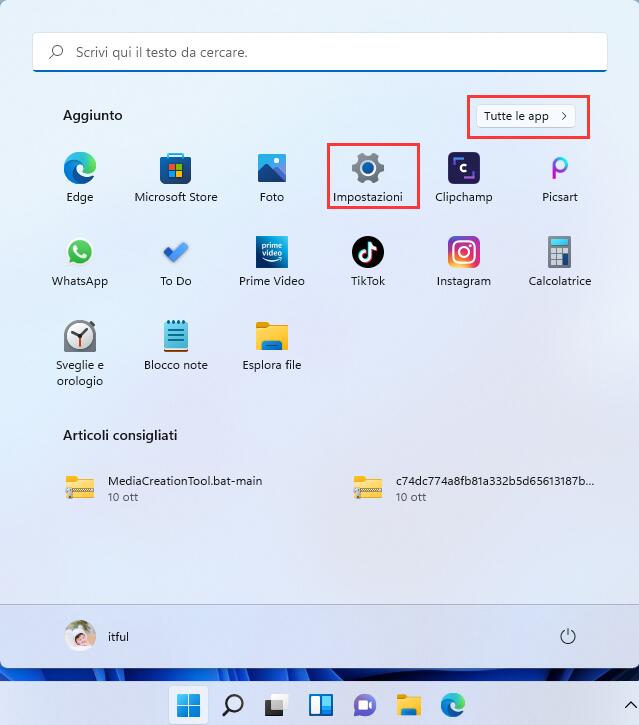
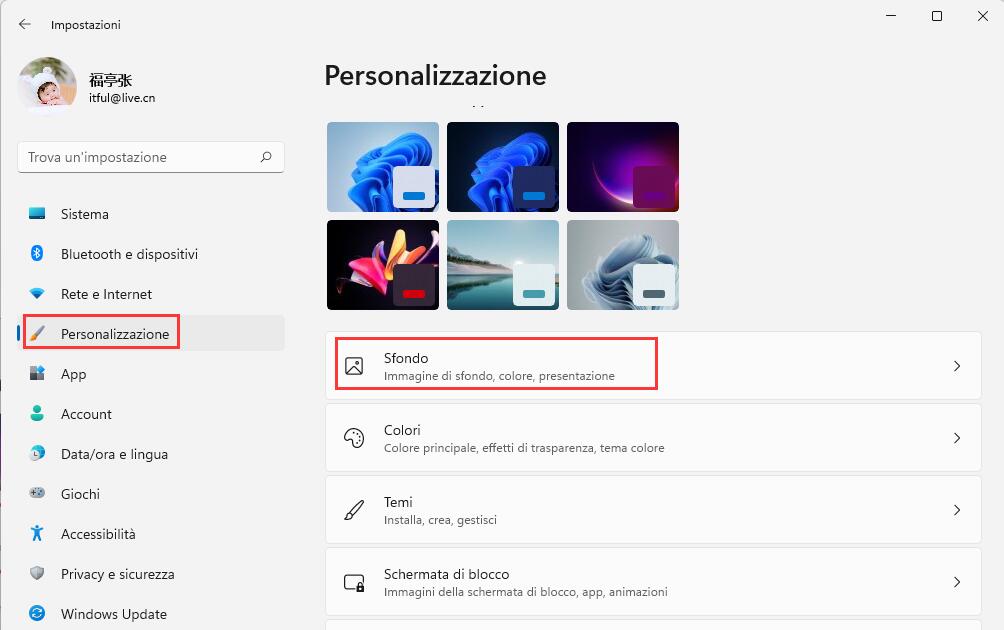
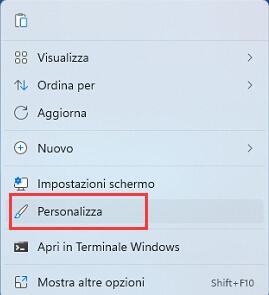
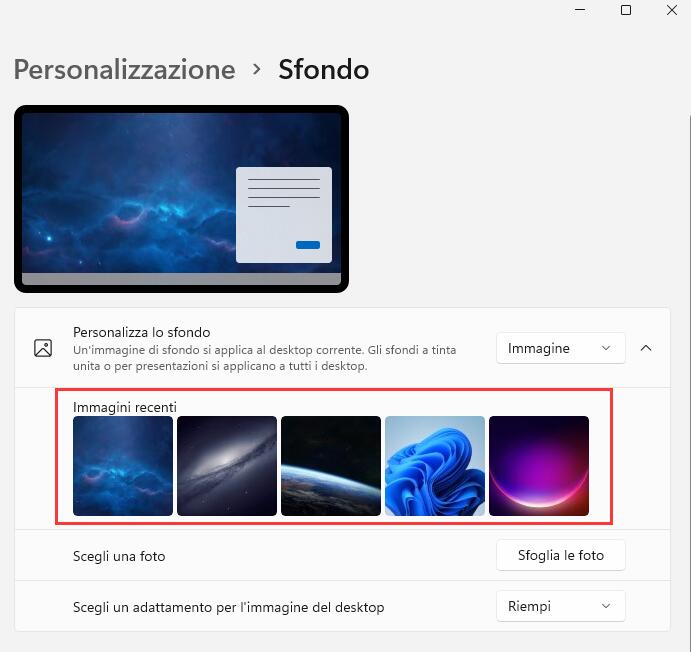
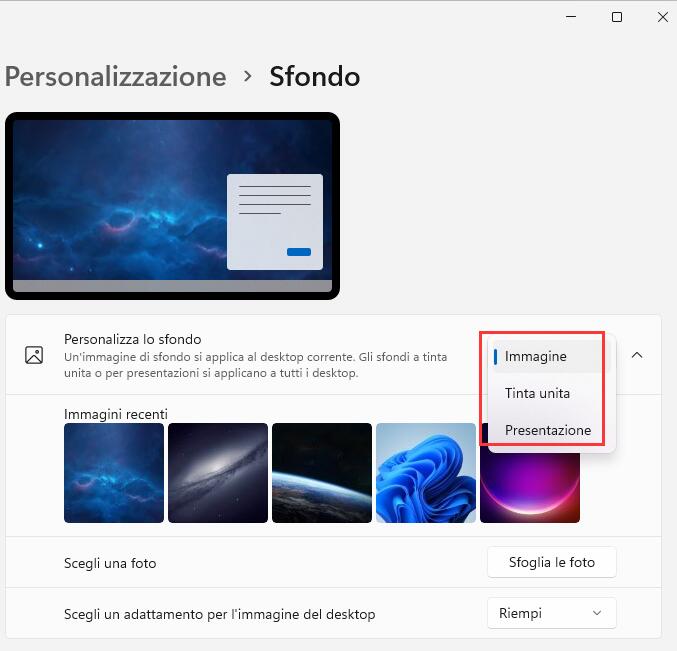
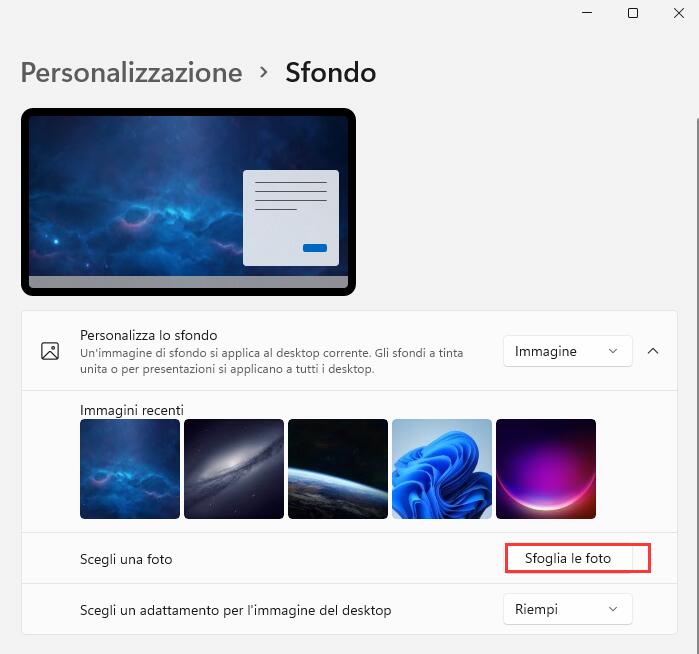
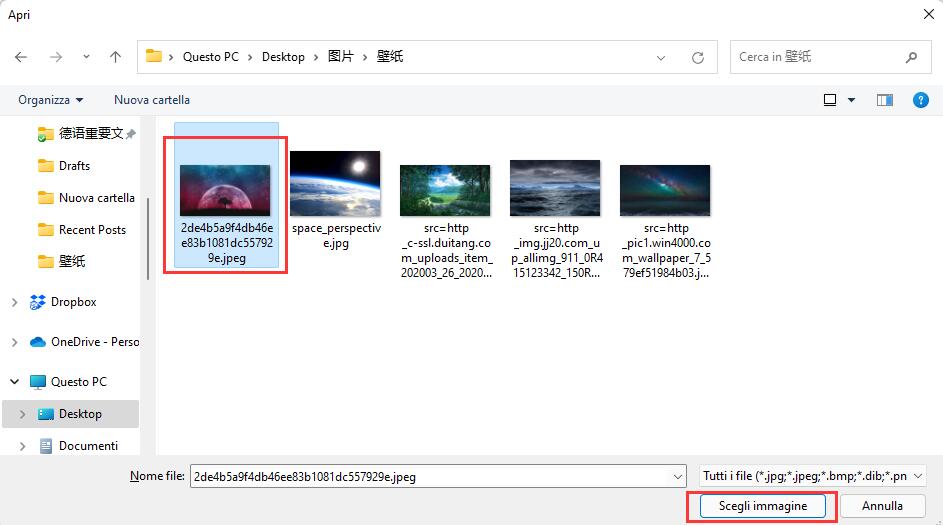
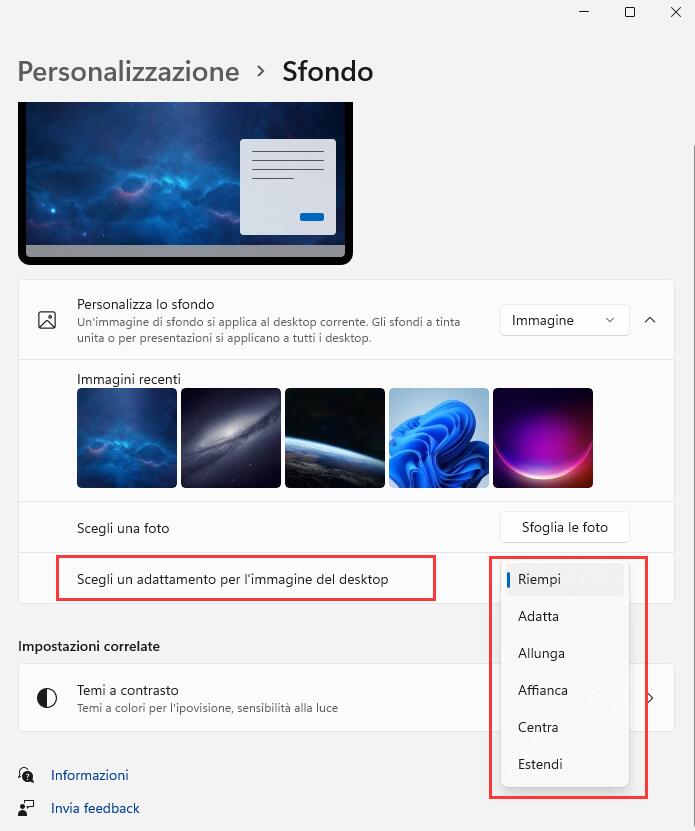
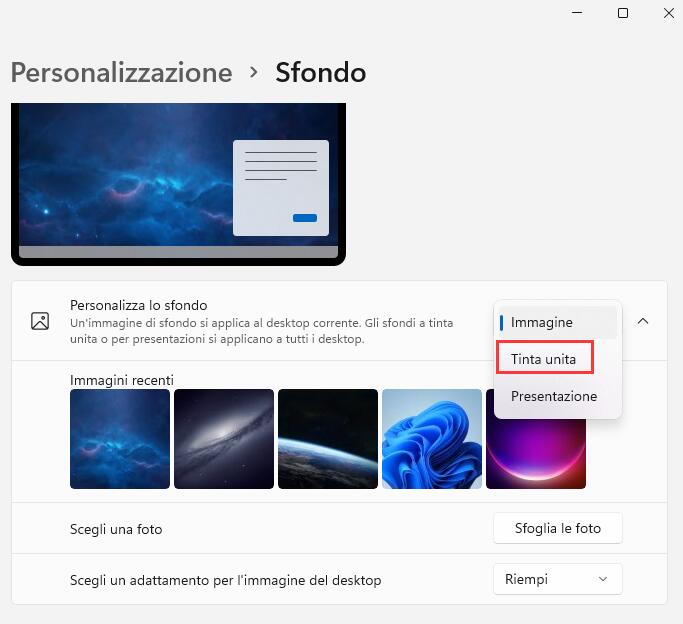
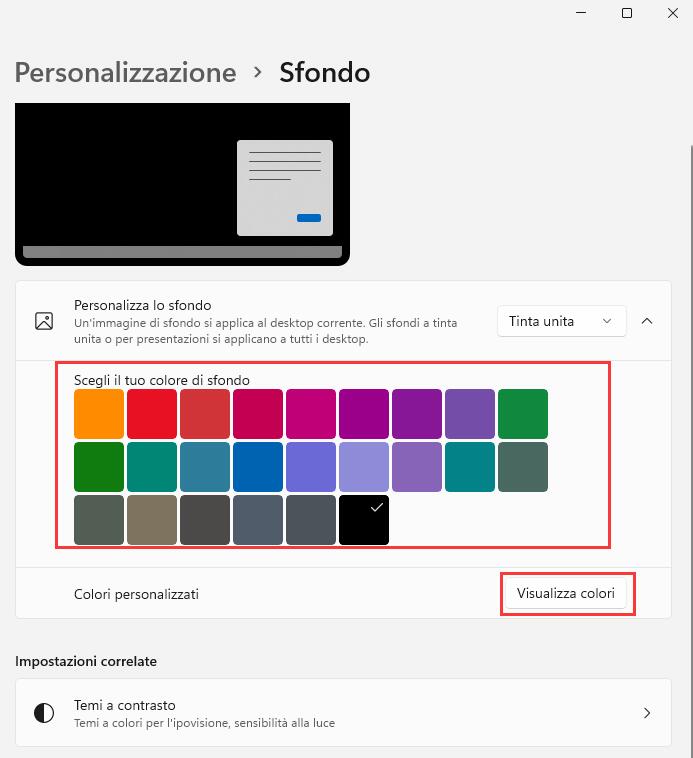
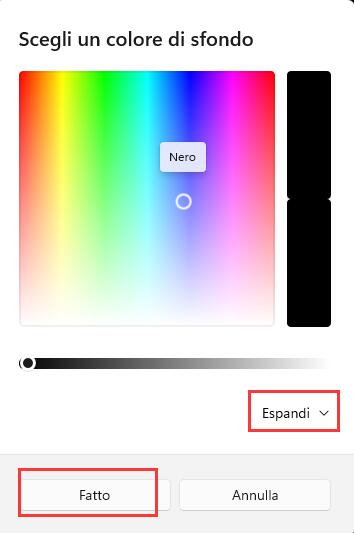
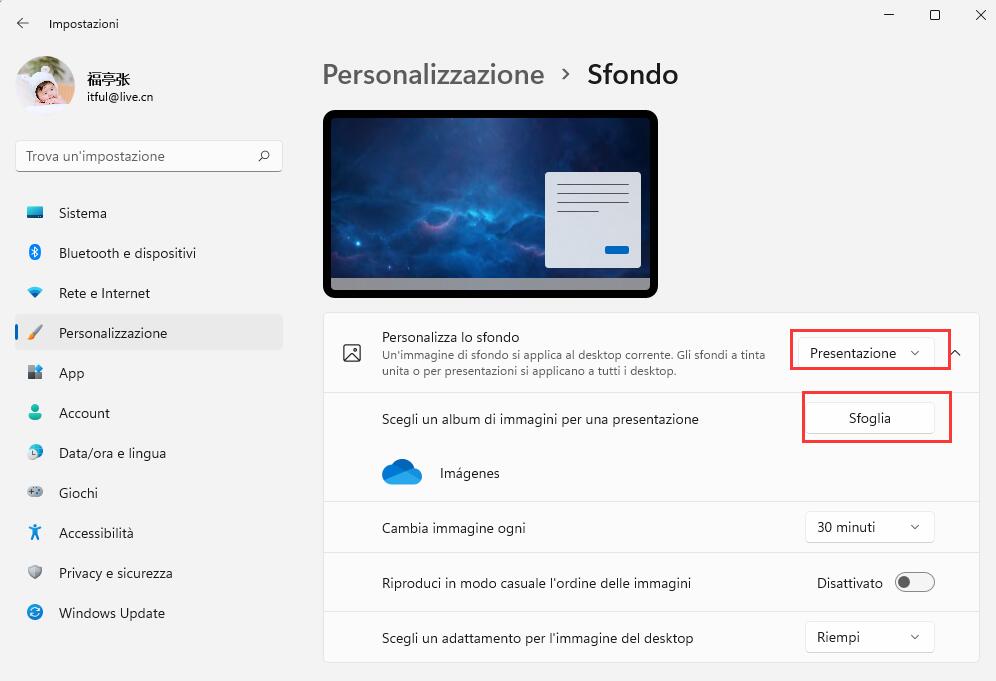
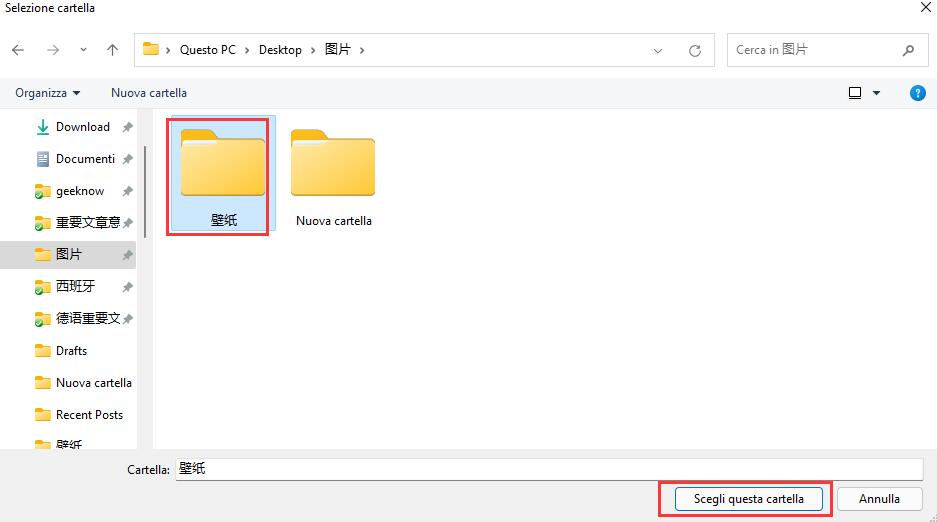
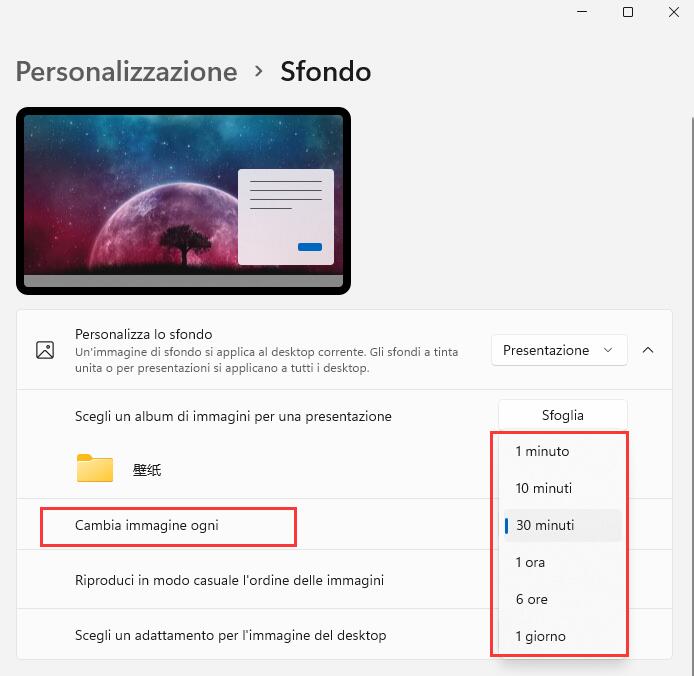
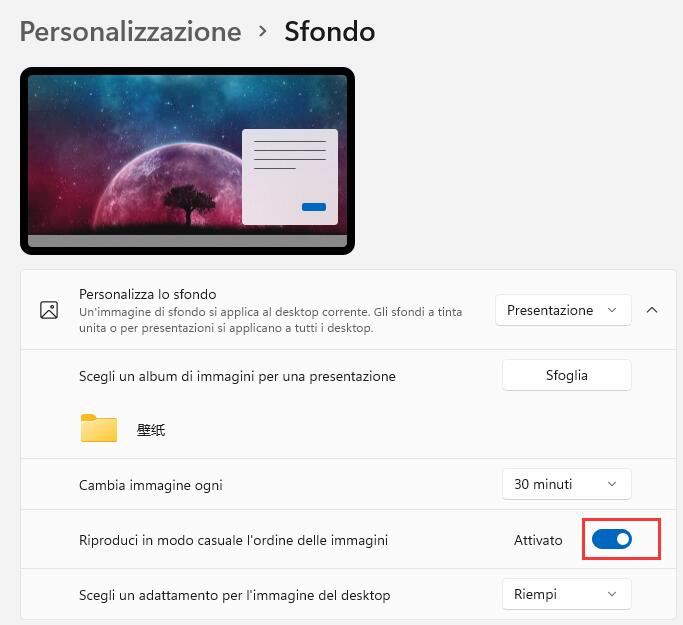
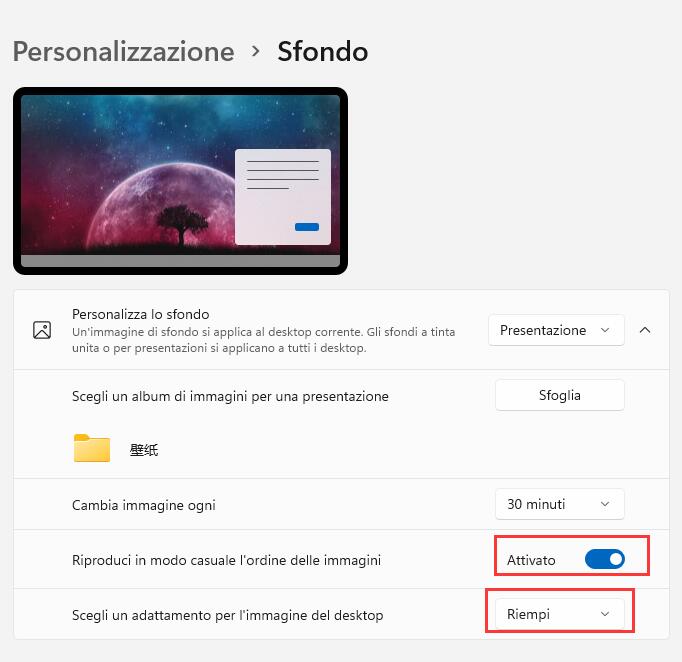
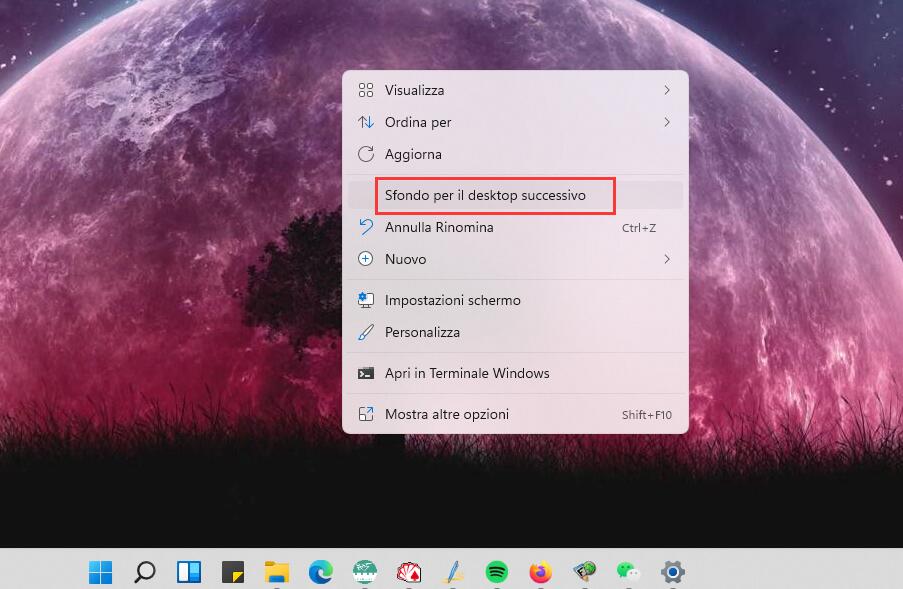
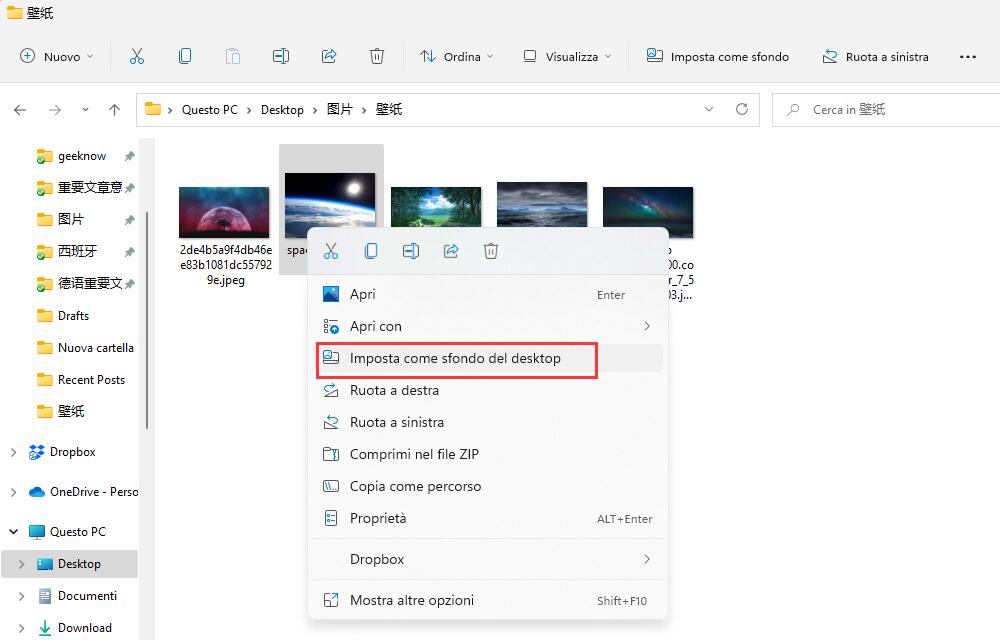
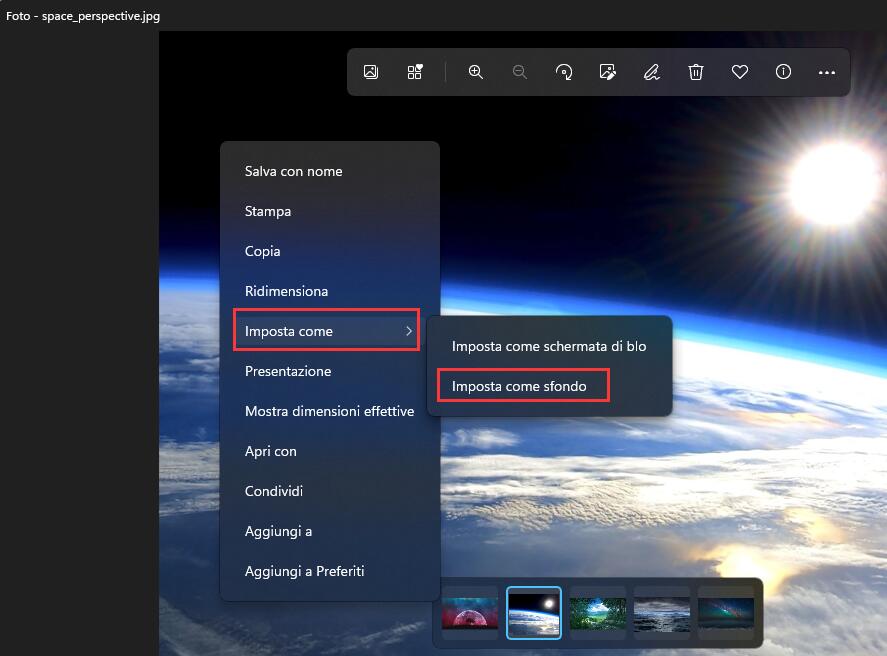
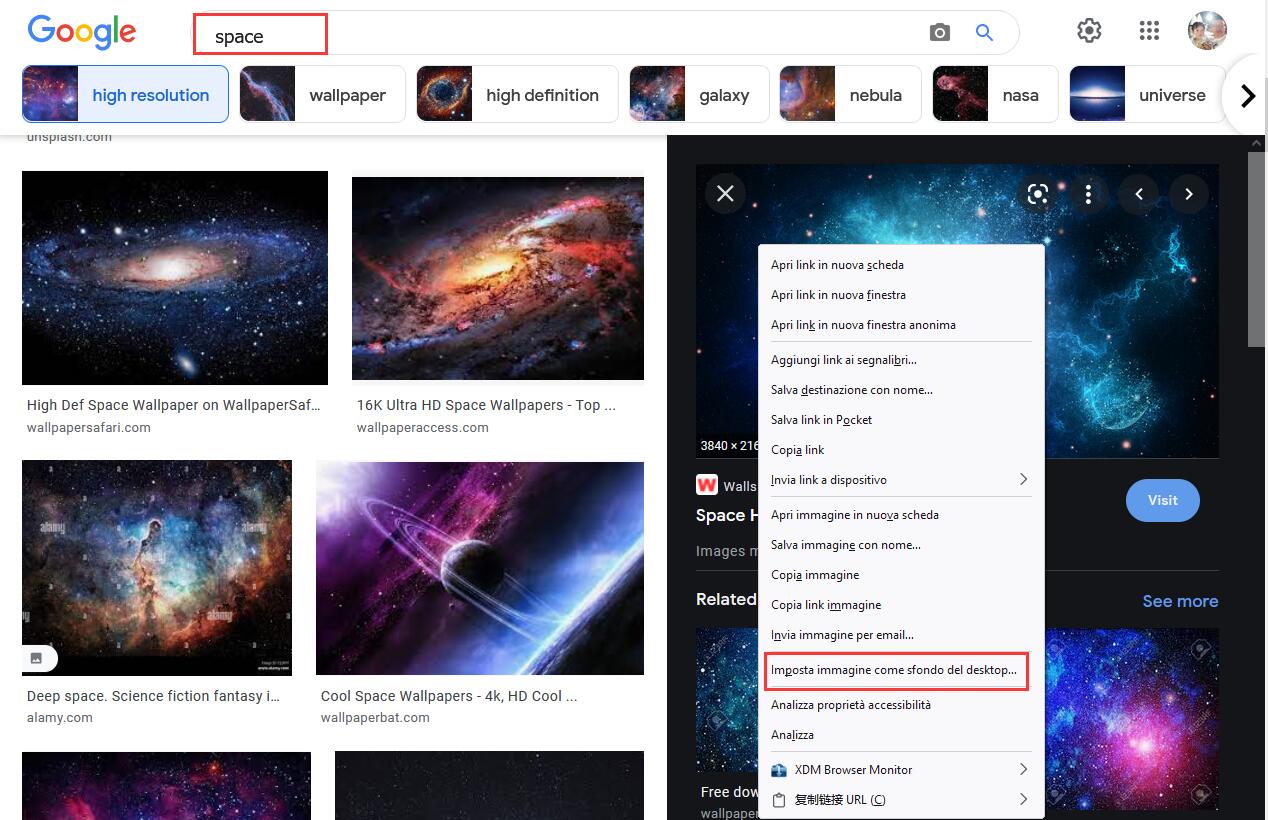
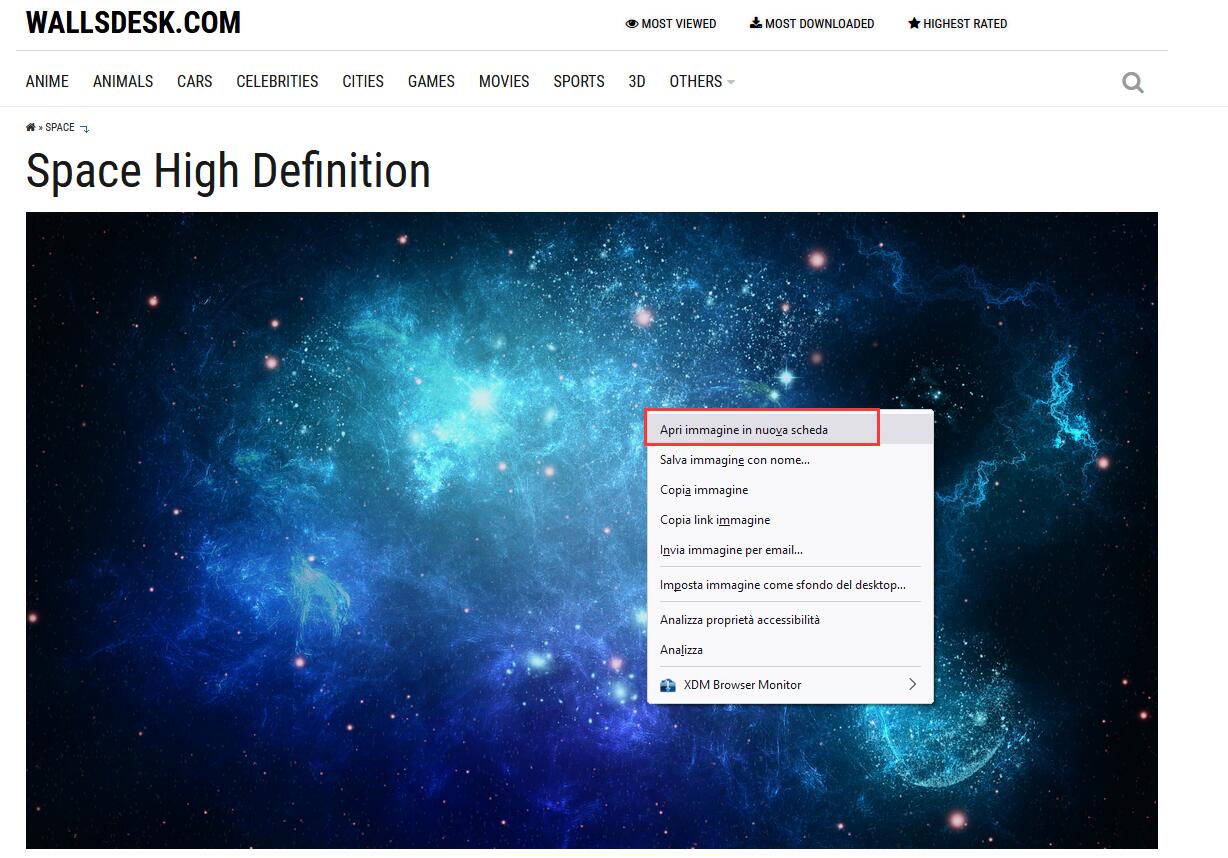
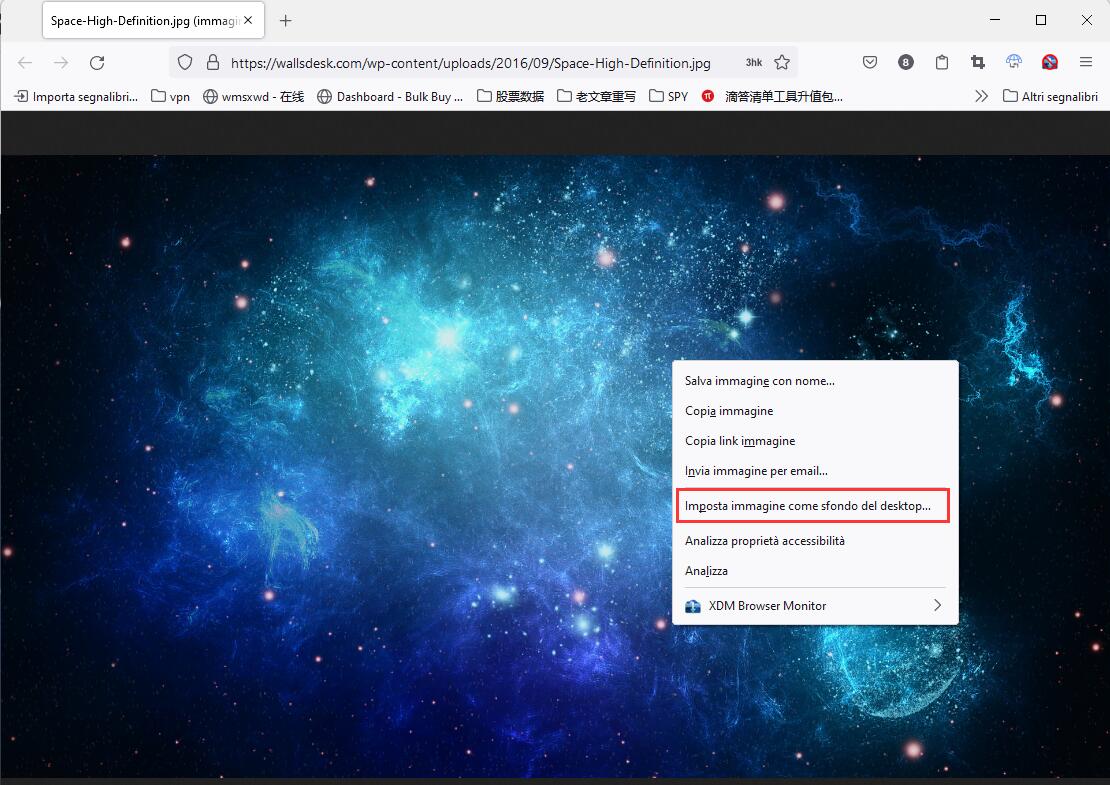
Lascia un commento