Con Windows 10, Microsoft ha migliorato il tempo di avvio dei suoi computer. Tuttavia, col passare del tempo la performance si riduce, rallentando il tuo dispositivo. Più installi nuove applicazioni, più loro stesse o dei loro agenti si insinuano nella tua lista di avvio, allungando la lista di app e servizi che vengono avviati all’accensione del PC. Come risultato, Windows 10 è costretto a caricare più app e processi in background prima di poter ricevere qualsiasi comando da parte tua. La tab Avvio di Gestione attività e la app Impostazioni di Windows 10 ti possono aiutare a gestire la situazione, permettendoti di monitorare e controllare le app all’avvio. In questa guida, vedremo come rimuovere programmi all’avvio in Windows 10.
Controllare e disattivare i programmi all’avvio in Windows 10
Disabilita i programmi all’avvio usando l’applicazione Impostazioni
1: Vai su Impostazioni > App > Avvio.
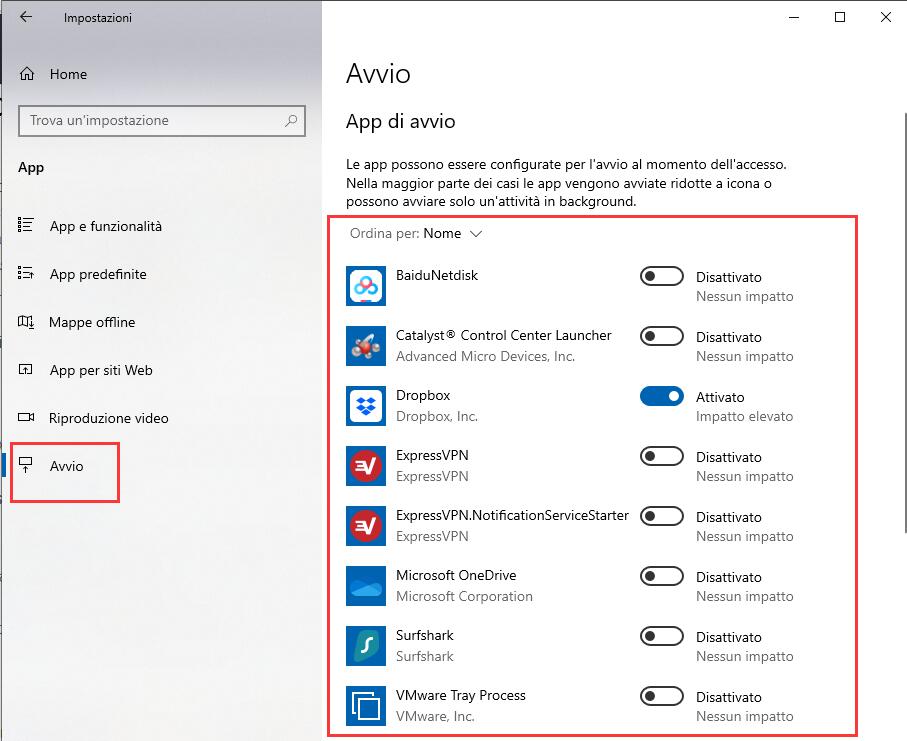
2: Disabilita tutte le app che non vuoi caricare con Windows 10 spostando lo switch nella posizione Disabilita.
Disabilita i programmi all’avvio usando la Gestione Attività
1: Apri la finestra Gestione Attività cliccando simultaneamente Ctrl, Maiusc, e Esc. In alternativa, clicca col tasto destro in un punto vuoto della barra delle applicazioni e clicca su Gestione Attività per aprire la schermata di dialogo.
2: Se Gestione Attività è aperto con una visuale limitata, clicca su Più dettagli per vedere l’intero Gestione Attività..
3: Clicca sulla tab Avvio per visualizzarla.
4: Qui, clicca col tasto destro sulla voce del programma che non vuoi si carichi all’avvio di Windows 10, e poi clicca su Disabilita per rimuoverlo dalla cartella di avvio di Windows 10. Tutto qui!
Come imparare di più sui programmi all’avvio in Gestione Attività di Windows 10
La tab Avvio di Gestione attività ha una disposizione a colonne. Puoi cliccare o toccare l’intestazione di ogni colonna, e trascinare per riordinarle. Di default, la tab mostra quattro colonne, mostrando per ogni applicazione presente il nome di ogni app, chi l’ha creata, lo stato, e l’impatto che essa ha sull’avvio. Queste informazioni di base dovrebbero essere sufficienti per darti un’idea di quanto ogni app influenzi il tempo di avvio di Windows 10:
- Nome – Mostra il nome dell’applicazione. È l’unica colonna che non può essere nascosta.
- Autore – Mostra il nome della compagnia che ha creato il software. Questa informazione aiuta ad identificare ogni programma.
- Stato – Mostra se un programma è Abilitato o Disabilitato durante la procedura di avvio. I programmi disabilitati non vengono eseguiti all’avvio di Windows 10.
- Impatto di avvio – Ti dà un’idea generale di quanto impatto ogni programma abbia: Alto (app che usano più di un secondo di CPU o più di 3 MB di input/output del disco), Medio (app che usano tra i 300 ms e 1 secondo di CPU o dai 300 KB ai 3 MB di input/output del disco), Basso (app che usano meno di 300 ms di CPU e meno di 300 KB di input/output). Ogni nuova app aggiunta alla lista mostra inizialmente come stato Non misurato, finché riavvii il computer abbastanza volte da poter dare al tuo sistema le informazioni necessarie per includere la app in una delle tre categorie.
Mentre le informazioni di base elencate riescono a darti un’idea approssimativa di quale impatto questi programmi abbiano nella procedura di avvio, la tab Avvio di Gestione attività ti dà anche ulteriori informazioni.
Se vuoi maggiori dettagli, clicca col tasto destro o premi e trascina l’header di una colonna per espandere una lista di colonne facoltative. Poi, seleziona quali informazioni vuoi che vengano visualizzate.
Qui ci sono le colonne aggiuntive che puoi aggiungere alla tab Avvio di Gestione attività di Windows 10:
- Tipo di avvio – Fornisce informazioni su come ogni applicazione sia programmata per avviarsi, usando o il Registro di sistema di Windows o la cartella di avvio di Windows.
- I/O disco all’avvio – Elenca la quantità di input e output richiesti dal tuo disco fisso durante l’avvio di ciascun programma.
- CPU all’avvio – Elenca la quantità di tempo necessaria al processore per avviare l’applicazione.
- In esecuzione – Mostra se l’applicazione presente nella lista sia in esecuzione al momento.
- Tempo disabilitato – Mostra la data e l’orario in cui hai tolto l’applicazione dalla lista di avvio.
- Riga di comando – Mostra il comando/i comandi usati per lanciare l’applicazione.
Cliccando o toccando sull’header di ogni colonna puoi riordinare la lista in Avvio sulla base dei valori mostrati in quella colonna. Nonostante avere tutte le colonne attive sembri una buona idea, è meglio selezionare solo le colonne che mostrano le informazioni che ti servono, per evitare di riempire inutilmente Gestione attività.
Nell’angolo in alto a destra della tab Avvio si trova un campo chiamato “Ultima durata BIOS:”, seguito da un valore temporale. Lo scopo di questo campo è dirti quanto tempo c’è voluto per caricare la BIOS, o, più precisamente, la quantità di tempo trascorsa da quando hai premuto il pulsante di accensione del tuo dispositivo e quando hai visto la schermata che indica che Windows 10 si sta caricando.
Bonus: ulteriori informazioni utili che puoi ottenere da Gestione Attività sulle app all’avvio
Quando clicchi con il tasto destro su uno qualsiasi dei programmi o app nella tab Avvio di Gestione attività, si apre un ulteriore menu che ti permette di avere informazioni aggiuntive.
Ci sono tre opzioni su cui puoi cliccare per avere maggiori informazioni su una app o un programma:
- Apri percorso file – Apre Esplora File nella cartella dove si trova il file eseguibile che corrisponde alla app di avvio.
- Cerca online – Apre il tuo browser di default ed effettua una ricerca online del nome del file eseguibile della app su Bing.
- Proprietà – Mostra le proprietà di ogni app di avvio, offrendo informazioni aggiuntive sul file eseguibile che la lancia, come ad esempio la dimensione del file, dove si trova, etc.
CONSIGLIO: Le stesse tre opzioni sono disponibili anche per le app in esecuzione e per i processi elencati nella tab Processi, in fondo al menu di ciascuno di essi.
Quanti secondi hai risparmiato per l’avvio?
La tab Avvio di Gestione attività ti fornisce una panoramica molto utile delle app in esecuzione all’avvio sul tuo computer, e ti permette di disabilitarne quante ne vuoi senza fatica. Se hai molte app all’avvio, liberarti di alcune dovrebbe ridurre le tempistiche di avvio in modo notevole. Quanti secondi sei riuscito a risparmiare nell’avvio di Windows 10? Commenta qui sotto, e confrontiamo i dati insieme!
Leggi di più:
Programmi per la Pulizia del Windows 10
Come eliminare file temporanei da Windows 10
Come Pulire e Velocizzare Windows 10?
PCtempo è supportato dai lettori. Se acquistate tramite i link presenti sul nostro sito, potremmo guadagnare qualcosina grazie alle commissioni di affiliazione. Per saperne di più.
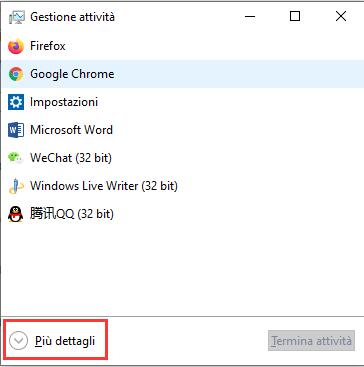
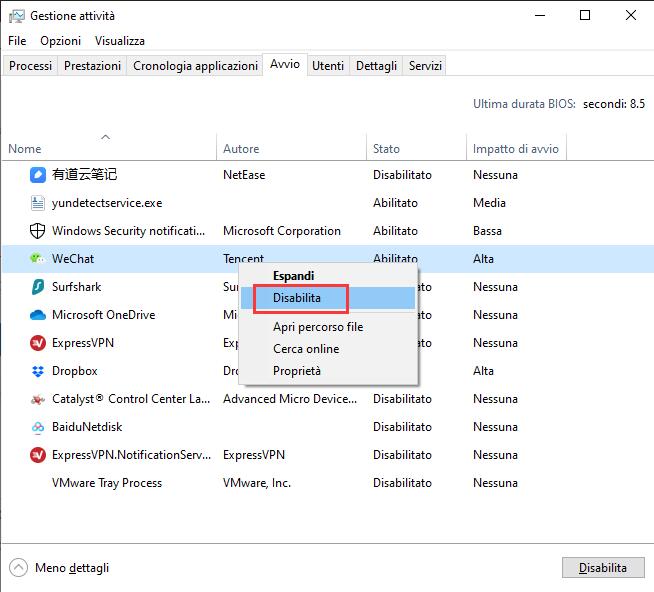
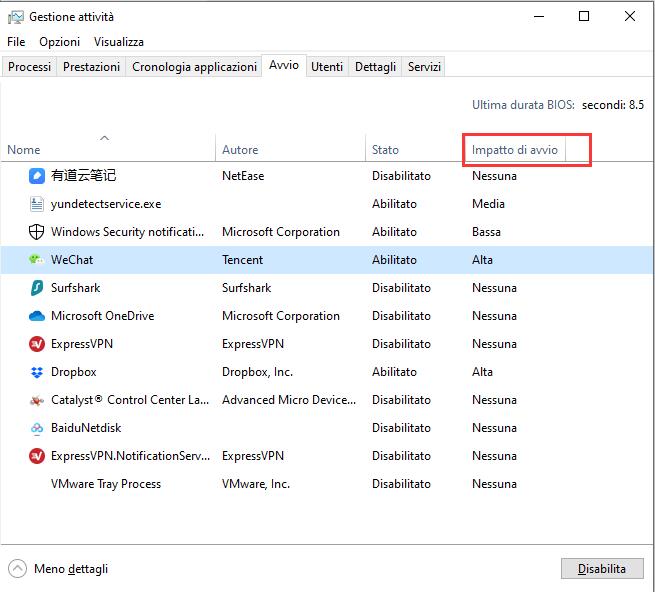
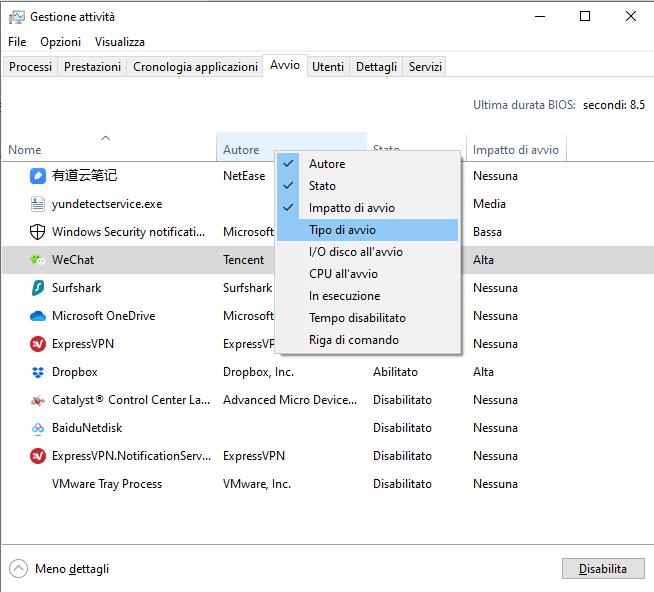
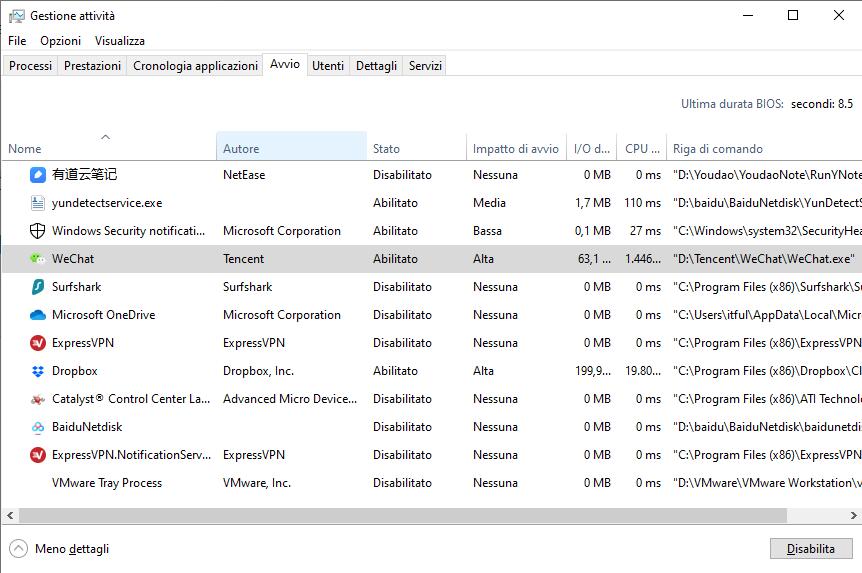
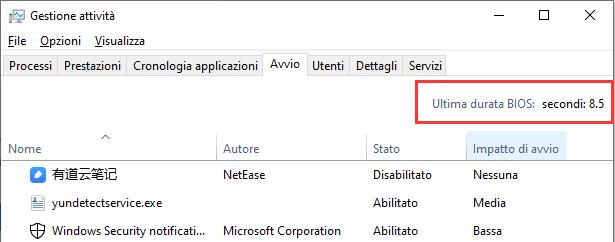
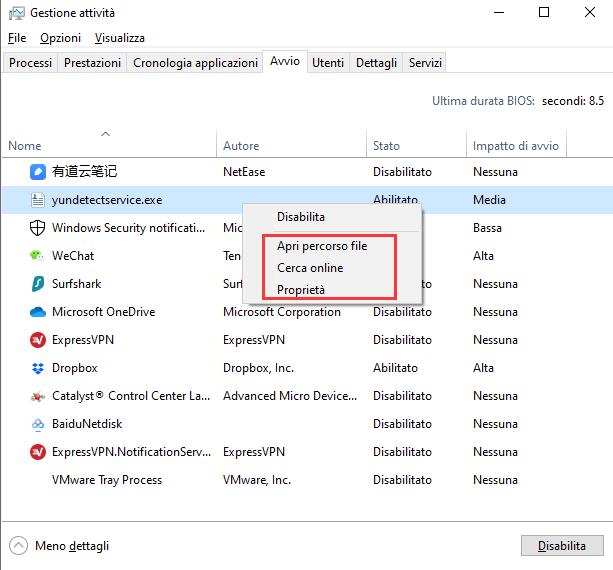
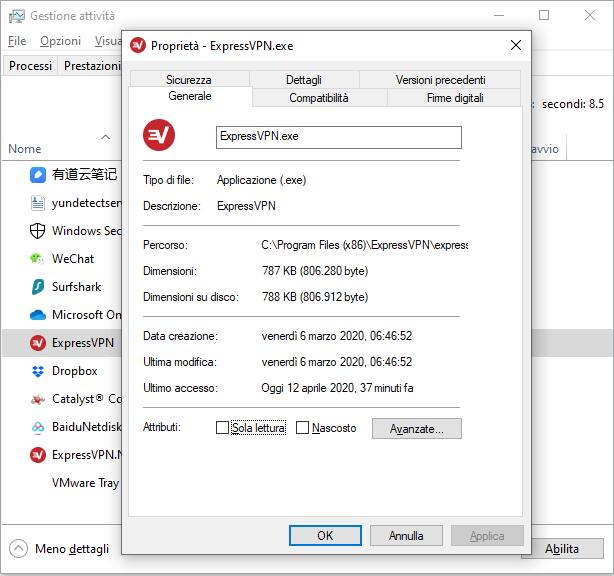
Lascia un commento