Inizi a digitare un URL nel browser, e Windows lo completa per te. Dopo che hai passato ore sui social, ore a guardare un video di YouTube dopo l’altro, ore a cercare la migliore offerta su Amazon e dozzine di altri siti, apri una nuova tab.
Cosa vedi? Suggerimenti. Un sacco di suggerimenti!
Vedi frammenti della tua cronologia, contenuti in evidenza, e una lista di siti da visitare e articoli da leggere consigliati sulla base della tua attività online. La prossima volta che accedi a Facebook o Amazon, vedrai ulteriori suggerimenti. Tutti basati sulle tue recenti attività online.
Le aziende informatiche monitorano costantemente le tue attività online basandosi sulla tua cronologia di navigazione grazie all’uso dei cookie.
Questo può sembrare innocuo e a volte addirittura utile, ma se la persona sbagliata riesce ad avere accesso alle tue informazioni, può rivelarsi una minaccia molto seria.
Cos’è la Cronologia di Navigazione e Perché Dovresti Cancellarla?
Prima di tutto, dovresti conoscere la differenza tra i vari tipi di cronologia e vantaggi e svantaggi di ciascun tipo. Ci sono sette categorie di file nella tua cronologia. Sono:
- Login Attivi
- Cronologia di Navigazione e Scaricamento
- Cache
- Cookie
- Dati su Moduli e Barra di Ricerca
- Dati sui Siti Offline
- Preferenze dei Siti
La maggior parte delle persone tende a pulire la cronologia solo per le prime quattro categorie.
Login Attivi: Login Attivi sono esattamente quello che sembrano. Hai un accesso attivo ad un sito anche se stai navigando in un altro. È utile se hai in mente di tornare al sito a cui hai già fatto l’accesso senza dover di nuovo inserire username e password ogni volta. È un tipo di dato molto rischioso da lasciare, se stai usando un computer pubblico.
Cronologia di Navigazione/Scaricamento: Ogni sito che visiti e ogni file che scarichi vengono salvati nella Cronologia di Navigazione e Scaricamento. Potresti non volere che qualcuno veda questa cronologia.
Cache: Quando apri una pagina web, essa verrà immagazzinata nella cache. La cache è una memoria temporanea che permette alle pagine che visiti più di frequente di caricarsi velocemente. Tuttavia, è un’arma a doppio taglio: una cache sovraccarica consuma molta potenza del tuo processore, e può causare errori nel caricamento di una pagina se l’autore l’ha aggiornata.
Cookie: I cookie sono i più famigerati dati di navigazione. I siti li usano per tracciare i dati dei visitatori, come ad esempio se hanno fatto l’accesso o meno, le preferenze dei siti, e l’attività. I cookie sono usati per conservare informazioni sull’utente. Spesso, sono utili. Ad esempio, ti permettono di fare l’accesso ad un sito una volta sola, invece che ogni volta che vuoi comprare qualcosa. Ogni cookie occupa una piccola quantità di spazio, ma se ne hai troppi il computer può subire dei rallentamenti. In più, questi cookie immagazzinano informazioni su di te. La maggior parte viene usata da pubblicitari relativamente innocui, ma gli hacker possono usare queste informazioni con cattive intenzioni.
Se non vuoi che i siti ti traccino, se vuoi velocizzare un browser lento, o se stai usando un computer pubblico, cancellare i tuoi dati di navigazione è un ottimo passo nella giusta direzione.
Come Pulire la Cronologia di Navigazione su Windows 10
Microsoft Edge
Microsoft Edge è il più nuovo, veloce, fantastico rimpiazzo di Internet Explorer – o almeno è così che Microsoft vuole che lo vediamo. È pre-installato nei PC che hanno Windows 10 ed è integrato al meglio con altri prodotti Microsoft, come ad esempio Bing.
Per cancellare la cronologia su Edge, segui questi passi:
1: Apri Microsoft Edge. Poi, seleziona l’icona Preferiti in alto a destra. Assomiglia ad una stella cometa.
2: Seleziona Cronologia sul lato sinistro, poi clicca in alto su Cancella Cronologia.
3: Scegli quali dati di navigazione vuoi cancellare, come ad esempio Cronologia esplorazioni, Cronologia dei download, Riempimento automatico dei dati etc. Poi, clicca su Cancella. Nota bene: se vuoi che Microsoft Edge cancelli la cronologia ogni volta che lasci l’applicazione, clicca sullo slider “Cancella sempre dopo la chiusura dei browser”. Questa opzione può essere utile se Windows 10 è lento e visiti molti siti ad ogni sessione.
Mozilla Firefox
La procedura per cancellare la cronologia su Mozilla Firefox è simile a quella di Microsoft Edge.
1: Apri Firefox. Clicca l’icona in alto a destra che somiglia ad un gruppo di libri.
2: Seleziona Cronologia.
3: Clicca Cancella la cronologia recente.
4: Seleziona l’intervallo di tempo e il tipo di dati da cancellare, poi clicca su Cancella adesso.
Google Chrome
Google Chrome è di gran lunga il browser più popolare sui computer Windows 10. La procedura per cancellare i dati di navigazione è molto semplice, e la trovi qui sotto.
1: Apri il browser Google Chrome. Clicca l’icona con i tre puntini in verticale nell’angolo in alto a destra. Seleziona Cronologia. Poi clicca su Cronologia di nuovo. In alternativa, quando apri Google Chrome clicca Ctrl + H.
2: Quando hai fatto, verrà aperta una finestra. Clicca su Cancella dati di navigazione.
3: Una volta che appare il pop up, clicca Cancella dati. Puoi anche usare le opzioni Avanzate per selezionare il periodo di tempo e i tipi di dati che vuoi eliminare. Una volta che hai cliccato Cancella dati, tutto quello che hai selezionato sarà eliminato.
Consigli Aggiuntivi
Un altro modo di salvaguardare la tua esperienza di navigazione dai cookie e assicurarti che il browser non salvi nulla nella cronologia è usare la Navigazione Anonima su Mozilla Firefox, InPrivate con Microsoft Edge, o la modalità Incognito su Google Chrome.
Questa opzione è particolarmente conveniente se tendi a dimenticarti di cancellare la cronologia in un computer condiviso. Usarla ha molti benefici, ad esempio per non salvare le informazioni nei moduli, non salvare cookie, e per cancellare automaticamente la cronologia. Tutto questo rende ad un sito la possibilità di tracciarti molto più difficile. Inoltre, è un modo per assicurarti di non rimanere loggato per sbaglio in un sito dopo aver chiuso il browser.
Microsoft Edge: Modalità InPrivate
Apri Microsoft Edge, poi clicca sull’icona nell’angolo in alto a destra. Poi, clicca su Nuova finestra InPrivate. Si aprirà una nuova finestra.
Mozilla Firefox: Navigazione Anonima
Apri Firefox. Clicca sull’icona in alto a destra della finestra. Poi clicca su Nuova finestra anonima. In alternativa, clicca Ctrl + Maiusc+ P.
Google Chrome: Modalità Incognito
Apri Google Chrome. Clicca sull’icona nell’angolo in alto a destra. Seleziona Nuova Finestra di Navigazione in Incognito. In alternativa, clicca Ctrl + Maiusc + N.
Come Cancellare Automaticamente la Cronologia di Navigazione
Puoi anche scegliere l’opzione per cui il browser stesso cancella automaticamente la cronologia. Ti abbiamo mostrato prima come farlo con Microsoft Edge. Ora, vedremo come farlo con Firefox e Google Chrome.
Microsoft Edge
1: Apri Microsoft Edge. Seleziona l’icona Preferiti in alto a destra. Somiglia ad una stella cometa. Scegli poi Cronologia sul lato sinistro, e in seguito Cancella cronologia in alto.
2: Clicca sullo slider “Cancella sempre dopo la chiusura dei browser”.
Firefox
Segui i passaggi che trovi nelle immagini qui sotto.
1: Apri il Menu su Firefox e seleziona Opzioni.
2: Vai su Privacy e sicurezza. Clicca poi il menu a tendina sotto Cronologia. Nella sezione Impostazioni cronologia, seleziona Utilizza impostazioni personalizzate.
3: Metti la spunta su Cancella la cronologia alla chiusura di Firefox.
Google Chrome
Segui i passaggi che trovi nelle immagini qui sotto.
1: Apri il Menu su Google Chrome. Clicca Impostazioni.
2, Clicca su Privacy e sicurezza
3: Clicca su Avanzate in fondo alla pagina.
4: Clicca su Impostazioni sito.
5: Seleziona Cookie e dati dei siti.
6: Clicca lo slider alla destra di Cancella cookie e dati dei siti alla chiusura di Chrome in modo che diventi blu.
Speriamo tu sia riuscito a cancellare con successo la tua cronologia di navigazione su Windows 10. Potresti anche trovare molto comodo usare solo l’opzione di navigazione in incognito, dal momento che la cache è utile per caricare velocemente le pagine che frequenti più spesso. Puoi anche però usare la cronologia salvata a tuo vantaggio, per ritrovare certe pagine, articoli o video che hai visto in passato e dimenticato come recuperare. Scegli con saggezza!
Leggi di più:
Migliori Browser
Programmi per la Pulizia del Windows 10
PCtempo è supportato dai lettori. Se acquistate tramite i link presenti sul nostro sito, potremmo guadagnare qualcosina grazie alle commissioni di affiliazione. Per saperne di più.
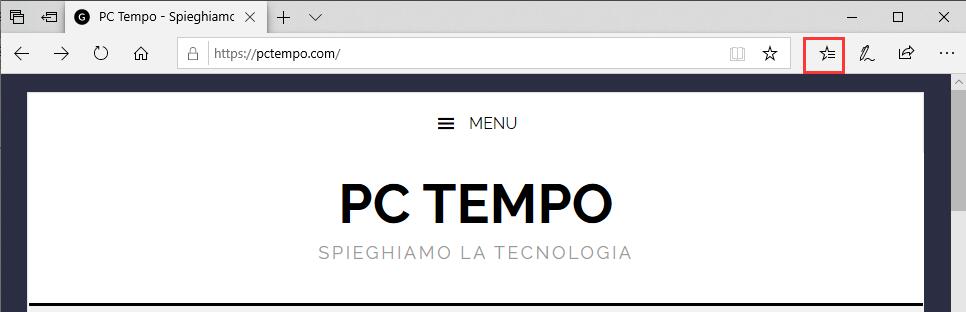
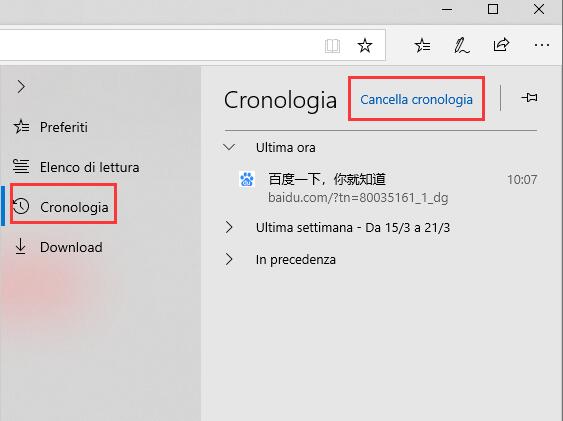
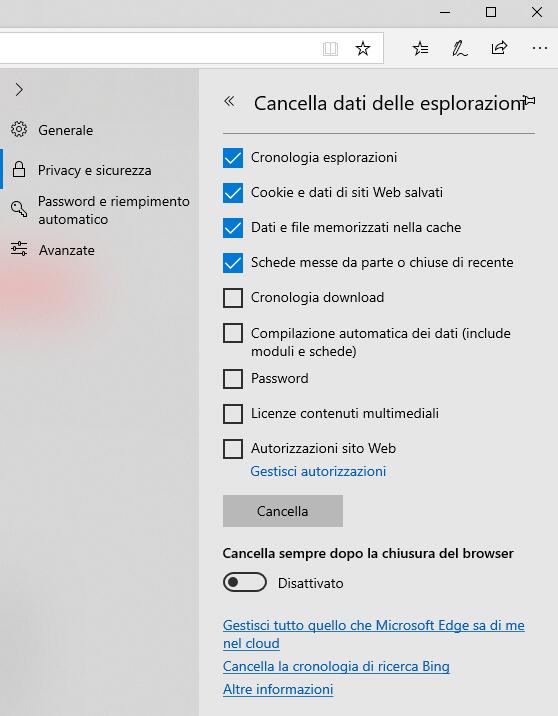
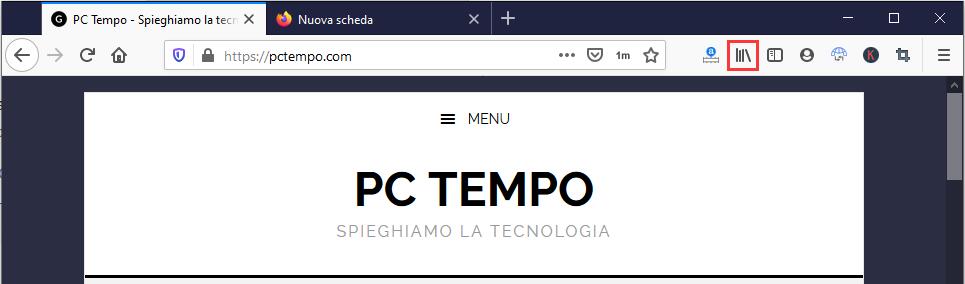
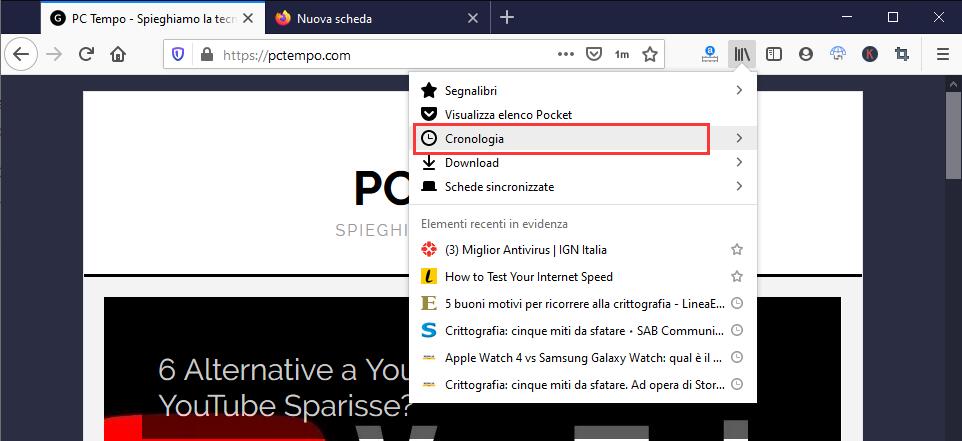
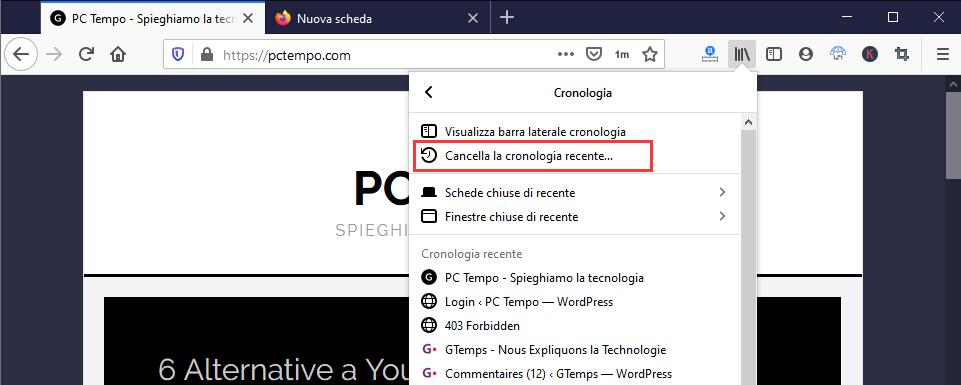
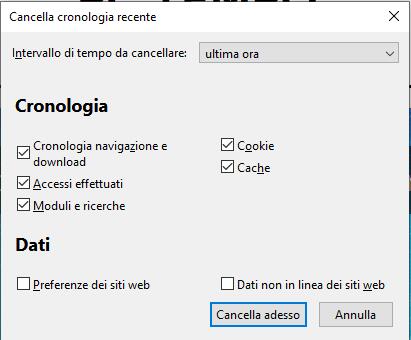
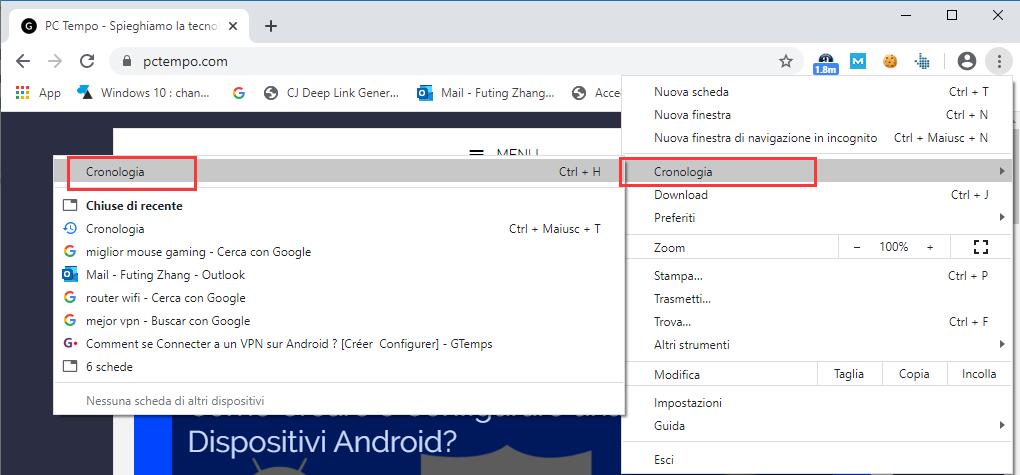
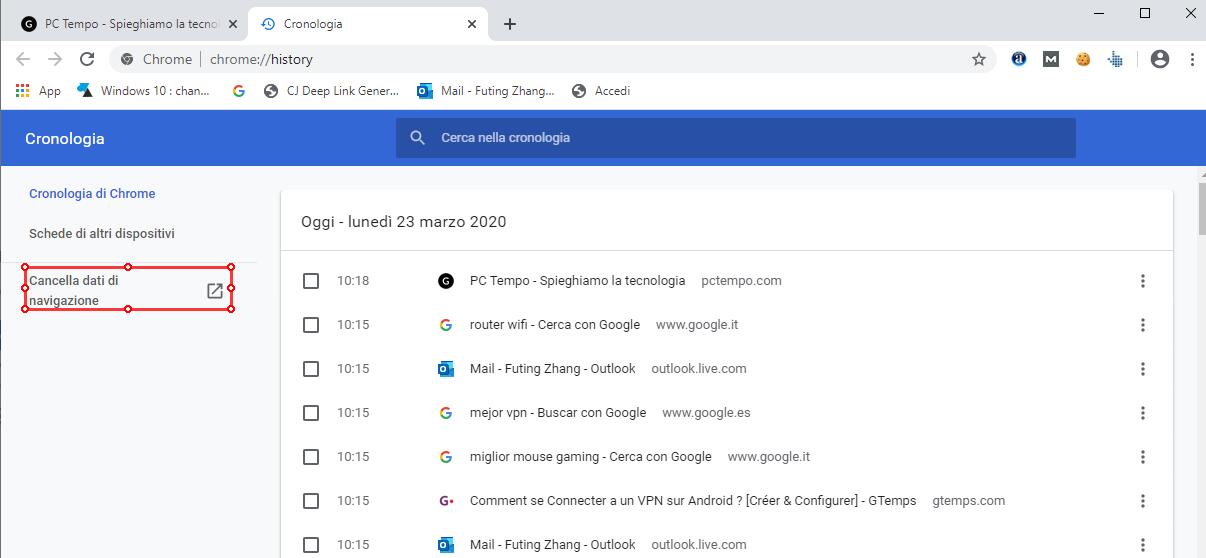
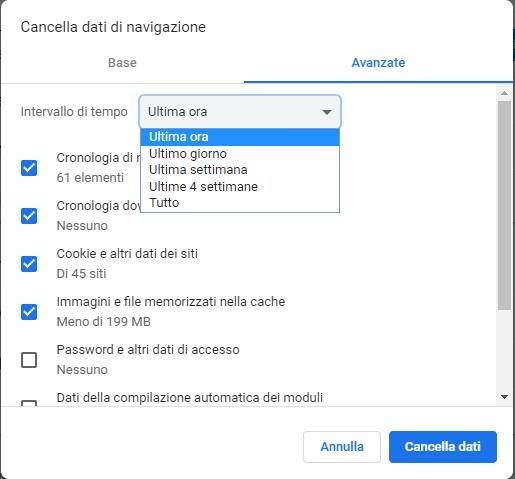
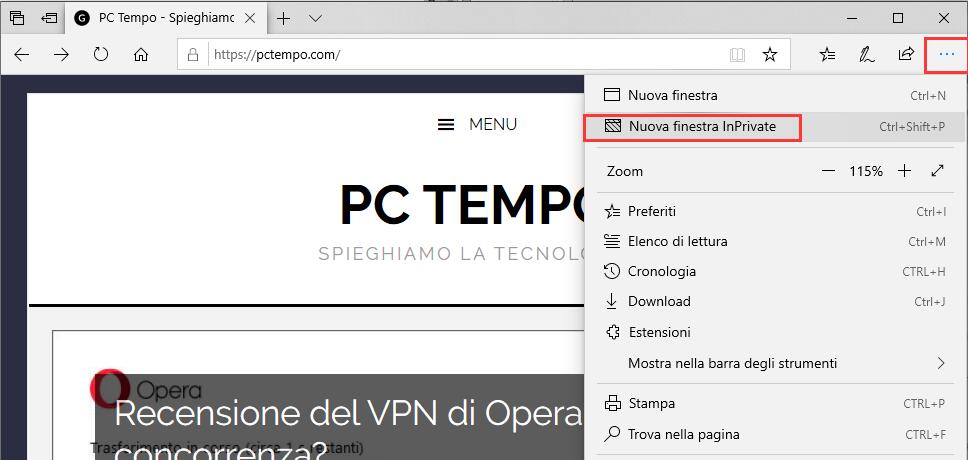
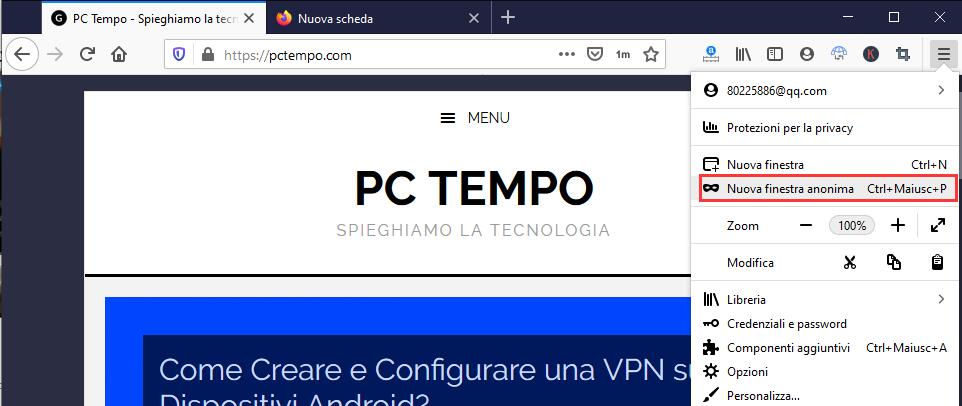
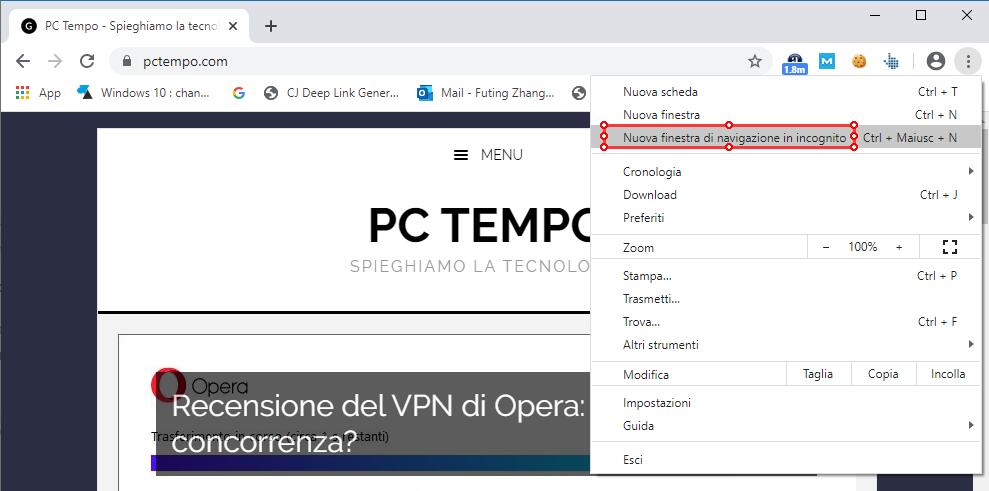
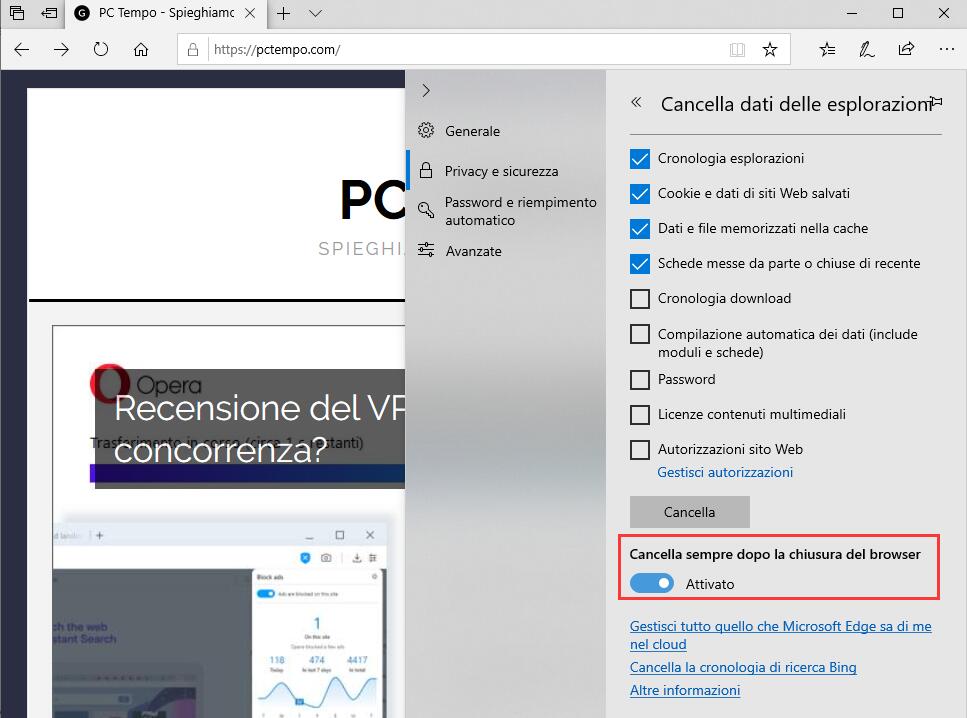
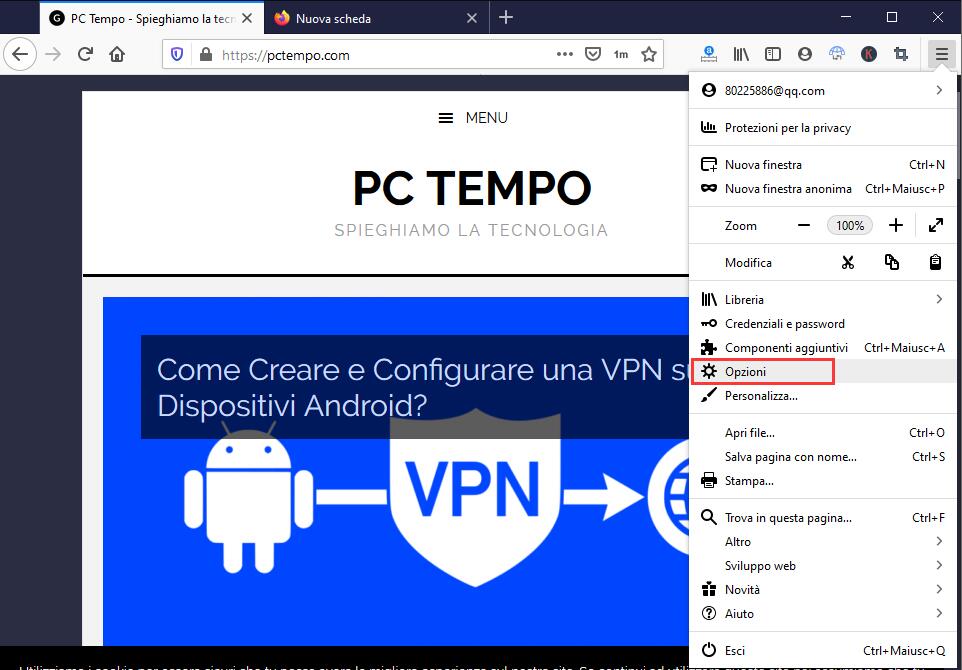
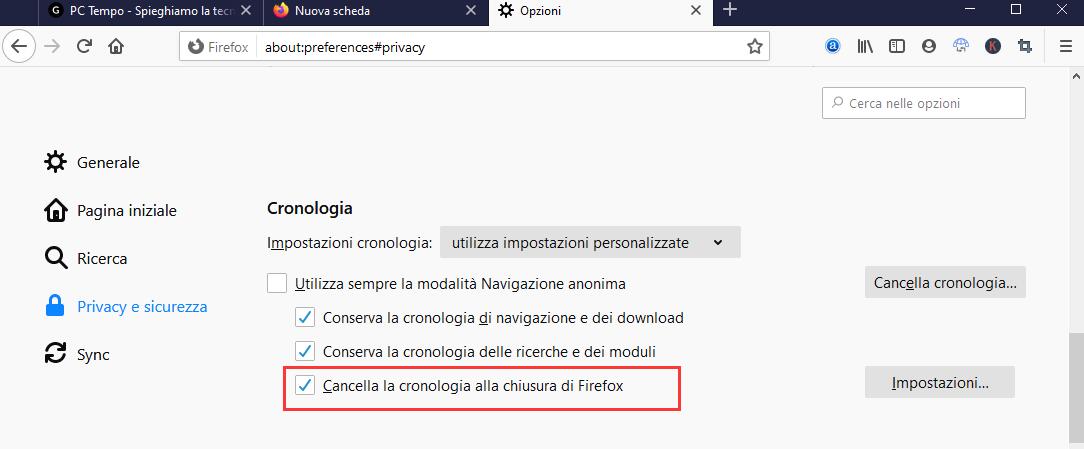
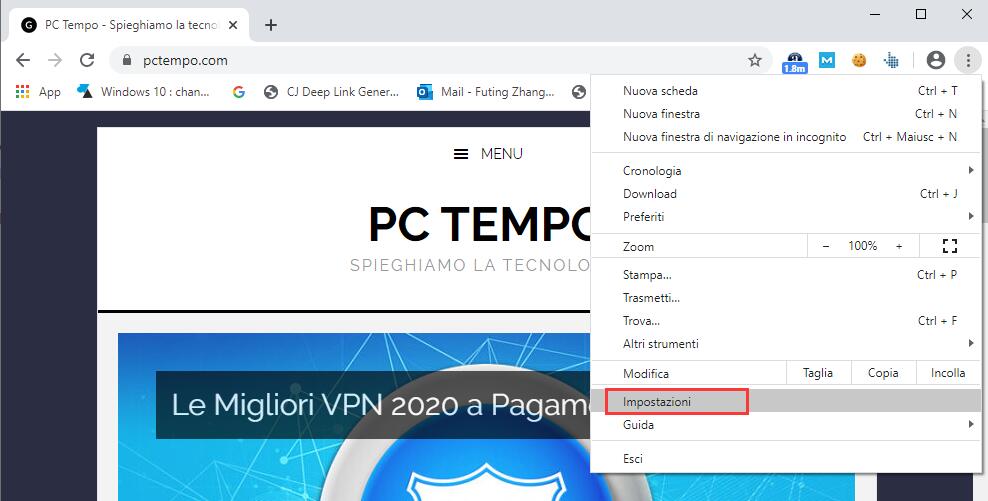
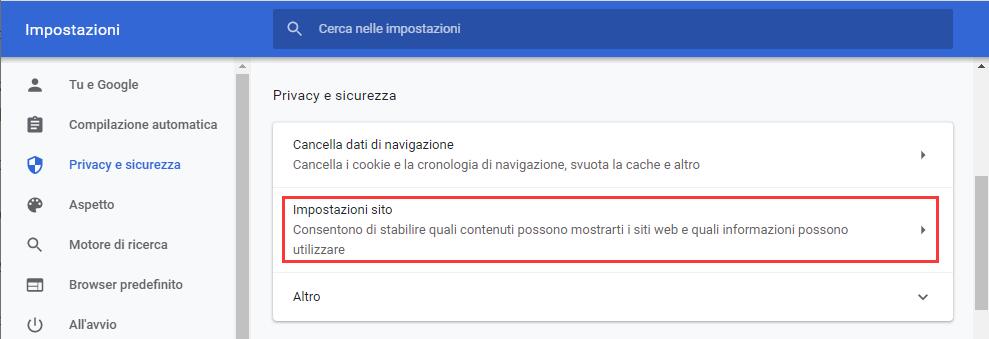
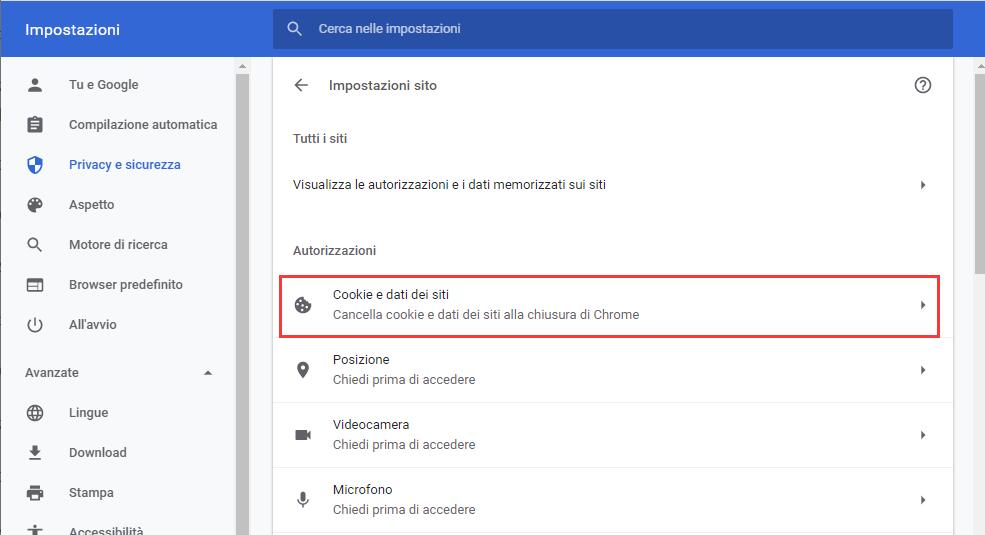
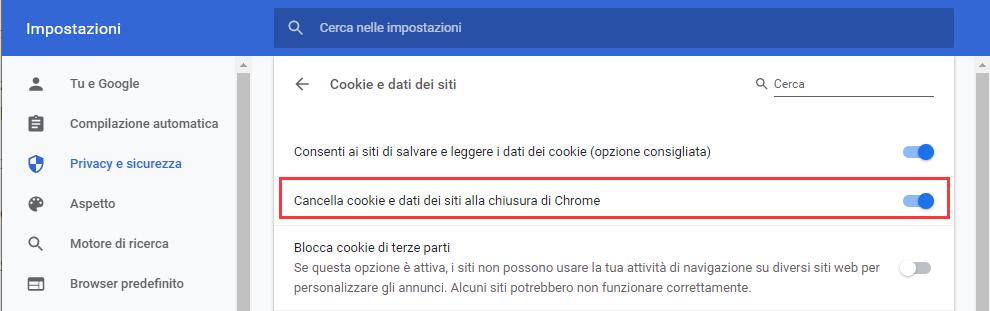
Lascia un commento