Ecco come abilitare il TPM 2.0 sulla tua scheda madre Gigabyte e anche controllare il suo stato.
Se il tuo computer Windows ha effettuato l’ultimo aggiornamento alla versione 11, è probabile che tu abbia già visto il termine ‘TPM 2.0’. TPM sta per “Trusted Platform Module”, e Microsoft lo introduce con la funzione Secure Boot come requisiti obbligatori per qualsiasi sistema che voglia passare a Windows 11.
Se vuoi aggiornare il computer a Windows 11 e hai una scheda madre Gigabyte, questa guida fa proprio al caso tuo. Parleremo brevemente di alcuni punti importanti e mostreremo come abilitare il TPM sulla tua scheda madre Gigabyte in pochi semplici passi.
Cosa è TPM?
Il TPM, o Trusted Platform Module, è una tecnologia di crittografia. La funzione di base di questa tecnologia è agire come un ulteriore livello di sicurezza e prevenire l’accesso non autorizzato a informazioni come password e chiavi di crittografia. Questa tecnologia può memorizzare anche altre informazioni riservate, come i certificati e le misure di autenticazione.
Ci sono molte forme di TPM. Può essere installato come componente fisico indipendente che si attacca alla scheda madre, sempre che quest’ultima disponga di un socket per il suo alloggiamento. Questa installazione è l’opzione più sicura per il TPM. Il Trusted Platform Module può anche essere una parte della CPU, o come parte del chipset o come una linea di codice. Questa variante del TPM è similmente sicura, se non altrettanto sicura, dell’installazione. Infine, ci sono i TPM virtuali. Questa variante non è consigliata poiché vulnerabile agli exploit di sicurezza e altri bug.
TPM 1.2 vs TPM 2.0
Il Trusted Computing Group ha introdotto per primo il TPM. Principalmente, ci sono due versioni: TPM 1.2 e TPM 2.0. La prima è stata introdotta nel 2011 e la sua ultima revisione è stata rilasciata nel 2015. Il rilascio della prima iterazione del TPM 2.0 è avvenuto nel 2014, e l’ultima revisione nel 2019, rendendo il TPM 2.0 l’iterazione più nuova e più sicura della tecnologia TPM.
L’annuncio iniziale di Microsoft riguardava TPM 1.2 per Windows 11. L’azienda lo ha rapidamente cambiato in 2.0 poiché questa versione offre algoritmi di sicurezza extra. Inoltre, comprende funzionalità specifiche della piattaforma. Oltre a ciò, TPM 2.0 ha caratteristiche come la crittografia a chiave pubblica, la generazione di firma digitale asimmetrica, ecc.
Perché Windows 11 Richiede TPM 2.0?
In moltissimi usano il sistema operativo Windows, il che lo rende un obiettivo prioritario per gli hacker e altre minacce alla sicurezza. Uno dei maggiori miglioramenti che Microsoft sostiene di avere apportato in Windows 11 riguarda proprio la sicurezza – e il TMP 2.0 rafforza tale affermazione.
Quasi tutti i computer degli ultimi 5 o 6 anni possono eseguire qualche variazione di TPM 2.0, e Microsoft vuole raddoppiare su questo punto per rendere Windows 11 il loro sistema operativo più sicuro.
Come Controllare se TPM è Attivato sul Tuo PC
Per prima cosa, apri ‘Impostazioni’ dal menu Start. Puoi anche tenere premuti i tasti Windows + I per lanciarle.
Seleziona ‘Privacy e sicurezza’ dall’elenco di opzioni a sinistra, nella finestra delle impostazioni.
Clicca su “Sicurezza di Windows“. La vedrai come prima opzione sotto la sezione ‘Sicurezza’ della pagina ‘Privacy e sicurezza’.
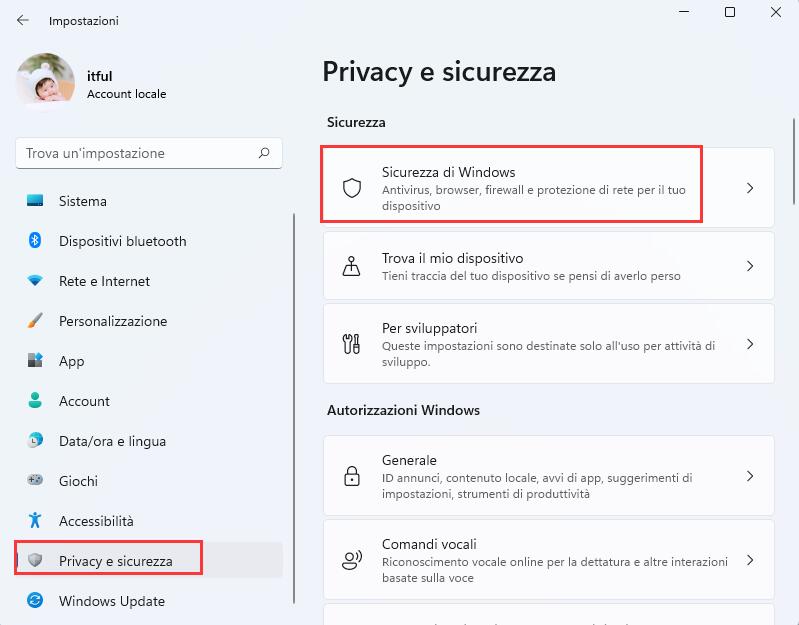
Ora, clicca su ‘Sicurezza del dispositivo’, sotto ‘Aree di protezione’.
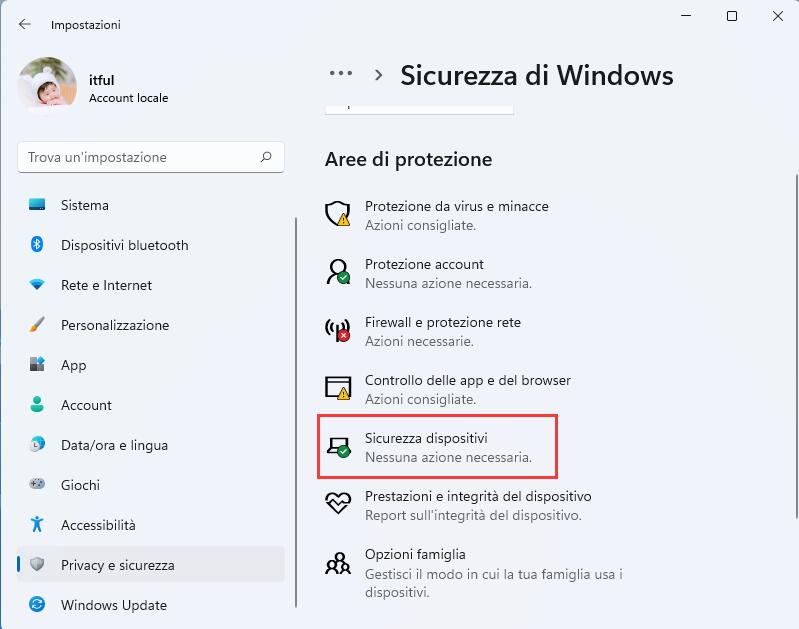
Se vedi un messaggio che dice ‘Il tuo processore di sicurezza, chiamato TPM (trusted platform module), fornisce la crittografia aggiuntiva per il tuo dispositivo’ sotto ‘Processore di sicurezza’ della finestra ‘Sicurezza dispositivo’, allora vuol dire che il TPM 2.0 è effettivamente abilitato sul tuo computer.
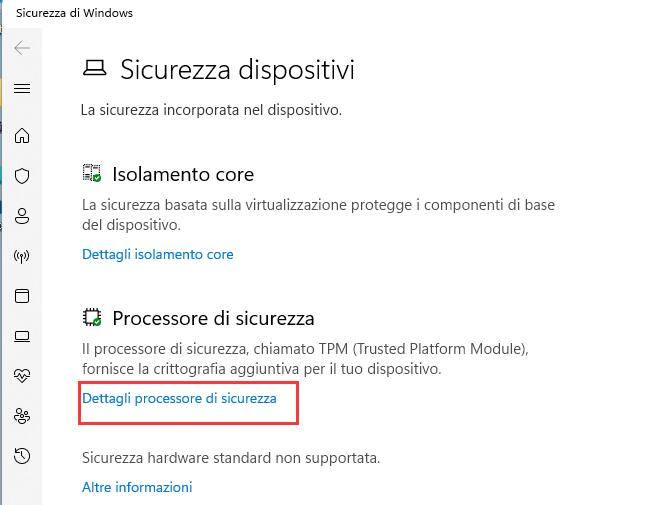
In alternativa, puoi usare l’interfaccia ‘Gestione TPM su computer Locale’ per controllare se il tuo computer ha abilitato il TPM o meno.
Per farlo, apri la finestra Esegui premendo insieme i tasti Windows+R. Poi, nella finestra di dialogo, digita tpm.msc e premi Invio.
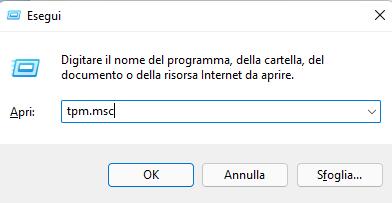
Si aprirà una finestra di gestione del TPM. Se vedi ‘TPM pronto per l’utilizzo’ sotto la sezione Stato, allora significa che il TPM 2.0 è abilitato sul tuo sistema.
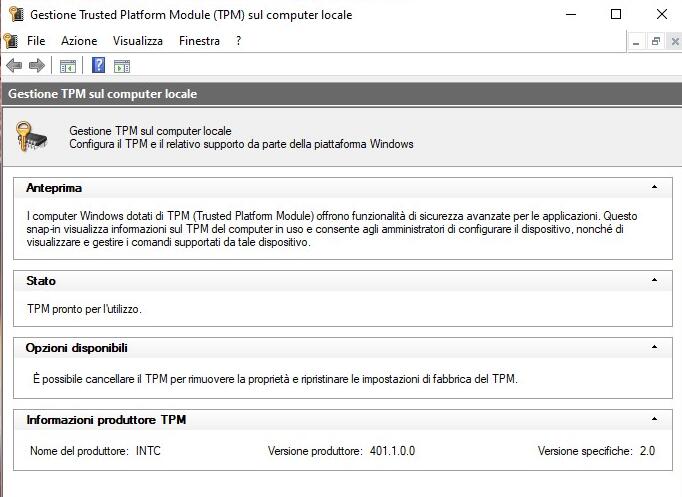
Come Abilitare TPM nelle Impostazioni del BIOS della tua Scheda Madre Gigabyte
Per abilitare il TPM sulla tua scheda madre Gigabyte, dovrai prima accedere alle impostazioni del BIOS. Ma, prima di procedere, meglio fare un avvertimento.
Abilitare TPM su Piattaforme con Base AMD
Pensiamo ora a un sistema con base AMD. Il BIOS potrebbe apparire diverso se sei su una piattaforma con base Intel. Capire il processo e sapere cosa cercare ti aiuterà a esplorare facilmente i menu di qualsiasi piattaforma.
Come entrare nel BIOS. Per prima cosa, accendi il computer. Se è già in funzione, riavvialo. Poi, tieni premuto il tasto Canc nella schermata di avvio (prima che appaia il logo Gigabyte), che è il tasto che devi premere per entrare nel BIOS. È universale per tutte le schede madri Gigabyte.
Quando si avvia per la prima volta il BIOS, sarà su ‘EASY MODE’ come mostrato nello screenshot qui sotto. È necessario passare a ‘ADVANCED MODE’ se si desidera abilitare il TPM. Premi ‘F2’ per passare a ‘ADVANCED MODE’.
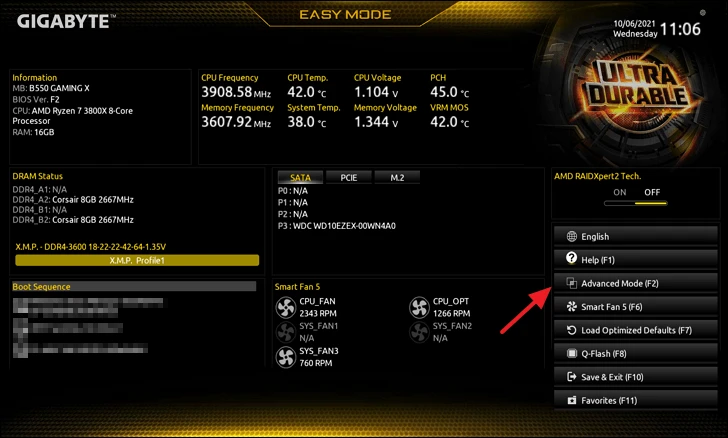
L’interfaccia utente ‘ADVANCED MODE’ apparirà come la seguente. Ora clicca sulla scheda ‘Impostazioni’.
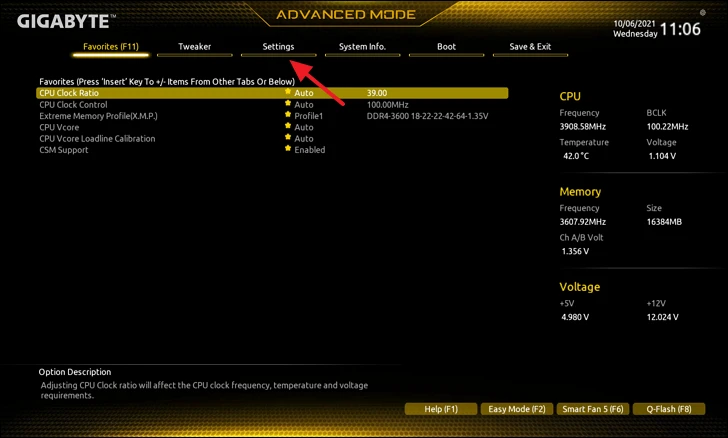
Clicca sulla terza opzione che dice ‘Varie’ nella scheda Impostazioni.
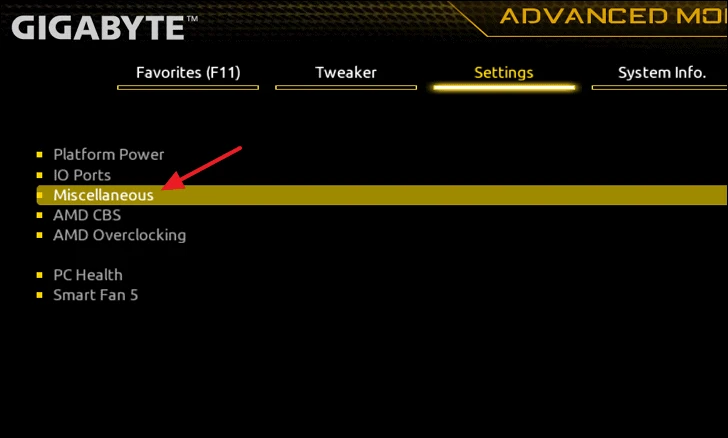
Da lì, clicca su ‘AMD CPU fTPM’.
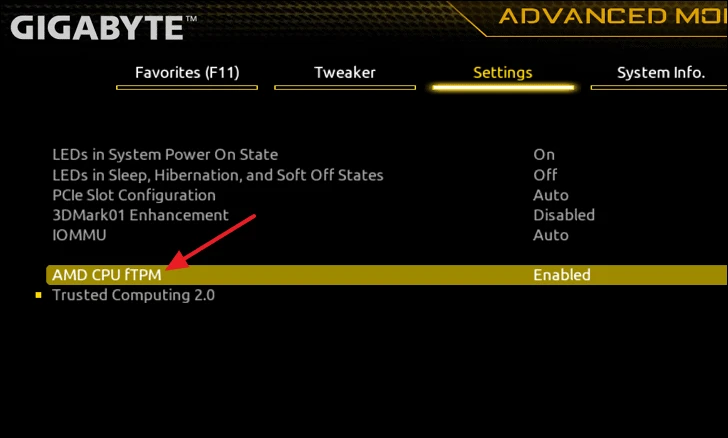
Poi, clicca su ‘Enabled’ per attivare il TPM.
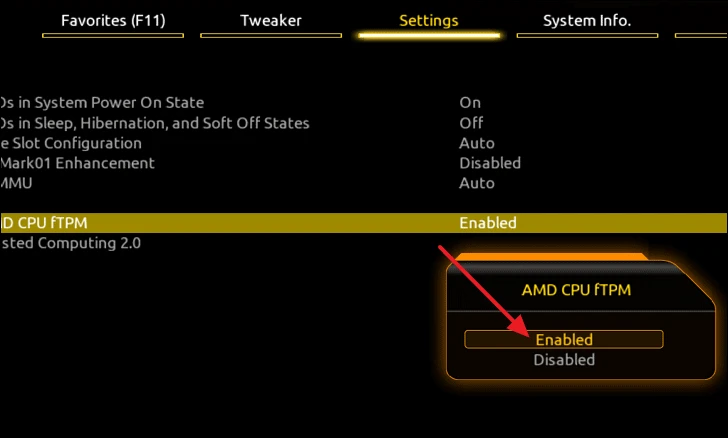
Il TPM è ora abilitato sulla tua scheda madre Gigabyte. Puoi controllare se il TPM è abilitato riavviando le impostazioni del BIOS e cliccando su ‘Trusted Computing 2.0’, invece che su ‘AMD CPU fTPM’.
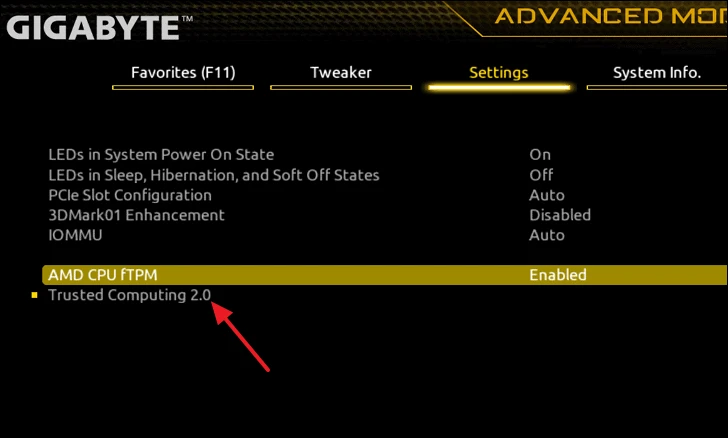
Se vedi ‘TPM 2.0 Device Found’, allora il TPM è stato abilitato con successo sulla tua scheda madre Gigabyte. Vedrai la versione del firmware TPM e il fornitore sotto questo messaggio (in questo caso, è AMD).
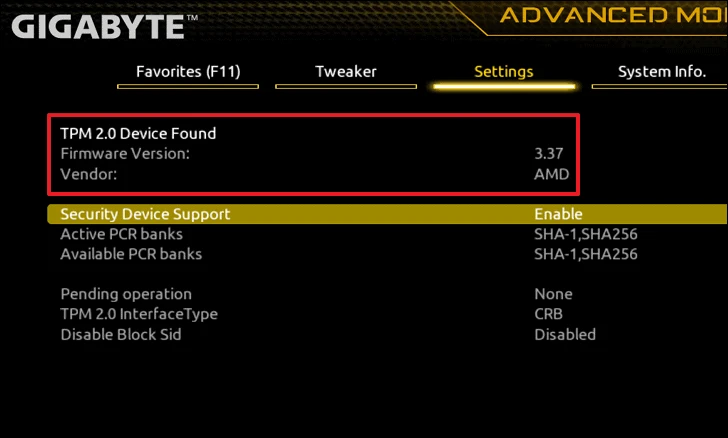
Ora, clicca su ‘Salva & Esci’ per salvare le impostazioni, uscire dal menu del BIOS e riavviare Windows.
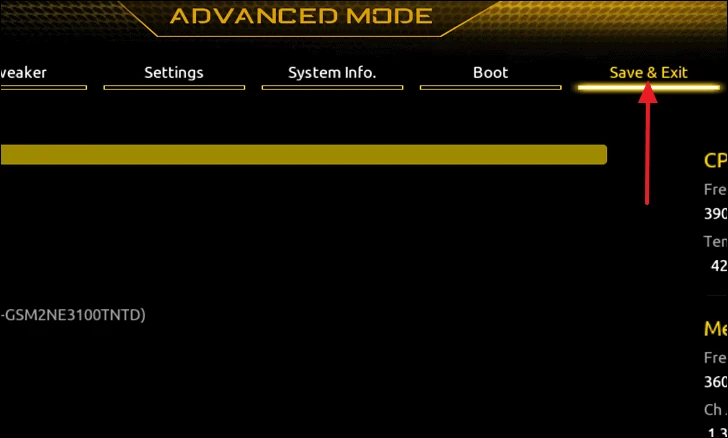
Poi, clicca su ‘Setuo Salva & Esci’. Premi ‘Sì’ nella box UAC.
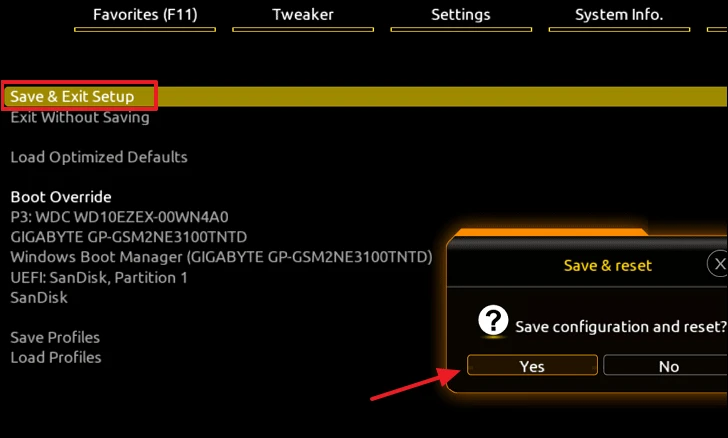
Farlo ti permetterà di riavviare il computer, salvare le impostazioni e riavviare anche Windows.
Congratulazioni! Adesso hai abilitato il TPM sul tuo sistema e sei pronto a passare a Windows 11.
Abilitare TPM su Piattaforme con Base Intel
I passi per abilitare il TPM su una scheda madre Gigabyte con base Intel sono simili al processo che abbiamo visto per AMD, ma con un paio di piccole differenze. Ecco i passi per abilitare il TPM su piattaforme con base Intel:
- Accendi il computer
- Tieni premuto il tasto Canc sulla tastiera
- Dopo aver aperto il BIOS, premi ‘F2’ per passare alla modalità avanzata
- Clicca su ‘Periferiche’, dove vedrai ‘Intel Platform Trust Technology’ (PTT)
- Clicca su PTT e passa a ‘Enabled’ (Abilitato)
- Salva e esci. Carica di nuovo il BIOS.
- Clicca su ‘Trusted Computing’ per vedere la versione del firmware e il fornitore ‘INTC’.
Ed ecco fatto.
Per saperne di più:
Come Installare Windows 11 senza TPM 2 ?
Come Installare Windows 11 da una USB ?
PCtempo è supportato dai lettori. Se acquistate tramite i link presenti sul nostro sito, potremmo guadagnare qualcosina grazie alle commissioni di affiliazione. Per saperne di più.
Lascia un commento