Addirittura Microsoft non è del tutto convinta dei rigidi requisiti d’installazione che ha impostato per Windows 11. Evidentemente l’idea di obbligare gli utenti a possedere un processore compatibile AMD o Intel e sopratutto ad avere una scheda madre con supporto al TPM 2.0 (Trusted Platform Module) non deve essere sembrata una grande idea a diversi voci importanti dell’utenza. Microsoft, in questo caso, è corsa ai ripari fornendo agli utenti un piccolo hack relativo al registro di sistema che farà funzionare Windows 11 anche su PC non perfettamente compatibili.
Come abbiamo già detto nel nostro articolo su come preparare il PC per Windows 11, la primissima cosa da fare è scaricare ed eseguire l’applicazione PC Health Check di Microsoft. Questa infatti esegue un controllo super rapido del sistema per scoprire se soddisfa i requisiti: se questi ultimi vengono soddisfatti puoi scegliere se installare direttamente il sistema operativo in maniera manuale o aspettare l’arrivo dell’apposito aggiornamento di Microsoft attraverso Windows Update.
Ci sono diverse ragioni per cui il PC potrebbe non superare la verifica dei requisiti di sistema ed un paio di loro non sono esattamente ben volute dal pubblico. Uno di questi requisiti è il rispetto dello standard TPM 2.0. Questo è un livello di sicurezza aggiuntivo presente in tutti i processori moderni che va abilitato manualmente nel BIOS. Alcuni vecchi processori ed alcune piattaforme non sono compatibili e, di conseguenza, non sono “idonee” secondo Microsoft per l’installazione di Windows 11.
La seconda ragione è data dall’obbligo, per la vostra CPU, di appartenere ad una determinata lista. Questo significa che qualsiasi processore AMD Ryzen di seconda generazione o più recente o processori Intel Core di 8a generazione o più recenti sono idonei per l’installazione di Windows 11 a detta di Microsoft; recentemente l’azienda ha addirittura ampliato leggermente la lista per includere alcune CPU di settima generazione: per lo più chip Xeon ed il i7-7820HQ.
Il 7820HQ è stato aggiunto poiché si trova all’interno del desktop all-in-one Surface Studio 2 di Microsoft mentre le CPU della stessa generazione come il Core i7-7700K, a detta del produttore, non sono compatibili con il nuovo sistema operativo. Valle a capire queste aziende miliardarie! Microsoft ha spiegato il ragionamento in un post sul blog ad agosto.
“I dispositivi che non soddisfano i requisiti minimi di sistema hanno avuto il 52% in più di crash in modalità kernel. I dispositivi che soddisfano i requisiti minimi di sistema hanno avuto al 99,8% di esperienza senza crash”, ha scritto Microsoft.
E’ difficile immaginare che un chip come il 7700K (uscito cinque anni fa) sia capace di crashare facendo girare Windows 11: forse lo fa o forse no, eh. In ogni caso il processore non è presente nelle liste dei dispositivi supportati. A prescindere da com’è realmente la situazione bisogna essere felici perché Microsoft ha pubblicato un hack di registro relativamente facile da usare per bypassare i controlli riguardanti CPU e TPM 2.0 (tuttavia, è necessario almeno TPM 1.2).
Creare un’unità USB avviabile di Windows 11 senza TPM e senza controlli Secure Boot (Il modo più semplice, consigliato)
Questo trucchetto è veloce, semplice e privo di sforzi. Quello che farai è creare un’unità USB avviabile di Windows 11 usando un particolare software di terze parti chiamato Rufus.
I ragazzi di Rufus hanno aggiornato il loro software di masterizzazione ISO con una semplice opzione apposita per le ISO di Windows 11 che andranno poi scritte su drive USB senza mettere in mezzo Secure Boot e controlli TPM.
Questo significa che sarà possibile creare un drive USB avviabile di Windows 11 sfruttando Rufus e usandolo per effettuare l’installazione di Windows 11 su qualsiasi PC non supportato ufficialmente.
Prerequisiti:
- Immagine ISO di Windows 11
- Chiavetta USB da 8 GB
Per iniziare, vai all’indice dei download del software Rufus https://rufus.ie/it/.
Sotto la sezione “Download” fai clic sull’ultima versione del programma e scarica il file sul tuo pc.
Una volta che Rufus è stato scaricato individua il file usando Esplora risorse sul computer. Non sarà necessario installare Rufus sul sistema operativo poiché esso è un software portatile.
Questo aprirà una finestra di Rufus sul tuo schermo.
Dal riquadro di Rufus seleziona l’unità USB su cui vuoi creare un disco avviabile. Fai clic sul pulsante ‘SELECT’ vicino al campo “Seleziona boot” per sfogliare l’immagine ISO di Windows 11.
Dopo di che fai clic sul menu a tendina presente sotto il campo “Opzioni immagine” e scegli l’opzione “Extended Windows 11 Installation”.
Successivamente clicca sul menu a tendina presente sotto il campo “Schema partizione“ e seleziona l’opzione “MBR” se la modalità del tuo BIOS è legacy. Altrimenti se la modalità BIOS è “UEFI” seleziona l’opzione “GPT”.
Inoltre puoi configurare le opzioni di formattazione del disco come “Etichetta volume”, ”‘File system” del disco e anche abilitare un controllo ulteriore per effettuare l’identificazione dei blocchi danneggiati presenti sul disco. Nel caso in cui non abbiate familiarità con le opzioni non esitate a lasciarle così come sono.
Una volta che hai configurato Rufus secondo le tue esigenze clicca sul pulsante “START” presente nell’angolo in basso a destra del pannello per andare a creare un’unità avviabile di Windows 11.
Una volta completato il processo avrai un’unità USB avviabile di Windows 11, perfetta per effettuare l’installazione di Windows 11 su un PC non supportato.
Installazione di Windows 11 su un PC senza Secure Boot o TPM attraverso Universal MediaCreationTool Wrapper
- Scarica la ISO ufficiale di Windows 11 da qui o fallo dal MediaCreationTool presente qui sotto.
- Scarica l’ultimo wrapper Universal MediaCreationTool dal Github di Aveyo facendo clic su “Download zip” nell’angolo in alto a destra. Qui troverete un link diretto per effettuare il download.
- Estrarre il file MediaCreationTool.zip per ottenere i file MediaCreationTool.bat e “Skip_TPM_Check_on_Dynamic_Update_v2.cmd” (Nella cartella “MCT”).
Nota: avrai bisogno del file Skip_TPM_Check_on_Dynamic_Update_v2.cmd solo se hai già la ISO di Windows 11 o hai creato una chiavetta USB avviabile tramite MediaCreationTool di Microsoft per installare Windows 11 su dispositivi non supportati.
Se vuoi sia la ISO di Windows 11 che il bypass segui l’intera procedura elencata qui sotto. Il MediaCreationTool universale non ufficiale scaricherà Windows 11 così come scaricherà ciò che serve per effettuare il bypass.
- Esegui Skip_TPM_Check_on_Dynamic_Update_v2.cmd come amministratore fino a completare il processo di installazione seguendo i requisiti a schermo. Questo bypasserà i requisiti TPM e Secure Boot.
- Esegui MediaCreationToolbat.bat.
- Seleziona 11.
- Se vuoi creare una pennetta USB con Windows 11 dentro allora seleziona “Create USB” o scaricate una ISO selezionando “Create ISO” per poi selezionarla automaticamente attraverso Rufus.
Se devi effettuare l’installazione su macchina virtuale vorrai usare la ISO. Negli altri casi ti consigliamo di usare “Create USB” inserendo nel PC e formattando in maniera corretta un’unità USB di almeno 16GB. In questo modo avrete un dispositivo da usare come unità di avvio che funzionerà con qualsiasi altro computer privo di TPM 2.0 per installare Windows 11 in futuro.
- Fai clic su Sì quando richiesto da Windows per consentire a PowerShell di aprire un’applicazione. A questo punto verrà eseguito lo strumento di creazione di media di Windows. Anche se c’è scritto “Setup di Windows 10” state tranquilli che in realtà è Windows 11.
- Il media creation tool potrebbe impiegare alcuni minuti per scaricare e creare un’unità flash USB di Windows 11 avviabile o un file ISO.
- Se hai già un’unità USB avviabile di Windows 11 monta il disco attraverso Esplora File e fai doppio clic su Setup.exe.
- Avvia l’installazione dall’ISO o dalla pennetta USB modificata appositamente.
Installare Windows 11 su un PC con Secure Boot e qualsiasi tipo di TPM senza soddisfare i requisiti
Prima di intraprendere questa strada c’è da sapere una cosa: Microsoft mette in chiaro fin da subito che si raccomanda di non installare Windows 11 su di un dispositivo incapace di soddisfare i requisiti minimi di sistema. Fare questo genere di installazione comporta alcuni rischi.
Se si procede bisogna sapere che Microsoft ha preannunciato già di “non supportare e non realizzare aggiornamenti per un PC che non soddisfa i requisiti minimi del sistema operativo. I danni a questi PC per mancanza di compatibilità non sono coperti dalla garanzia di fabbricazione” afferma con un messaggio di avvertimento.
Quando si installa Windows 11 su un sistema con una vecchia CPU o un modulo TPM 1.2 comparirà questa finestra con indicazioni a schermo, in modo da avvertire l’utente di ciò che sta facendo installando il sistema operativo su Hardware non supportato. Se non si conferma la presa visione non sarà possibile proseguire con l’installazione
Immaginiamo però che Microsoft continuerà a distribuire aggiornamenti di sicurezza ai PC non supportati ma, al momento, non ci sono informazioni chiare sull’argomento. L’azienda potrebbe scegliere di trattenersi dall’aggiornare le funzionalità del sistema operativo ma, ripetiamo che, in questi casi, è solo il tempo a dire cosa succederà. Ecco come modificare il registro di sistema a proprio vantaggio!
- Premi Windows + R, digita regedit e premi Invio per aprire l’editor del registro.
- Naviga fino a HKEY_LOCAL_MACHINE\SYSTEM\Setup\MoSetup. Nel mio test ho scoperto che questa cartella viene creata dalla prima esecuzione del programma di installazione di Windows 11. Annullando poi l’installazione sono tornato al registro di sistemata. In caso estremo puoi anche creare la cartella in autonomia all’interno del percorso detto.
- Clicca con il tasto destro del mouse sulla cartella MoSetup e crea un nuovo valore DWORD chiamato AllowUpgradesWithUnsupportedTPMOrCPU (fate molta attenzione a lettere maiuscole minuscolo perché l’editor è case sensitive).
- Fai doppio clic sulla voce appena creata e cambiate il valore da 0 a 1.
- Riavvia il PC.
Una volta che hai aggiunto il nuovo valore di registro puoi andare alla pagina di download di Windows 11 e installare il sistema operativo con uno dei vari metodi: usare l’assistente di installazione o usare lo strumento di creazione dei media per un’installazione pulita. A prescindere dal come andranno le cose assicurati di fare un backup di tutti i dati importanti prima nel caso in cui le cose vadano male.
Dovresti aggiornare un PC non supportato?
Prima di tutto cerchiamo di essere chiari: se sei indeciso ti consigliamo di non aggiornare a Windows 11 un PC che non viene supportato. Windows 10 sarà ufficialmente supportato con aggiornamenti di sicurezza fino a ottobre 2025.
Per il momento Windows 11 non possiede nessuna caratteristica tale da renderlo un passo obbligato e Microsoft ha sempre avvertito riguardo i bug che potrebbero esserci su di un PC non supportato. La stessa azienda ha infatti specificato che potrebbe smettere di fornire aggiornamenti di sicurezza per i computer non supportati che eseguono Windows 11.
Se siete interessati ad eseguire Windows 11 su hardware non supportato a prescindere a queste cose, non preoccupatevi, vi aiuteremo noi.
Conclusione
Dopo questi sforzi sarà possibile utilizzare una pendrive USB opportunamente modificata o un file ISO per effettuare l’installazione di Windows 11 sul dispositivo, bypassando con successo i requisiti riguardanti il TPM 2.0. Tuttavia questo metodo impedirà al computer di ottenere gli aggiornamenti futuri di Windows 11 andando ad obbligare l’utente a ripetere il processo ancora ed ancora per l’installazione di qualsiasi build futura. Non è chiaro se questo procedimento possa portare a bug ulteriori su Windows 11 motivo per cui vi consigliamo di procedere con cautela!
PCtempo è supportato dai lettori. Se acquistate tramite i link presenti sul nostro sito, potremmo guadagnare qualcosina grazie alle commissioni di affiliazione. Per saperne di più.
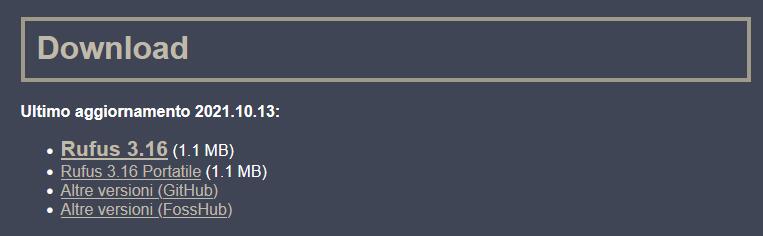
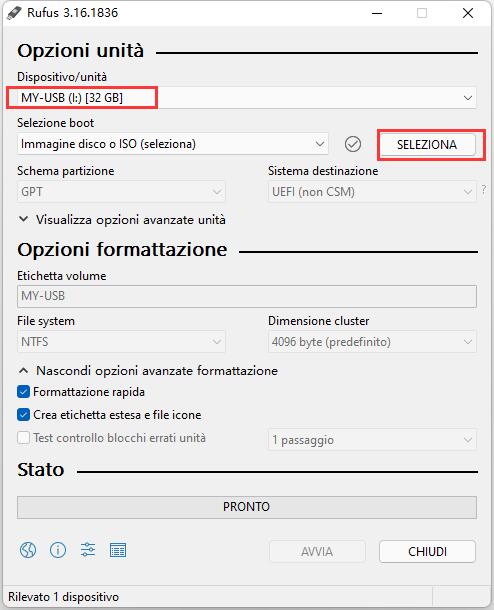
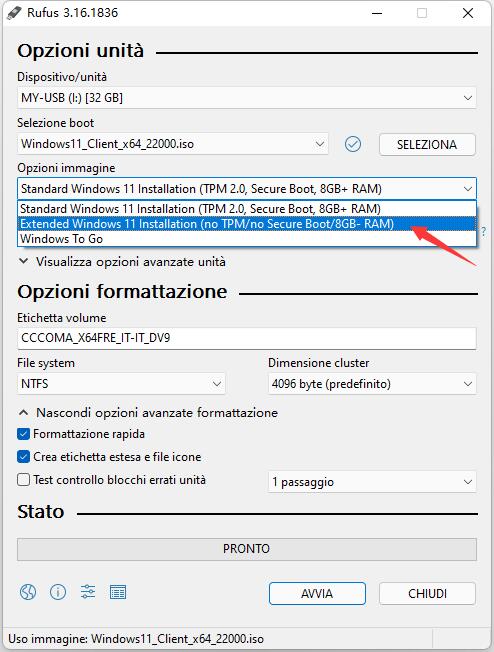
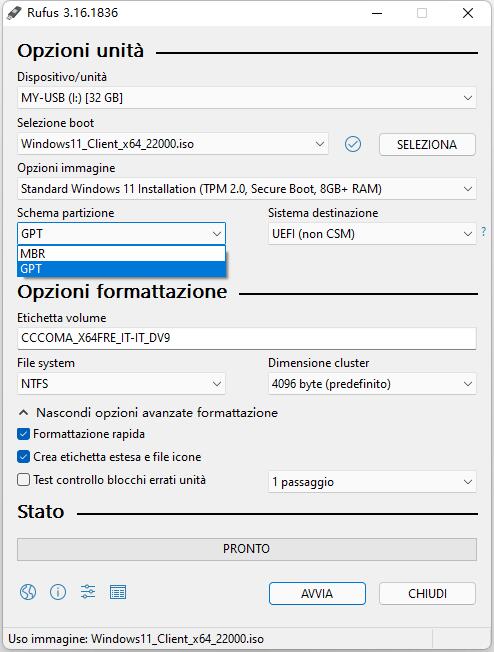
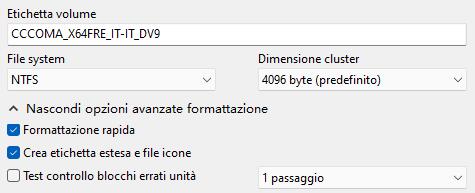
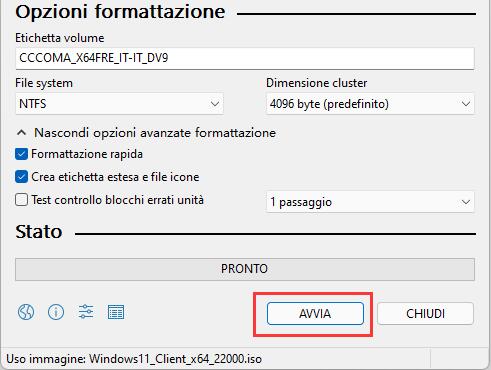
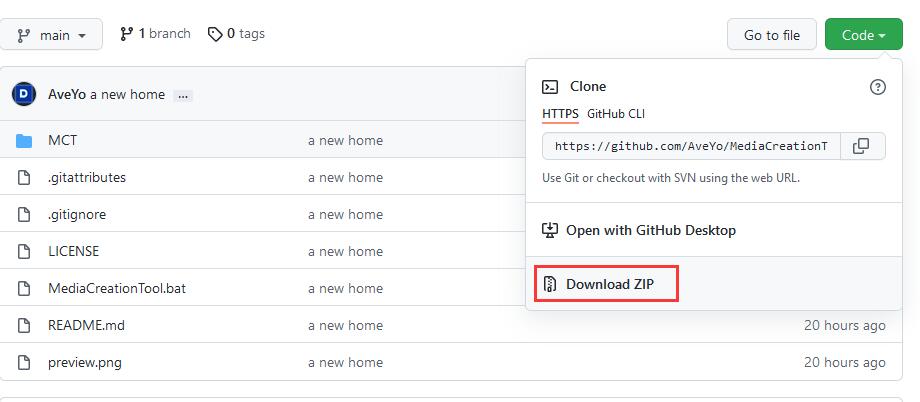
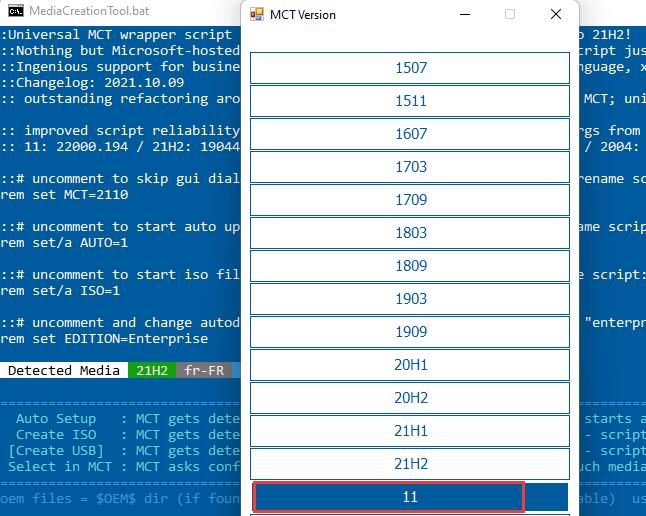
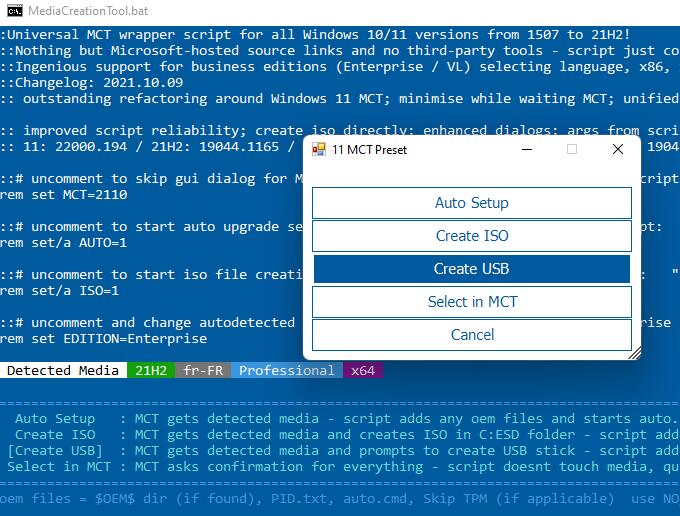 Se devi effettuare l’installazione su macchina virtuale vorrai usare la ISO. Negli altri casi ti consigliamo di usare “Create USB” inserendo nel PC e formattando in maniera corretta
Se devi effettuare l’installazione su macchina virtuale vorrai usare la ISO. Negli altri casi ti consigliamo di usare “Create USB” inserendo nel PC e formattando in maniera corretta 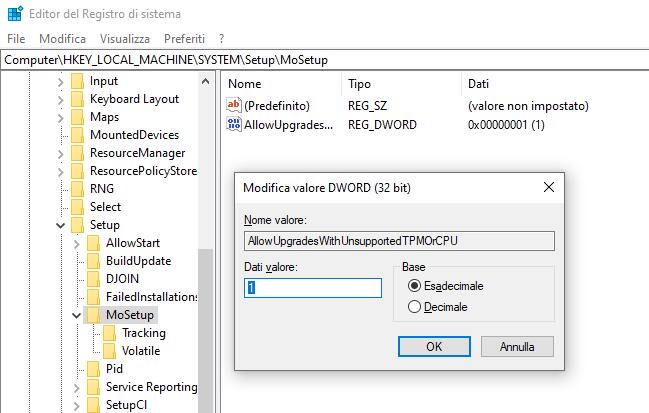
Lascia un commento