Usa un PIN per accedere a Windows 10 e di’ addio alle password lunghe e complesse.
Se usi una password per accedere a Windows 10, dovresti aggiungere un PIN per avere un accesso più rapido e sicuro al tuo account. Se stai eseguendo Windows 10, probabilmente vi accederai utilizzando un account Microsoft, ma perché complicarsi la vita con una password lunga e complessa quando puoi semplicemente utilizzare un PIN?
Un PIN non è solo il metodo di autenticazione più breve e semplice per effettuare l’accesso ma, per molti aspetti, è anche più sicuro di una password. Forse, una delle maggiori differenze tra un PIN e una password è che il PIN è legato a un dispositivo: rubare il tuo PIN sarà inutile, a meno che il ladro non abbia fisicamente accesso al tuo computer.
Dato che è necessario impostare un PIN per dispositivo, nel momento in cui si utilizza lo stesso account Microsoft tra dispositivi con la stessa password, se qualcuno dovesse venire a conoscenza del PIN avrebbe accesso solo a un dispositivo.
In questa guida imparerai la procedura per creare un PIN, al fine di sbloccare rapidamente il tuo account Windows 10, e vedremo anche i passaggi per cambiare e rimuovere un PIN dal dispositivo.
Come creare un PIN su Windows 10
Segui questi passaggi per creare un PIN di accesso a Windows 10:
1. apri Impostazioni su Windows 10;
2. fai clic su Account;
3. clicca su Opzioni di accesso;
4. nella sezione “Gestisci la modalità di accesso al dispositivo”, seleziona l’opzione PIN di Windows Hello.
5. fai clic sul pulsante Aggiungi;
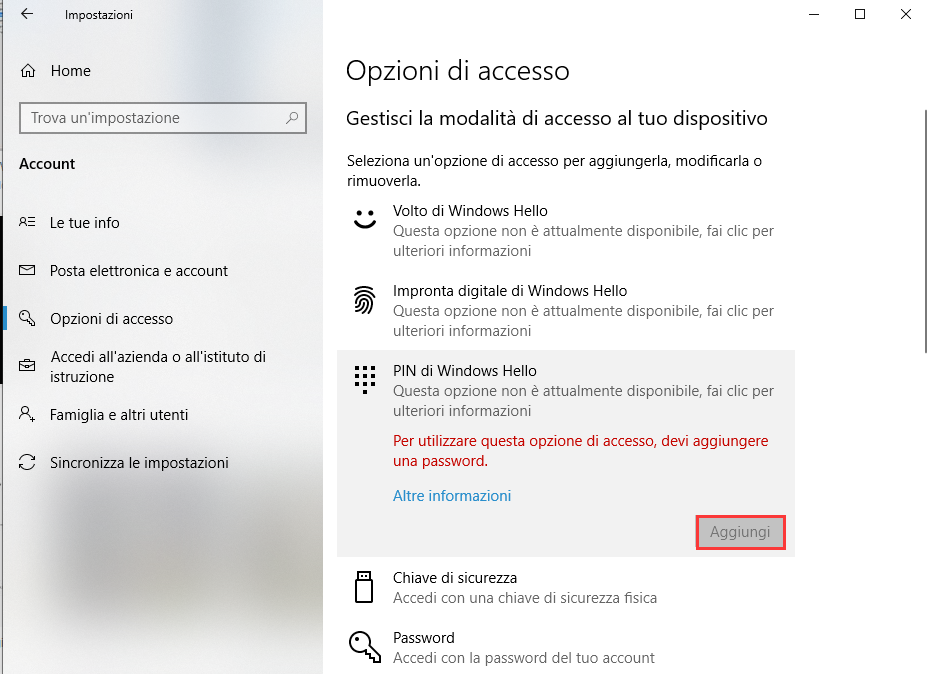
7. conferma la password corrente per verificare la tua identità e fai clic sul pulsante Accedi.
8. crea un PIN che verrà utilizzato al posto della password;
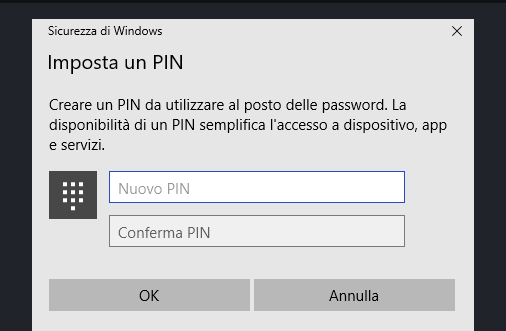
Se per molti aspetti un PIN è più sicuro di una password, ricorda che si tratta di un metodo di autenticazione secondario e che non puoi aggiungere un PIN senza aver prima impostato una password.
Come modificare un PIN in Windows 10
Ecco i passaggi da seguire per modificare il PIN corrente in Windows 10:
1. apri le Impostazioni;
2. fai clic su Account;
3. clicca su Opzioni di accesso;
4. nella sezione “Gestisci la modalità di accesso al dispositivo”, seleziona l’opzione PIN di Windows Hello;
5. fai clic sul pulsante Cambia;
6. digita il PIN corrente seguito dal nuovo PIN.
7. clicca sul pulsante OK.
Come rimuovere un PIN in Windows 10
Per rimuovere un PIN e tornare a una password tradizionale in Windows 10, esegui questi passaggi:
1. apri Impostazioni;
2. clicca su Account;
3. fai clic su Opzioni di accesso;
4. nella sezione “Gestisci la modalità di accesso al dispositivo”, seleziona l’opzione PIN di Windows Hello;
5. fai clic sul pulsante Rimuovi.
Importante: se non hai eseguito l’aggiornamento di Windows 10 di aprile 2019, versione 1903, le impostazioni potrebbero risultare leggermente diverse, ma la procedura è la stessa.
6. clicca di nuovo sul pulsante Rimuovi;
7. conferma la password corrente e fai clic sul pulsante OK.
Ora puoi disconnetterti dall’account per verificare le nuove impostazioni di accesso. Inoltre, una volta creato un PIN, potrai usarlo anche per accedere ad app e servizi.
PCtempo è supportato dai lettori. Se acquistate tramite i link presenti sul nostro sito, potremmo guadagnare qualcosina grazie alle commissioni di affiliazione. Per saperne di più.
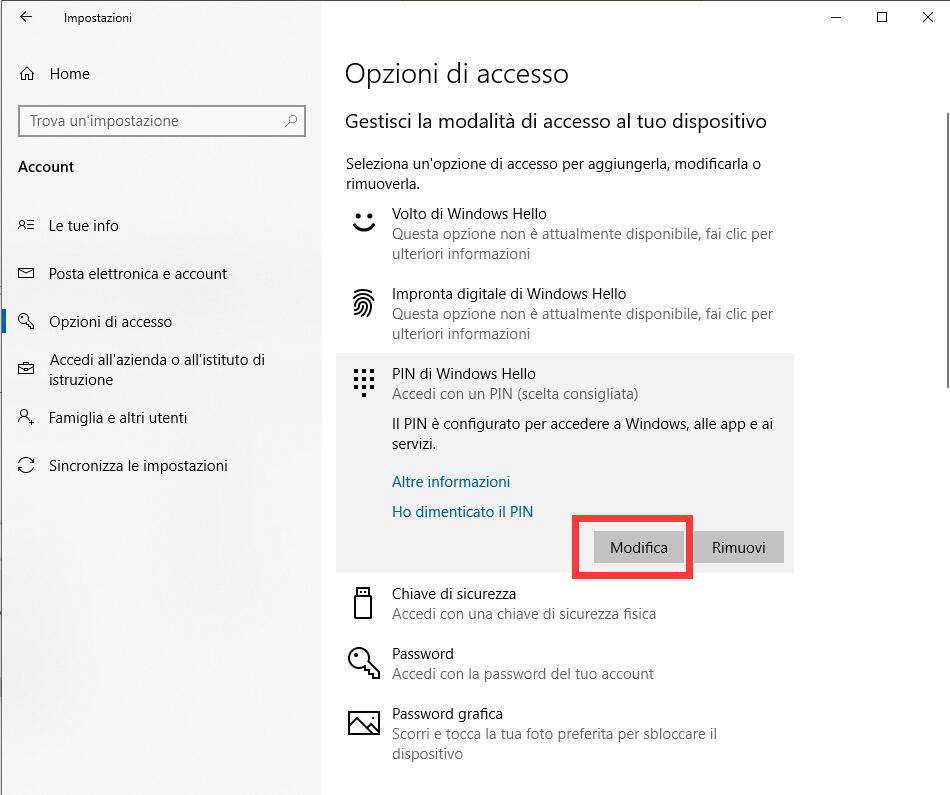
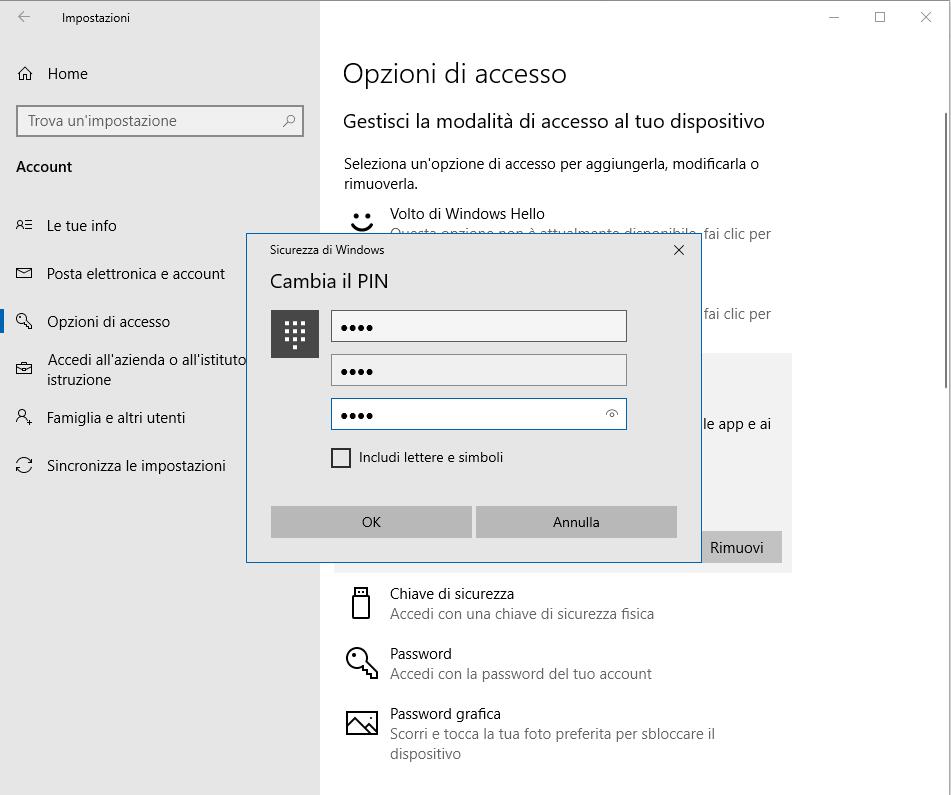
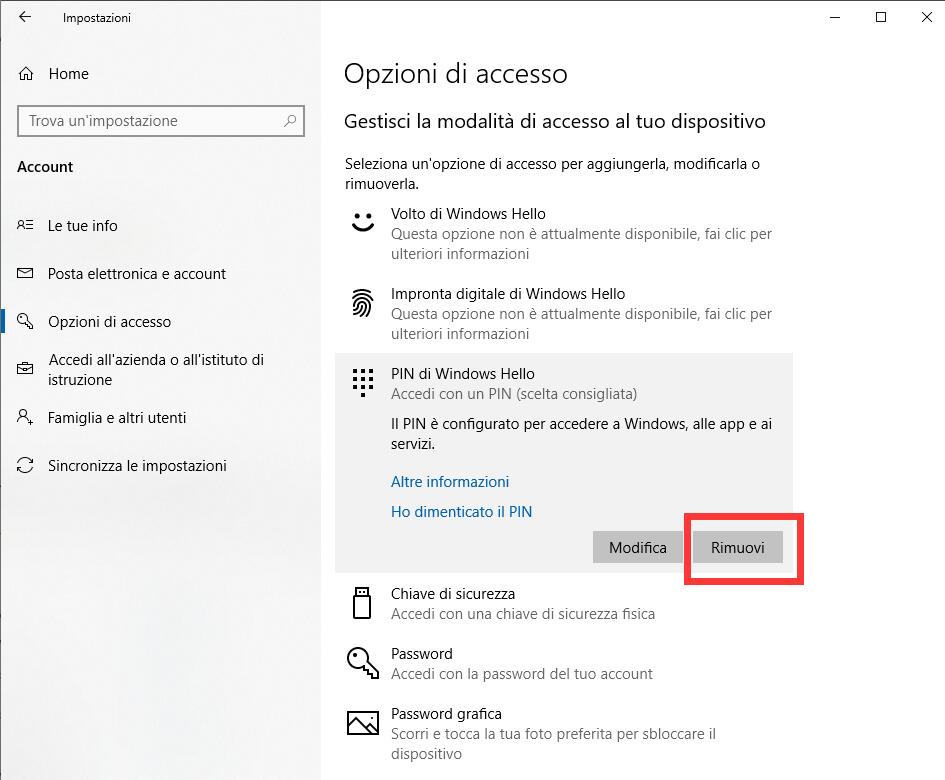
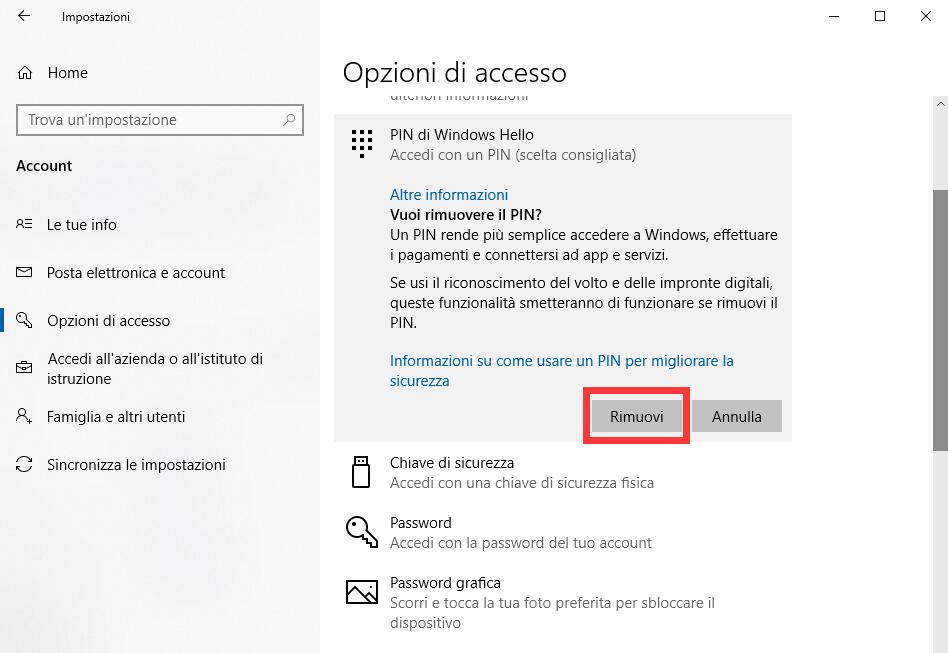
Lascia un commento