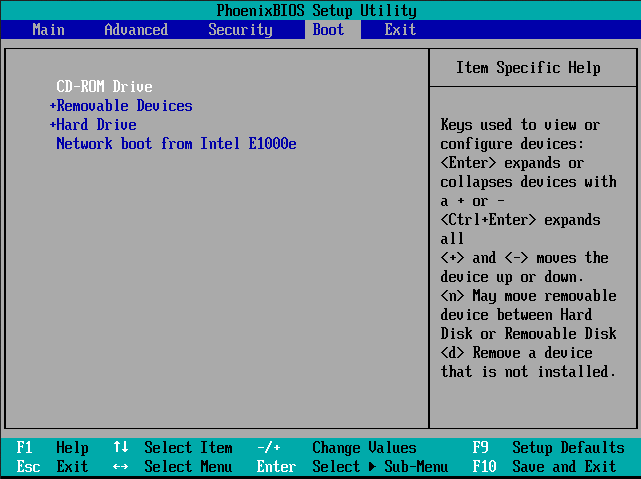
In questa guida spiegheremo nei dettagli tutti i passaggi di base validi nella maggior parte dei casi possibili. In seguito, ci occuperemo un po’ di risoluzione dei problemi e dei vari metodi alternativi che è possibile usare nel caso in cui un approccio più semplice non funzioni.
Sommario della guida: esegui il boot del tuo computer da CD / DVD / Chiavetta USB / Scheda SD
- BIOS vs. UEFI: Qual è la differenza? Facoltativo. Da leggere nel caso in cui tu desideri avere qualche informazione in più su cosa diavolo sia l’UEFI e sul perché ti complica tanto le cose.
- Come accedere a BIOS / UEFI. Include i comandi che devi inserire da tastiera per accedere al BIOS o all’UEFI.
- Navigare la schermata BIOS / UEFI. Come orientarti senza la tipica interfaccia tastiera/mouse.
- Come modificare l’ordine di boot in BIOS / UEFI. Queste sono le impostazioni che dovrai modificare nel BIOS / UEFI per permettere al tuo PC di eseguire il boot da una chiavetta USB o da un CD.
- Eseguire il boot da chiave USB/CD/DVD o scheda SD. Ecco cosa fare una volta che avrai configurato correttamente il BIOS o l’UEFI.
Nel migliore dei casi, dopo aver eseguito questi passaggi sarai subito operativo. Se invece questo non dovesse succedere, dai un’occhiata alla voce “Risoluzione dei problemi”. Questa sezione include tutti i dettagli per cambiare l’ordine di boot su un dispositivo Microsoft Surface e per eseguire il boot da un altro dispositivo su Mac.
Nota: Una volta che avrai familiarizzato con i passaggi necessari a eseguire il boot da un chiavetta USB o da un CD/DVD, potrai usarli per eseguire sul tuo computer il boot di altri sistemi operativi anche portatili.
BIOS vs. UEFI: Qual è la differenza?
Prima che Windows 10 (o qualsivoglia altro sistema operativo) si avvii, tutti i computer, siano essi DELL, HP, Acer o anche dei sistemi customizzati, sono delle isole a sé stanti. Fin dagli anni ’80, i produttori di hardware hanno collaborato per standardizzare le routine per l’accesso e i comandi che permettono di gestire le opzioni di boot del BIOS. Il BIOS, che sta per Basic In Output System (in italiano sistema input/output di base), è un’importante porzione di codice di basso livello archiviato nella memoria non volatile, che permette al tuo computer di gestire l’hardware e caricare Windows 10 o qualsiasi altro sistema operativo.
Circa dieci anni fa è stato introdotto un nuovo standard chiamato UEFI o Universal Extensible Firmware Interface (in italiano interfaccia firmware espandibile universale), che è diventato lo standard per i nuovi PC e per i dispositivi che hanno preinstallati Windows 8 e successivi. UEFI offre delle opzioni più avanzate rispetto a BIOS, e supporta delle funzioni (come il supporto per l’interfaccia grafica e il mouse) che facilitano la configurazione del boot e delle impostazioni hardware. UEFI supporta anche gli standard di sicurezza più recenti richiesti sia da Windows 10 che da alcune versioni precedenti, come per esempio Secure Boot, uno strumento che aiuta a preservare l’integrità del sistema ed impedisce che il codice malevolo possa comprometterlo durante la fase di boot. Dopo anni e anni di sistemi che utilizzano BIOS, il malware è diventato sempre più sofisticato, al punto di essere perfino in grado di infettare del codice molto importante per il sistema operativo come il Master Boot Record.
Come accedere al BIOS o all’UEFI
Considerata la grande varietà di marchi e configurazioni disponibili, nonché le continue revisioni apportate a questi sistemi, il nostro articolo non potrà certo essere del tutto esaustivo. Detto questo, di seguito troverai una lista completa dei metodi più comuni per accedere al firmware BIOS o all’UEFI.
Per accedere al BIOS, dovrai premere un certo tasto o combinazione di tasti mentre il computer si sta avviando. In genere, la finestra di tempo disponibile per fare ciò è molto breve: dovrai premere il tasto mentre viene visualizzata la schermata di caricamento con il logo del produttore del PC. Se ti sembra che il tuo computer si carichi troppo velocemente per riuscire a premere il tasto, potresti dover disattivare l’avvio rapido.
Ecco una lista dei tasti funzione o comando più comuni per accedere al BIOS. Nota: potresti trovare l’indicazione del pulsante da premere per accedere al firmware nella schermata iniziale del tuo PC. Accendi il computer e premi il tasto o comando necessario a caricare il BIOS. Una volta che il BIOS o l’UEFI si sono caricati, collega la periferica USB o il DVD d’installazione.
| Marchio / Produttore | Chiave |
| Acer (Aspire, Altos, Extensa, Ferrari, Power, Veriton, TravelMate) | F2 / Canc |
| Acer (modelli precedenti) | F1 / Ctrl + Alt + Esc |
| ASRock | F2 / Canc |
| Asus | Canc |
| Biostar | Canc |
| Chaintech | Canc |
| Compaq (Deskpro, Portable, Presario, Prolinea, Systempro) | F10 |
| Compaq (modelli precedenti) | F1 / F2 / F10 / Canc |
| Dell (Dimension, Inspiron, Latitude, OptiPlex, Precision, Vostro, XPS) | F2 |
| eMachines (eMonster, eTower, eOne, S-Series, T-Series) | Tab / Canc |
| eMachine (modelli precedenti) | F2 |
| Foxconn | Canc |
| Fujitsu | F2 |
| Gigabyte | Canc |
| HP (alternativa, tablet PC) | Esc / F2 / F10 / F12 |
| HP (OmniBook, Pavilion, Tablet, TouchSmart, Vectra) | F1 |
| Intel | F2 |
| Lenovo (3000 Series, IdeaPad, ThinkCentre, ThinkPad, ThinkStation) | F1 / F2 |
| MSI | Canc |
| Samsung | F2 |
| Sony | F1 / F2 / F3 |
Navigare nella schermata impostazioni BIOS / UEFI
Ogni schermata BIOS o UEFI ha un aspetto e un funzionamento diversi, ma tutte condividono gli stessi principi di base per la navigazione. Nelle interfacce BIOS o UEFI a menu, puoi usare i tasti freccia della tua tastiera per selezionare e accedere alle varie opzioni. Molte volte le impostazioni necessarie a configurare le opzioni per il boot sono nascoste nei vari sotto-menu che potrai navigare usando i tasti indicati sopra.
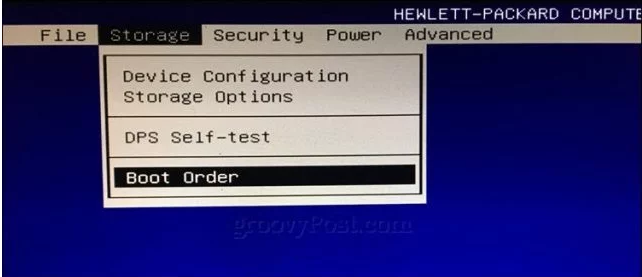
Come modificare l’ordine di boot in BIOS / UEFI per poter eseguire l’avvio da una chiavetta USB o un CD
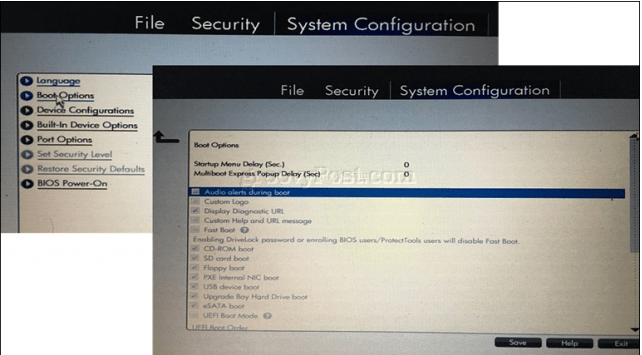
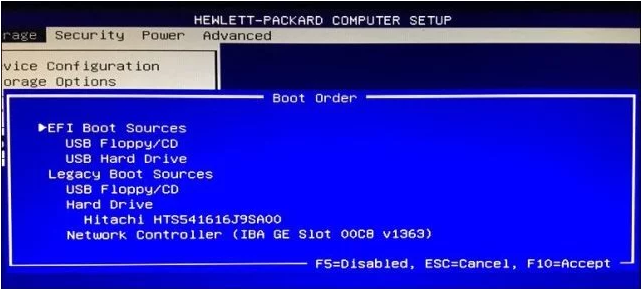
Suggerimento: Invece che cambiare l’ordine di boot, alcuni sistemi ti permetteranno di eseguire il boot direttamente da un unico dispositivo. Prova a dare un’occhiata alla sezione “Menu opzioni di avvio / boot override” più in basso.
Eseguire il boot da una chiave USB o da CD/DVD
Una volta che avrai selezionato e confermato l’opzione desiderata, compariranno diverse opzioni a seconda del supporto di installazione che stai utilizzando. I supporti USB ti indirizzeranno direttamente a Windows Boot Manager, che ti chiederà quale architettura di Windows 10 (a 32 o 64 bit) desideri installare.
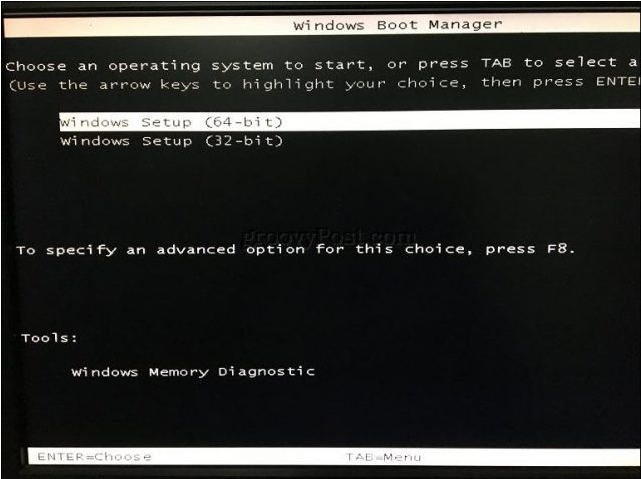

Risoluzione dei problemi per le opzioni di boot.
Su alcuni sistemi potresti riscontrare dei problemi quando provi ad eseguire il boot dai supporti rimovibili. Se hai seguito le istruzioni sopraindicate passo per passo ma c’è ancora qualcosa che non va, prova a dare un’occhiata alle sezioni sottostanti.
- Accedere a UEFI su un dispositivo Microsoft Surface. I passaggi necessari per accedere al BIOS o alla UEFI su un dispositivo Surface sono un po’ differenti. Più in basso troverai i passaggi per Configurare UEFI su Microsoft Surface.
- Modificare le impostazioni UEFI su un dispositivo sul quale è preinstallato Windows 8 o Windows 10. Accedere al BIOS o alle UEFI nei computer che hanno preinstallato Windows 8 o 10 potrebbe essere un leggermente più complicato. Leggi i passi qui sotto per Configurare la UEFI sui computer con Windows 8 o Windows 10.
- E il Mac? Sui computer Apple è possibile installare Windows anche se, al contrario degli altri PC, non dispongono di una schermata BIOS/UEFI. Dai un’occhiata alla sezione installare Windows su un Mac che si trova più in basso.
- Assicurati che il supporto eseguibile sia stato creato correttamente. I problemi nell’eseguire il boot possono essere dovuti al modo in cui il supporto per l’installazione è stato configurato o preparato. Per esempio, nei sistemi con UEFI (che sono progettati per Windows 8 e successivi) dovrai preparare il supporto d’installazione con il file scaricato sulla pagina Microsoft del usando lo strumento per la creazione dei supporti di Microsoft oppure un’utility di terze parti come Rufus.
- Attivare supporto legacy. Se hai un computer più datato che usa ancora BIOS, selezionare l’opzione alla voce “Legacy Boot Sources” o “Legacy USB” ti permetterà di avviare l’installazione di Windows da un USB o da un CD.
- Disattiva Secure Boot. Le tecnologie di sicurezza incluse in UEFI, come per esempio Secure Boot, possono rappresentare un ostacolo e impedirti di eseguire il boot del sistema da supporti di memoria esterni. Disattivare temporaneamente Secure Boot (che in genere si trova alla voce “Security”) può essere spesso una soluzione.
- Disattivare l’avvio rapido. Se non riesci ad accedere al BIOS, potresti dover disattivare l’avvio rapido nel caso in cui sia attivo.
- Resettare le impostazioni del BIOS. Alcune schermate BIOS/UEFI includono un’opzione per eseguire il reset di fabbrica. Anche se a volte questa può essere la soluzione più veloce, bisogna procedere con cautela. Se sul tuo disco è attiva la crittografia BitLocker e hai abilitato il TPM, eseguire il reset di fabbrica potrebbe renderlo inutilizzabile. Ovviamente, questo non è un problema nel caso in cui il tuo obiettivo sia reinstallare da 0 il tuo sistema operativo.
Disattivare l’avvio rapido
Provare a caricare il firmware su un computer sul quale è attivo l’avvio rapido potrebbe essere un po’ difficile. L’avvio rapido è stato introdotto per la prima volta su Windows 8 per ridurre i tempi di avvio salvando nella cache delle parti del sistema operativo.
Se hai dei problemi a caricare il BIOS o la UEFI, oppure a modificare il tuo ordine di boot, puoi provare a disattivare l’avvio rapido.
- Premi insieme il tasto Windows + X
- Clicca su Opzioni spegnimento
- Seleziona Impostazioni di risparmio energia aggiuntive, poi, sul pannello alla tua sinistra, clicca Specifica cosa avviene quando si preme il pulsante di alimentazione
- Fai clic sul link Modifica le impostazioni attualmente non disponibili
- Alla voce Impostazioni di arresto, togli la spunta da Attiva avvio rapido (scelta consigliata)
Menu Opzioni di avvio / Boot Override
Alcuni modelli di computer ti permetteranno di accedere ad un menu dove potrai scegliere direttamente da che tipo di supporto (chiave USB, scheda SD, hard disk esterno o locale o supporti ottici) eseguire il boot semplicemente premendo un tasto funzione. I sistemi HP e Dell, per esempio, ti offriranno la possibilità di eseguire l’avvio da un supporto USB o da un DVD premendo rispettivamente i tasti F12 o F9. Potrai accedere al menu per le opzioni di riavvio una volta che avrai eseguito l’accesso alla schermata del BIOS o dell’UEFI.
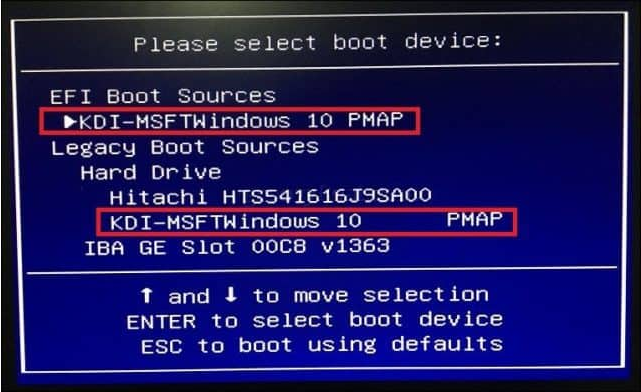
| Marca | Comando |
| Acer | Esc / F9 / F12 |
| Asrock | F11 |
| Asus | Esc / F8 |
| Compaq | Esc / F9 |
| Dell | F12 |
| Gigabyte | F12 |
| HP | Esc / F9 |
| Intel | F10 |
| Lenovo | F12 |
| MSI | F11 |
| Samsung | ESC |
| Sony Vaio | F11 |
Microsoft Surface e nuovi dispositivi con Windows 10
Microsoft Surface esegue l’UEFI usando la sua interfaccia unica.
Per prima cosa, dovrai accedere al menu contenente le impostazioni BIOS / UEFI.
- Assicurati che il tuo Surface o il tuo Surface Pro sia collegato all’alimentazione.
- Tieni premuto il tasto volume su posizionato sul lato sinistro del dispositivo.
- Nello stesso momento, tieni premuto per cinque secondi il pulsante di accensione.
- Rilascia il pulsante di accensione dopo cinque secondi, ma continua a tenere premuto il tasto volume su finché non vedrai comparire sullo schermo BIOS UEFI.
Per modificare le impostazioni per il boot, Surface si avvale di un’interfaccia che combina elementi testuali, touch e input tramite mouse. Cerca l’opzione Configure Alternate System Boot Order usando il tasto freccia giù. Se premi invio si aprirà un sottomenu; usa i tasti freccia giù e freccia su per modificare il primo dispositivo dal quale verrà eseguito il boot, poi premi di nuovo invio.
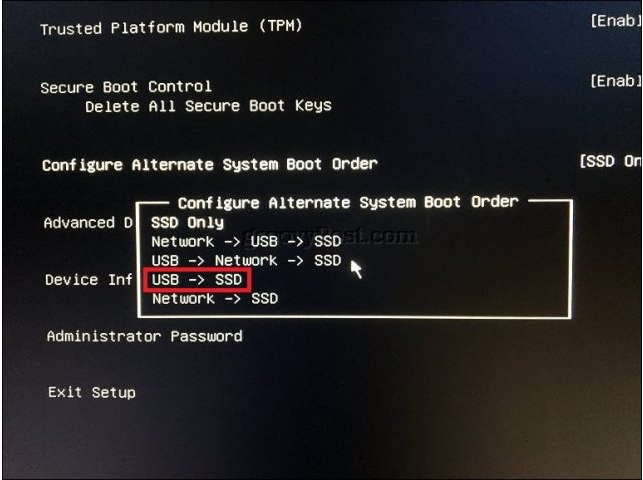
Configura UEFI sui computer con Windows 8 o Windows 10
Se sul tuo dispositivo è già installato Windows 8 o 10, potresti avere la possibilità di eseguire il boot da un supporto rimovibile usando direttamente il sistema operativo. Vai su Start > Impostazioni > Aggiornamento e sicurezza > Ripristino (è sulla sinistra). Poi, alla voce “Avvio avanzato“, fai clic su Riavvia ora.
Nel caso in cui questa opzione non fosse disponibile, disconnettiti dal tuo profilo di Windows 10 poi, tenendo premuto il tasto shift, clicca “Riavvia” sul menu di spegnimento. Continua a premere il tasto maiusc e aspetta che si carichi la schermata di avvio avanzato. Il menu Scegli un’opzione ti permetterà di accedere ed eseguire l’avvio dai supporti collegati al sistema.
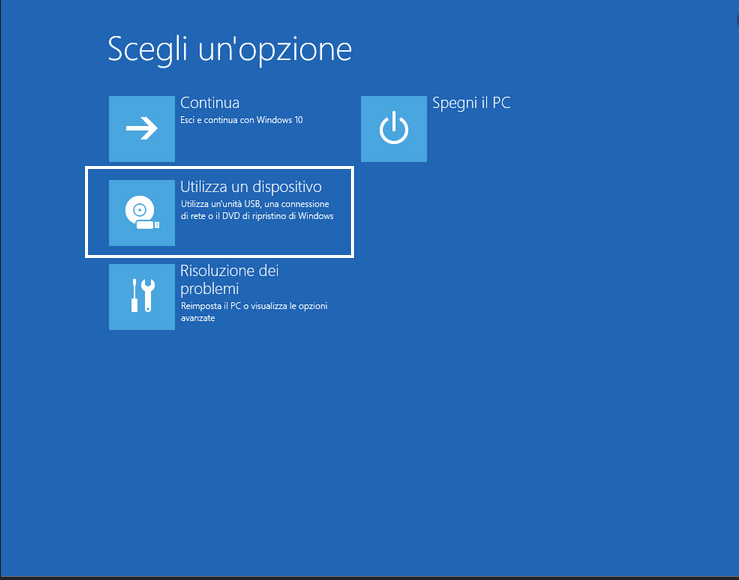
E i Mac?
Sono circa 10 anni che i computer Apple basati sui processori Intel supportano Windows. La maggior parte dei Mac ti consentirà di eseguire il boot da CD tenendo premuto C all’avvio. Eseguire il boot di un sistema operativo diverso da OS X o macOS da una chiavetta USB è un po’ più complicato. Ci siamo già occupati di come preparare il tuo Mac per installarci sopra Windows 10 usando Boot Camp wizard su macOS. Dopo aver preparato la tua partizione Boot Camp e la periferica d’installazione necessaria, eseguire il boot da quest’ultima è facile come tenere premuto il tasto Option prima di sentire il suono di avvio del Mac.
In conclusione
Una delle lezioni che gli utenti avranno appreso grazie a questo articolo è che nessuna configurazione è uguale all’altra, anche se due computer appartengono allo stesso produttore. Fortunatamente, questa guida ti ha fornito abbastanza informazioni da permetterti di configurare il tuo sistema specifico, o almeno di sapere quali domande porre nel caso in cui dovessi ancora avere dei problemi.
Facci sapere cosa ne pensi nei commenti. Se nella nostra guida non sono stati inclusi il tuo modello o marca di computer, diccelo e lo troveremo per te.
PCtempo è supportato dai lettori. Se acquistate tramite i link presenti sul nostro sito, potremmo guadagnare qualcosina grazie alle commissioni di affiliazione. Per saperne di più.
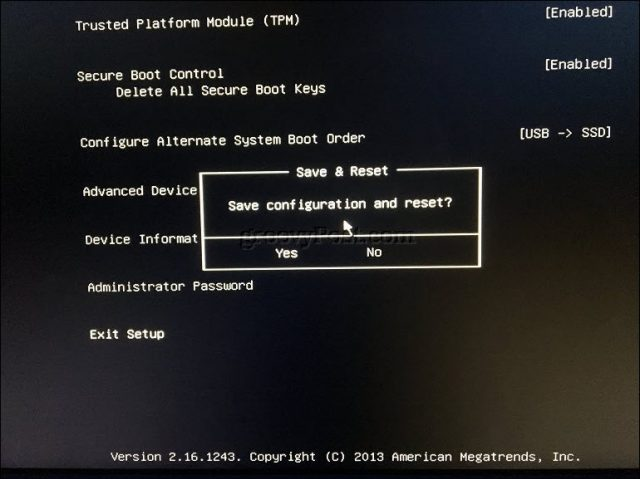
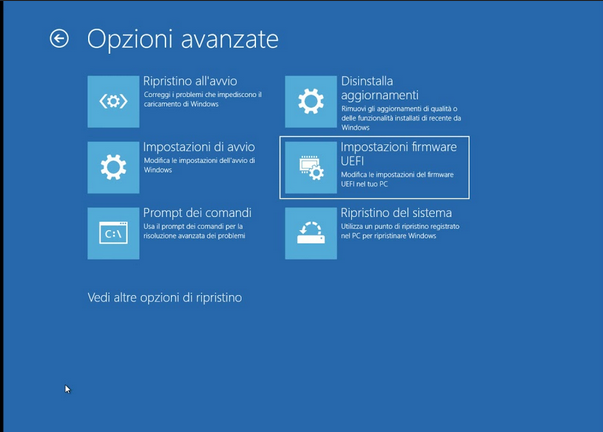
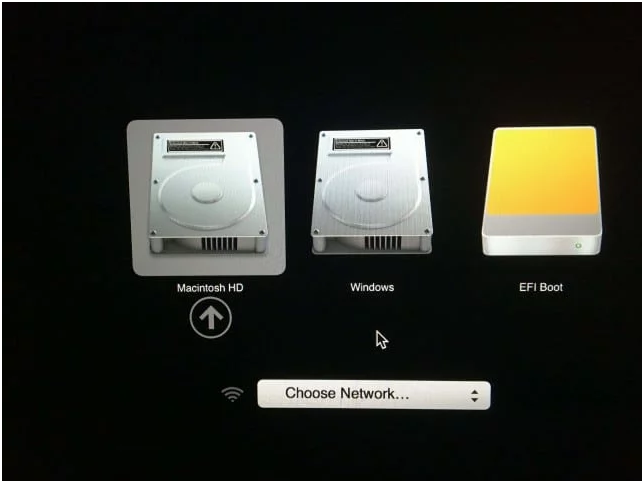
Lascia un commento