La modalità provvisoria permette agli utenti Windows 10 di accedere ad una versione alternativa del sistema operativo dove sarà possibile occuparsi delle problematiche che impediscono al sistema di funzionare normalmente. Attivando questa modalità, si avvierà una versione molto essenziale del sistema, che si avvale di un set limitato di file e driver e usufruisce solo dei software strettamente necessari. Questo vuol dire che le app eseguite automaticamente all’avvio, gli add-on, ecc. verranno disattivati. In altre parole, l’avvio in modalità provvisoria mette a disposizione degli utenti una versione ridotta all’osso del sistema operativo, che non carica i programmi eseguiti automaticamente e usa solo i driver generici. Per avviare Windows 7 in modalità provvisoria, premi il tasto F8 subito dopo aver acceso il PC, poi seleziona “Modalità provvisoria”. In Windows 10, invece, per accedere alla modalità provvisoria sarà necessario seguire un procedimento un po’ diverso. In questo post ti mostreremo come avviare Windows 8.1 e Windows 10 in modalità provvisoria.
Cos’è la modalità provvisoria?
La modalità provvisoria è molto utile per risolvere i problemi legati ai programmi o ai driver che non funzionano come dovrebbero, o che impediscono a Windows di avviarsi correttamente. Questa modalità, inoltre, è il “posto” migliore per identificare eventuali file di sistema corrotti, controllare se ci sono dei malware ecc. Ciò che distingue la modalità provvisoria dalla versione “normale” del sistema operativo è il fatto che quest’ultima usa solo i driver e le impostazioni di default, e all’avvio carica solo i programmi indispensabili al funzionamento del sistema.
I diversi tipi di modalità provvisoria
In Windows sono disponibili tre tipi di modalità provvisoria:
- Modalità provvisoria
- Modalità provvisoria con rete
- Modalità provvisoria con prompt dei comandi
La modalità provvisoria “semplice” si avvale di una configurazione molto essenziale. Il desktop avrà uno sfondo nero, e i font e le immagini appariranno più grandi e meno definiti (questo accade perché il sistema avrà caricato solo i driver strettamente necessari). In modalità provvisoria potrai usare il mouse e la tastiera, e avrai accesso al menù start e ai tuoi file. Ai quattro angoli del desktop apparirà la scritta “modalità provvisoria”, e in alto al centro potrai leggere la versione di Windows installata sul tuo computer.
Quando avvii il tuo PC in modalità provvisoria con rete accederai ad una versione snellita del sistema che però usa anche i driver di rete, permettendoti quindi di connetterti ad internet.
Nella modalità provvisoria con prompt dei comandi, invece, non verrà caricata l’interfaccia grafica di Windows, e verrai indirizzato direttamente alla schermata del prompt dei comandi.
Avviare Windows 10 in modalità provvisoria
Ci sono diversi modi di accedere alla modalità provvisoria di Windows. Su Windows 7 potrai visualizzare le opzioni di avvio avanzate premendo F8 subito dopo aver acceso il PC. A questo punto potrai selezionare se avviare la modalità provvisoria, la modalità provvisoria con rete o quella con prompt dei comandi usando i tasti freccia su e giù.
In Windows 10 la procedura di avvio del sistema è diventata più veloce, e l’opzione F8 non è disponibile di default. Fortunatamente, ci sono altri modi di accedere alla modalità provvisoria. Ecco quali sono.
Usa l’app System Configuration
Avviare Windows 10 in modalità provvisoria con questo metodo è molto semplice: premi il tasto Windows + R, poi inserisci msconfig e premi invio. Nella finestra che apparirà, apri la scheda “Opzioni di avvio” e metti la spunta a “Modalità provvisoria” (vedi l’immagine sottostante).
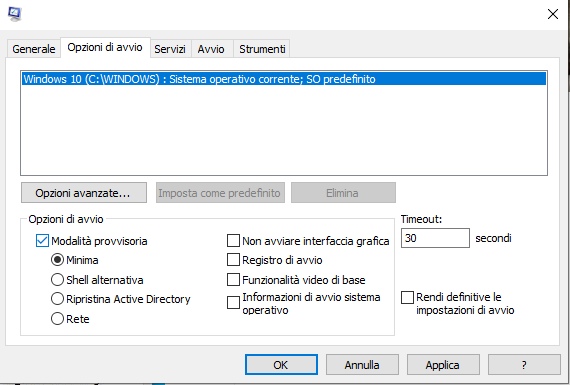
Minima
Fa avviare la modalità provvisoria usando il minor numero possibile di driver e servizi, ma potrai usare la GUI (“Graphical User Interface”, in italiano “interfaccia grafica”) di Windows.
Shell alternativa
Fa avviare una versione della modalità provvisoria che usa il prompt dei comandi e non l’interfaccia grafica di Windows. Per poter usare questa opzione sarà necessario conoscere i comandi più avanzati e saper navigare nel sistema operativo senza usare il mouse.
Ripristina Active Directory
Fa partire una versione della modalità provvisoria che ti darà accesso anche a delle informazioni molto dettagliate sulla macchina. Nel caso in cui dovessimo danneggiare i dati di Active directory installando del nuovo hardware in modo sbagliato, si può usare questo tipo di modalità provvisoria per ripristinare la stabilità del sistema occupandosi dei file corrotti nella directory o aggiungendone di nuovi.
Rete
Avvia la modalità provvisoria che include i servizi ed i driver necessari al funzionamento delle reti e l’interfaccia grafica di Windows.
Seleziona l’opzione “Minima”, clicca su “Applica” e poi su ok. A questo punto ti verrà chiesto se vuoi riavviare il sistema. Cliccando su “Riavvia” il tuo PC verrà immediatamente riavviato, quindi assicurati di aver salvato tutti i tuoi documenti. Se invece vuoi far avviare il tuo sistema in modalità provvisoria la prossima volta che accendi il PC, clicca su “Riavvia dopo”.
Una volta riavviato Windows, il tuo sistema si avvierà in modalità provvisoria, grazie alla quale potrai usare l’utility “Controllo file di sistema (SFC)” per ripristinare i file di sistema corrotti, oppure avviare l’app “Diagnostica memoria Windows” per sistemare eventuali problemi con la memoria. Potrai anche disinstallare o reinstallare i driver che impediscono a Windows di avviarsi correttamente, o eseguire una scansione completa per verificare se nel tuo sistema siano presenti dei malware.
Una volta risolti tutti i problemi, per evitare che il tuo PC continui ad avviarsi in modalità provvisoria premi Tasto Windows + R, inserisci msconfig e premi invio. Quando ti apparirà la finestra di System Configuration, apri la scheda “Opzioni di avvio” e togli la spunta dall’opzione “Modalità provvisoria”. Clicca su “Applica” e poi su ok per salvare le modifiche. A questo punto, Windows ti chiederà se vuoi riavviare il sistema per rendere effettive le modifiche. Quando riavvierai il PC, il sistema Windows si avvierà normalmente.
Accedi alla modalità provvisoria di Windows 10 dalla schermata di avvio avanzato.
Per avviare Windows 10 in modalità provvisoria puoi usare anche la schermata di avvio avanzato. Per prima cosa, clicca sul pulsante Start nell’angolo in basso a sinistra dello schermo, poi seleziona Impostazioni (il pulsante con l’icona a forma di ruota dentata). Seleziona l’opzione “Aggiornamento e sicurezza“, poi vai su “Ripristino” (lo trovi sul pannello alla tua sinistra). Alla voce “Avvio avanzato“, clicca sul pulsante “Riavvia ora“. In questo modo accederai alla schermata di avvio avanzato.
Avvia Windows 10 in modalità provvisoria tenendo premuto maiusc durante il riavvio
Un altro modo per accedere alle opzioni di avvio avanzato su Windows 10 è tenere premuto il tasto maiusc quando riavvi il tuo PC.
A questo punto vai su Risoluzione dei problemi – Opzioni avanzate – Impostazioni di avvio – Riavvia.


Accedi alla modalità provvisoria di Windows 10 premendo F8
Su un sistema Windows 10 funzionante, si può accedere alla modalità provvisoria usando le opzioni di avvio avanzato o l’app System configuration. Ma cosa fare nel caso in cui il sistema non riesca ad avviarsi correttamente? Puoi provare ad attivare l’opzione per accedere alla modalità provvisoria premendo il tasto F8. Ecco come fare. Per prima cosa, dovrai avviare Windows da un supporto per l’installazione (nel nostro caso useremo un DVD).
Inserisci il DVD nel lettore, poi premi il tasto Canc per accedere al BIOS. Cerca le impostazioni di avvio (in inglese “boot”) e metti in cima alla sequenza il tuo lettore CD/DVD. Premi il tasto F10 per salvare le modifiche. Una volta riavviato Windows, premi un tasto qualsiasi per far sì che il sistema si avvii dal DVD. Clicca su “Avanti” sulla prima schermata che comparirà, poi premi maiusc + F10 per aprire il prompt dei comandi.
Ora inserisci le seguenti righe di comando e premi invio.
• c:
• bcdedit /set {default} bootmenupolicy legacy
• exit
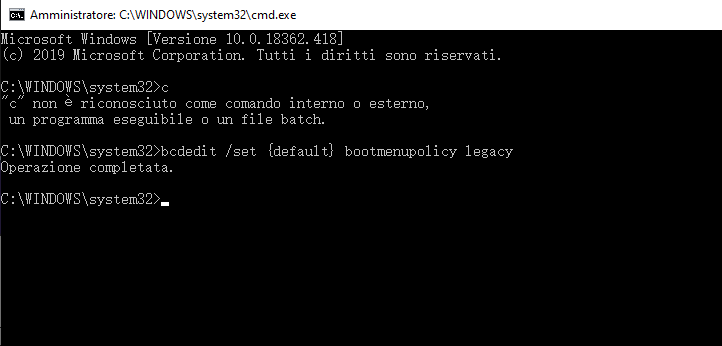
Questo è tutto quello che c’è da sapere sulla modalità provvisoria di Windows 10. Dopo aver letto questo articolo, conoscerai tutti i diversi modi per accedere a Windows 10 in modalità provvisoria per provare ad individuare e risolvere i problemi del tuo sistema. Hai delle domande o dei suggerimenti su quest’argomento? Scrivi un commento qui sotto!
PCtempo è supportato dai lettori. Se acquistate tramite i link presenti sul nostro sito, potremmo guadagnare qualcosina grazie alle commissioni di affiliazione. Per saperne di più.
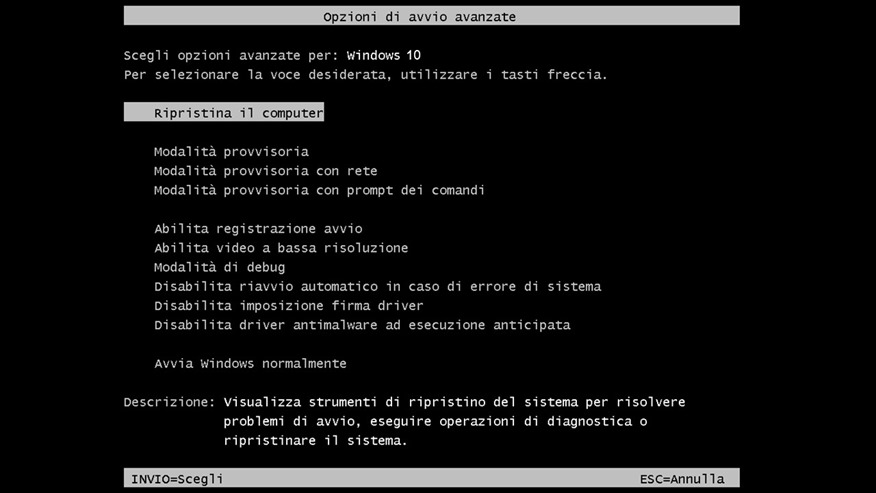
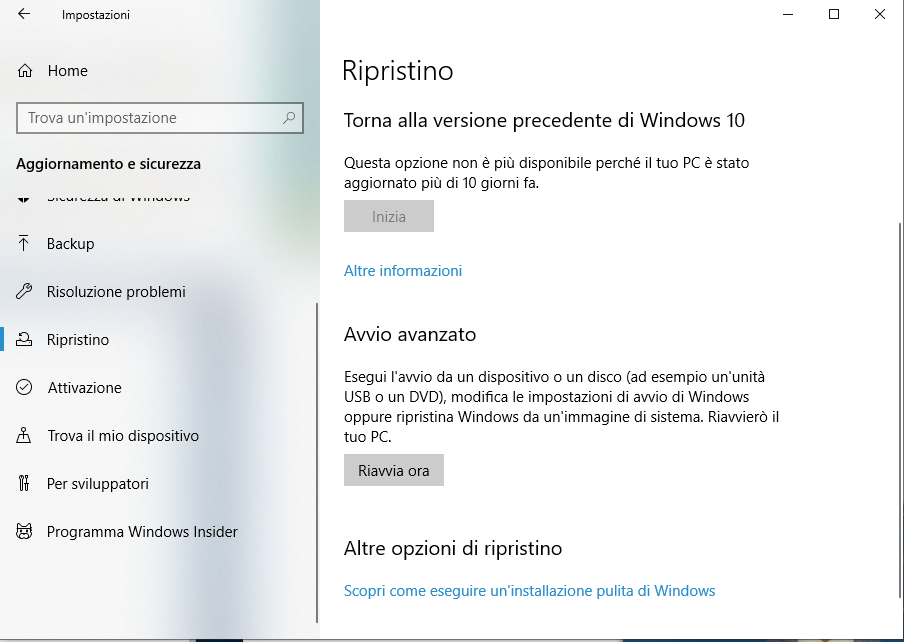
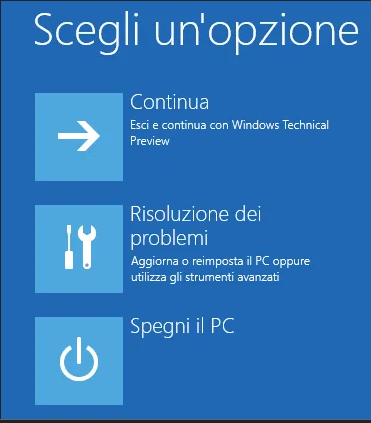

Lascia un commento