In questa guida vi mostreremo come creare e configurare una VPN su Windows 10. Vi proporremo due metodi di configurazione. Il primo riguarda il come impostare un client VPN standard; se comunque foste degli utenti più avanzati, vi forniremo le procedure dettagliate da seguire per i tre più importanti metodi di configurazione manuale: IKEv2, L2TP/IPsec, e OpenVPN.
Di cosa avete bisogno per configurare una VPN su Windows?
Il modo migliore, ed il più veloce, per configurare una VPN su Windows consiste nell’abbonarsi ad un servizio che fornisca un software VPN per Windows. Per potersi abbonare a questo tipo di servizio ciò che vi serve è:
- Un indirizzo email.
- Una password.
- Un metodo di pagamento valido.
Una volta in possesso di tutto ciò, potrete seguire i passi successivi indicati qui sotto.
Come configurare una VPN su Windows utilizzando un software VPN
Ad oggi questo è il metodo più facile per configurare una VPN su Windows. Un client VPN standard è solitamente pensato per funzionare su PC con Windows 10, e di solito sarà compatibile anche con computer aventi Windows 8.1 o Windows 7.
Per installare questo tipo di software VPN seguite questi passi:
1, Scegliete un provider che disponga di un software VPN per Windows.
Vi consigliamo NordVPN perché ha un software eccellente per macchinari Windows ad un prezzo estremamente accettabile.
2, Abbonatevi alla VPN ed impostate una password.
3, Scaricate il software VPN per Windows dal sito web del provider.
4, Andate nella cartella Download e fate doppio click sul file .exe di installazione della VPN così da installarla sul vostro computer.
5, Accettate l’installazione di ogni componente richiesta.
Ciò che dovrete installare dispenderà a seconda del vostro provider VPN, ma, ad esempio, potrebbero essere incluse delle cose come driver TAP.
6, Fate doppio click sull’icona presente sul vostro desktop, ed accedete usando le credenziali che avete creato quando vi siete abbonati.
7, Una volta ottenuto l’accesso sarete pronti ad usare la VPN.
Di cosa avrete bisogno per configurare manualmente una VPN su Windows?
Nel caso preferiate installare manualmente una VPN, dovrete prima richiedere alcune cose al vostro provider VPN, tra cui:
- Le vostre credenziali di login
- Nome ed indirizzo di un server VPN
Vi consigliamo di scegliere L2TP/IPsec, IKEv2, o OpenVPN; per ulteriori informazioni non esitate a consultare la nostra guida sulla crittografia VPN. - File di configurazione della VPN
Una volta in possesso di tutto ciò, sarete pronti per seguire i passi successivi indicati qui sotto.
Come configurare manualmente una VPN su Windows
Questi dettagli sono specifici per ogni VPN, il che vuol dire che dovrete contattare la vostra VPN per accertarvi di possedere tutto ciò che serve prima di procedere alla configurazione manuale su Windows. Una volta ottenute tutte le informazioni necessarie, siete pronti per passare alla configurazione della VPN:
1, Andate in Impostazioni > Rete e Internet
2, Cliccate su VPN (a sinistra) per aprire il menù di configurazione
3, Cliccate su Aggiungi connessione VPN.
4, Nella sezione Provider VPN selezionate Windows (predefinito)
5, Nella sezione Nome connessione denominate la vostra connessione VPN.
Attenzione: Se il vostro provider VPN vi richiedesse di connettervi utilizzando un nome specifico, allora dovrete usare quello per continuare. Per scoprirlo chiedete alla vostra VPN.
6, Nella sezione Nome o indirizzo server inserite l’indirizzo che la vostra VPN vi ha fornito.
Su Windows 10 è impossibile configurare una connessione VPN senza l’indirizzo URL o IP del vostro server VPN.
7, Sotto Tipo di VPN selezionate il protocollo che state attualmente configurando.
Pur essendo una vostra scelta, il tutto dipende anche da quali opzioni siano disponibili con il vostro provider VPN. Se possibile, noi vi suggeriamo di scegliere L2TP/IPsec, IKEv2, o OpenVPN.
Attenzione: se selezionaste il tipo sbagliato di crittografia potrebbero esserci dei problemi. Se la VPN non dovesse funzionare dopo la sua configurazione, provate di nuovo ed in questa fase scegliete invece Automatico.
8, Nella sezione Tipo di info di accesso selezionate Nome utente e password.
Inserite il vostro nome utente e la password che avete usato al momento dell’iscrizione alla vostra VPN.
Una volta inserito tutto correttamente, assicuratevi che la casella Memorizza le mie info di accesso sia spuntata, e cliccate Salva in basso a destra.
9, Sarete riportati alla schermata di configurazione della VPN, nella cui lista adesso troverete anche la vostra configurazione manuale. Cliccateci sopra e selezionate Connetti.
10, La VPN si connetterà adesso al server che avete configurato.
Come configurare OpenVPN su Windows 10
OpenVPN è ampiamente considerato il protocollo di crittografia VPN più sicuro, essendo stato regolarmente sottoposto a controlli e perché se ne conosce la sicurezza nei confronti di eventuali atti di spionaggio.
Il modo più facile per connettersi alla vostra VPN utilizzando OpenVPN consiste nell’uso del client della VPN personalizzato per Windows. Molte VPN, infatti, forniscono OpenVPN dall’interno dei propri client personalizzati per Windows. Per accertarvi che OpenVPN sia il protocollo di crittografia selezionato:
- Lanciate il vostro software di VPN.
- Cliccate sull’icona delle impostazioni.
- Selezionate protocolli di crittografia.
- Adesso selezionate o OpenVPN TCP o OpenVPN UDP (noi consigliamo quest’ultimo perché è più veloce).
Configurare una VPN di Windows nel Client OpenVPN
Se, per una qualche ragione, preferite connettervi al vostro servizio di VPN utilizzando il client OpenVPN di terze parti ufficiali, seguite i passi qui elencati:
1. Contattate il vostro provider VPN e scaricate il file di configurazione .ovpn dal server che desiderate
2. Scaricate e installate l’ultimo software OpenVPN per Windows da OpenVPN. net
3, Una volta installato, cliccate su Fine (Finish)
4, Lanciate il software OpenVPN che comparirà sul vostro desktop
5, Cliccate su File in alto a destra del client, e trascinate nella sezione il file .vpn che avete scaricato dal vostro provider VPN. In alternativa cliccate su Sfoglia per trovare manualmente il file.
6, Il client adesso riporterà Profilo importato con successo (Profile successfully imported).
Inserite il vostro Nome utente e password nei campi del server, e selezionate la casella connetti dopo l’importazione.
7, Dopo la corretta compilazione di tutti i campi, cliccate su Aggiungi (Add) in alto a destra; la VPN adesso si connetterà automaticamente.
8, Per connettervi in futuro lanciate l’app Connect di OpenVPN e fate scorrete il cursore verso “on” per connettersi.
Come cambiare protocollo in una configurazione manuale di VPN
Se avete configurato manualmente la vostra VPN, non potete semplicemente cambiarne il protocollo. Dovrete invece configurare manualmente un’altra connessione (seguendo i passi che vi abbiamo già elencato) utilizzando le informazioni di configurazione ottenute dal vostro provider VPN (in relazione al protocollo specifico a cui volete passare). Per fare ciò, chiedete alla vostra VPN le informazioni per l’impostazione della connessione di cui avete bisogno, e seguite i passi che vi abbiamo indicato sopra per configurare una connessione VPN ad un server utilizzando un protocollo diverso.
Se configurate la vostra VPN scaricando l’app ufficiale di Windows, potrete cambiare il protocollo seguendo questi passi:
- Lanciate il client VPN per Windows.
- Cliccate su Impostazioni.
- Cliccate su Opzioni di Crittografia o Impostazioni di Protocollo.
La denominazione delle azioni potrebbe essere diversa per il vostro software VPN, ma comunque dovrebbe essere simile.
Vi consigliamo di scegliere OpenVPN UDP, OpenVPN TCP, IKEv2 o L2TP/IPsec in quanto sono i protocolli più sicuri disponibili nel 2021.
Come configurare una VPN su Windows 8.1 o Windows 7
Il supporto officiale per Windows 7 è ormai ufficialmente terminato, il che vuol dire che usare Windows 7 non è sicuro e potrebbe esporvi a minacce informatiche come malware e hacking. Windows 8.1 ha esteso il proprio supporto fino a gennaio 2023, anche se non è più disponibile per la maggior parte degli utenti privati perché il supporto principale per Windows 8.1 è terminato nel 2018.
Se state utilizzando una versione obsoleta di Windows è fondamentale che voi eseguiate l’aggiornamento il prima possibile. Se non lo fate potreste esporvi ad exploit e alla possibile attività di hacker che potrebbero prendere di mira il vostro sistema, trafugare i vostri dati, ed infettarvi con malware pericolosi.
Per queste ragioni vi consigliamo caldamente di non trovare dei modi per installare una VPN su un sistema Windows obsoleto, ma di aggiornare correttamente il vostro sistema a Windows 10 così da renderlo sicuro nei confronti delle più recenti minacce. Una volta installato Windows 10 potrete usare questa guida per installare una VPN in tutta sicurezza.
PCtempo è supportato dai lettori. Se acquistate tramite i link presenti sul nostro sito, potremmo guadagnare qualcosina grazie alle commissioni di affiliazione. Per saperne di più.
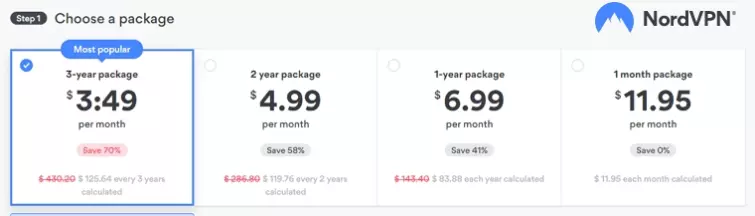
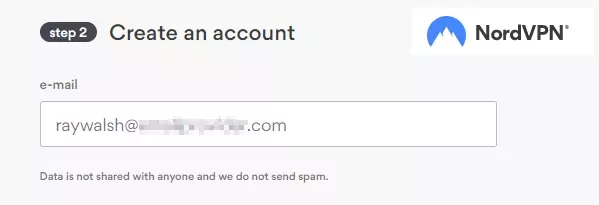
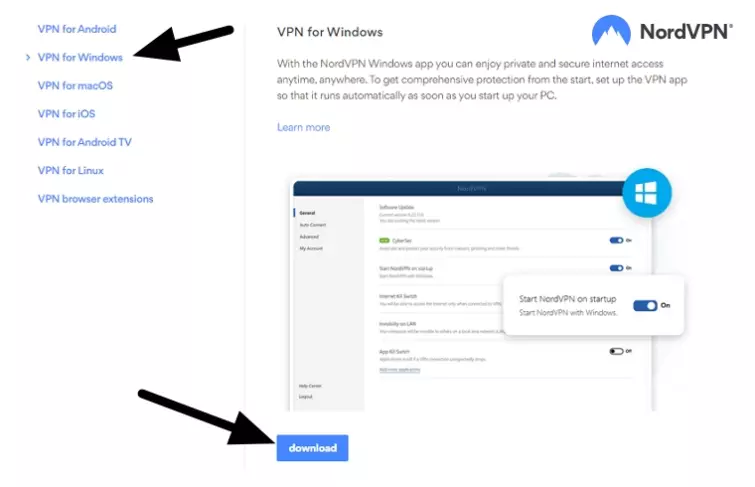
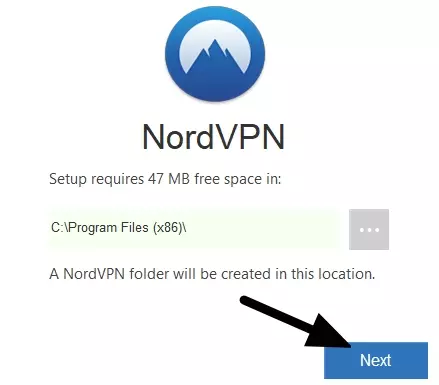
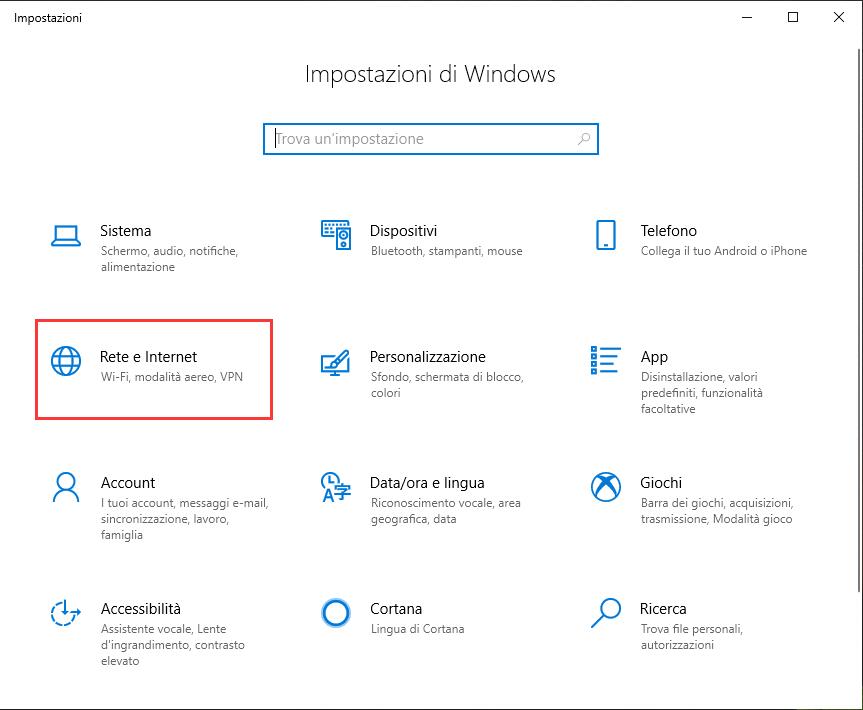
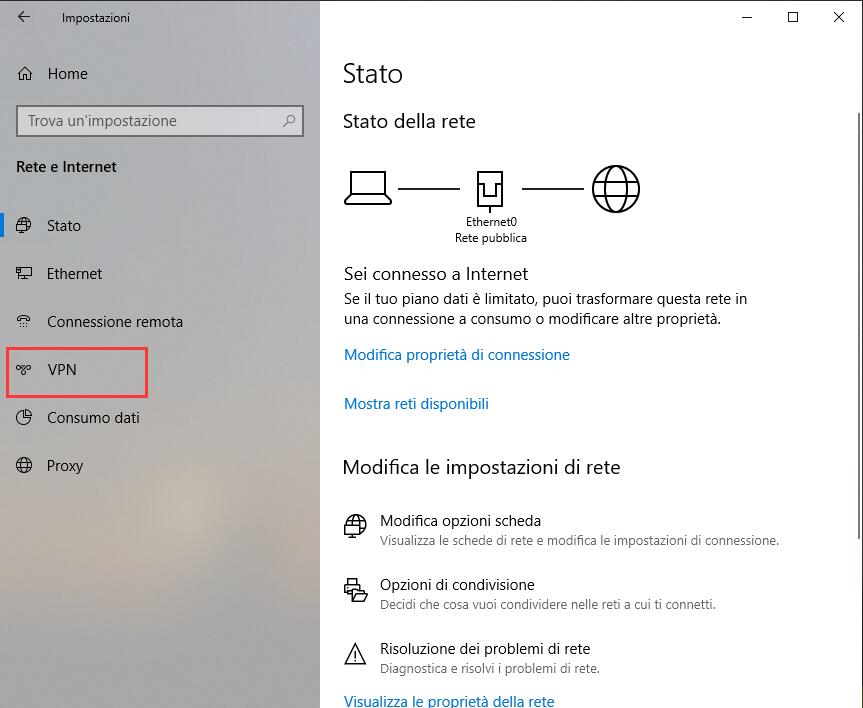
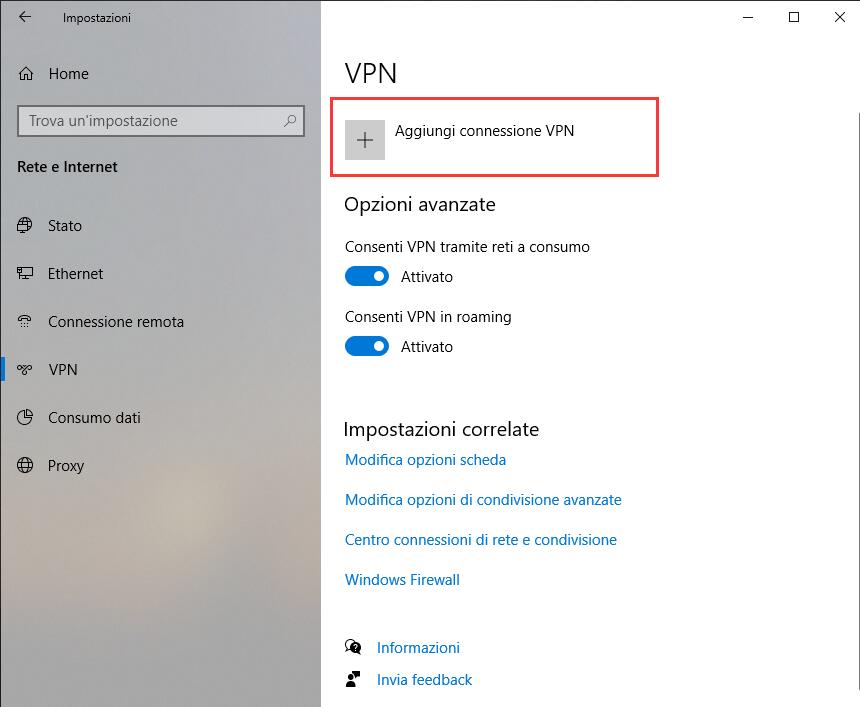
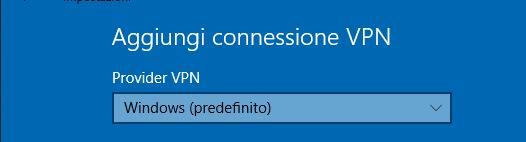
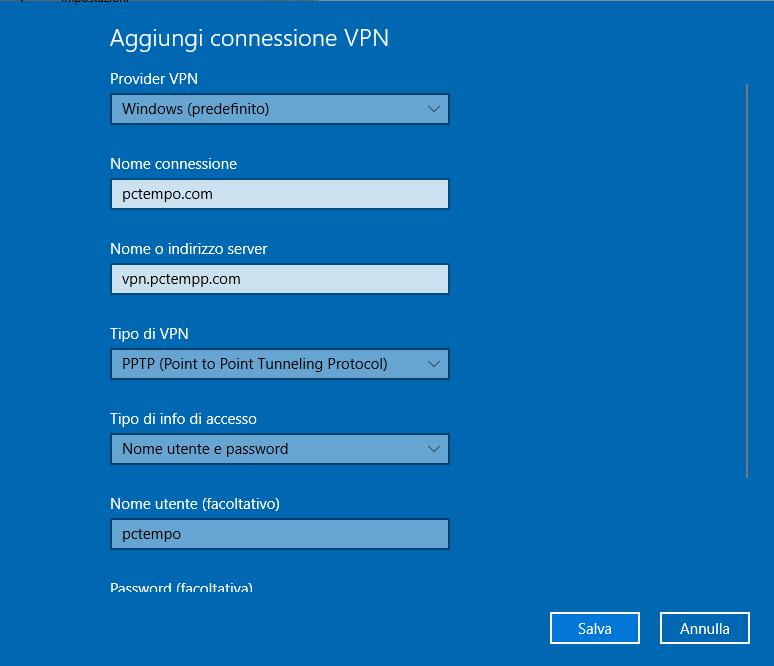
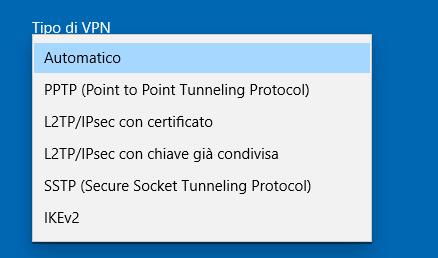
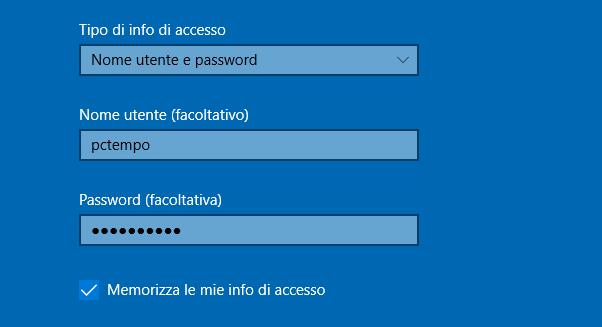
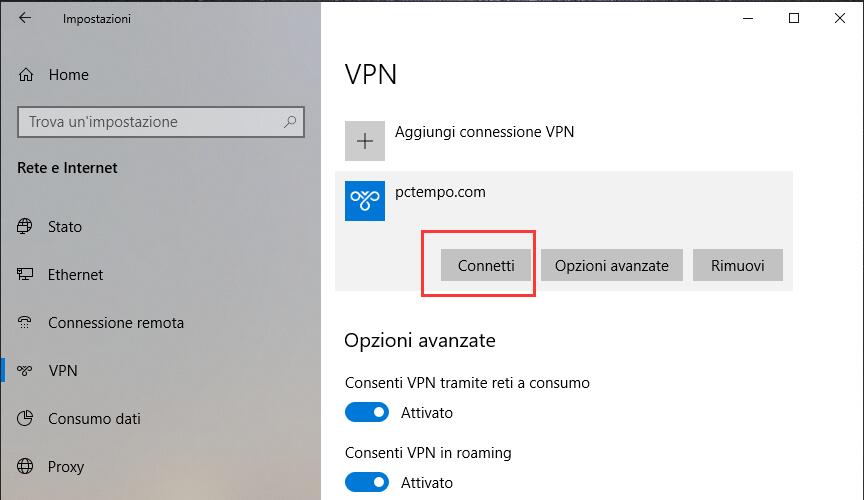
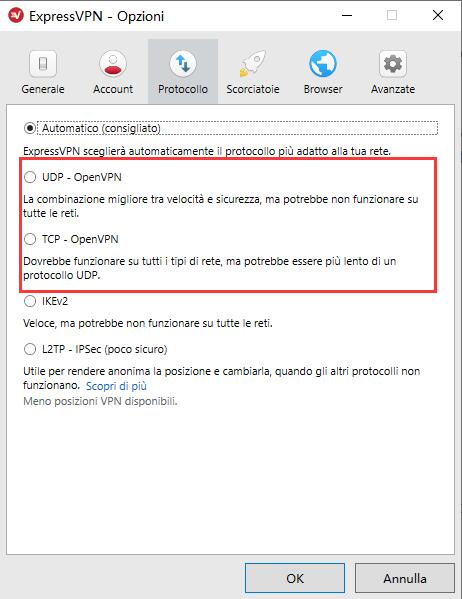
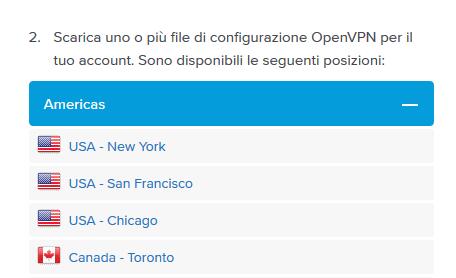
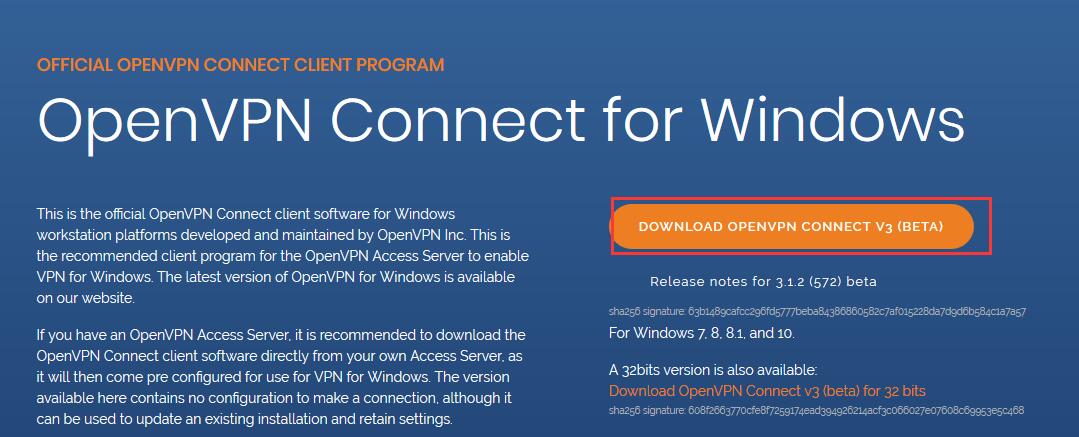
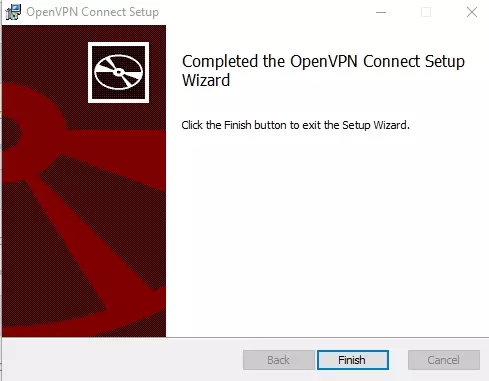
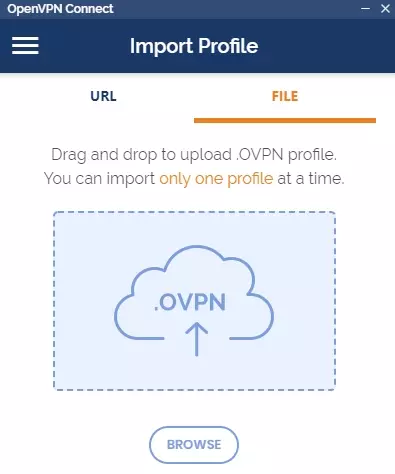
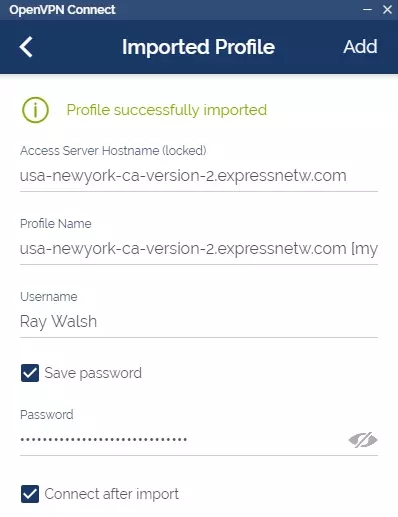
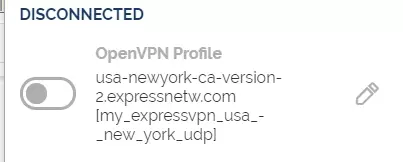
Lascia un commento