Windows Sandbox è probabilmente la funzionalità sulla sicurezza più utile che è stata recentemente aggiunta su Windows 10. Basata su una tecnologia Hyper-V, Windows Sandbox è un ambiente isolato che ti permette di esaminare programmi sospetti o non sicuri senza compromettere l’installazione e i dati dell’host Windows 10.
Windows Sandbox non è attiva di default ma può essere abilitata attraverso la finestra Funzionalità Windows. È assolutamente necessario che il computer supporti la tecnologia di virtualizzazione, presente nella maggior parte dei computer. Sebbene Sandbox non sia disponibile nella versione Home, esiste un modo per abilitarla comunque.
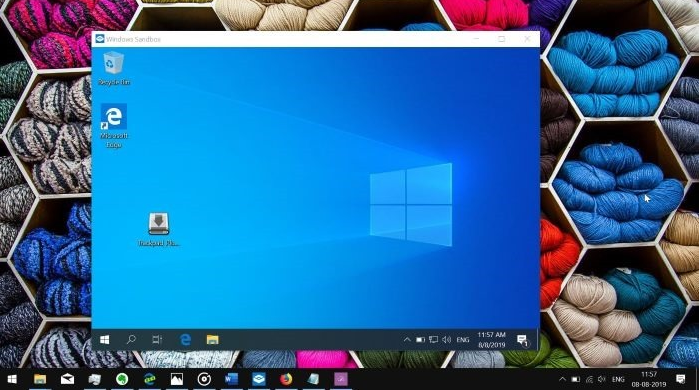
Come avrai potuto osservare, Windows 10 o Windows 10 Sandbox non permettono di configurare o cambiare le impostazioni di default di Windows Sandbox. Ad esempio, non puoi avviare Windows Sandbox senza network.
Fortunatamente, Windows Sandbox ora permette di modificare alcune impostazioni di base. Ora puoi abilitare o disabilitare la GPU virtualizzata, attivare o disattivare l’accesso della rete alla Sandbox e utilizzare gli script per eseguire diverse azioni al momento dell’accesso.
Tuttavia, c’è un inghippo. Sfortunatamente, queste impostazioni non sono presenti nelle impostazioni della app. Avrai bisogno di un file di configurazione (un file di tipo .WSB) per modificare le impostazioni di default di Windows Sandbox; si tratta di un file il cui utilizzo è relativamente semplice.
Utilizzare il file di configurazione per controllare Sandbox
Step 1: Copia e incolla il codice di configurazione indicato qui di seguito sul Bloc Notes, nomina il file aggiungi .wsb alla fine del nome, cambia da Salva come tipo a Tutti i file, quindi clicca su Salva.
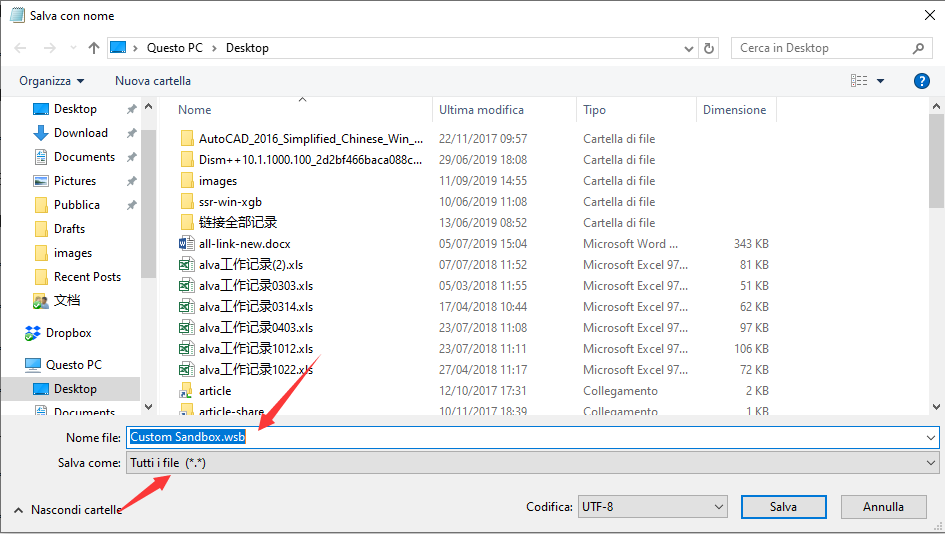
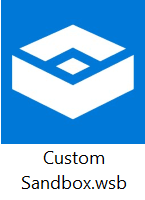
Configurare i valori e le parole chiave del file
Per disabilitare la vGPU
<VGpu>disable</VGpu>
Per disabilitare il network
<Networking>disable</Networking>
Esempio:
Il codice seguente disabilita la vGPU e il network nella Sandbox.
<Configuration>
<VGpu>Disable</VGpu>
<Networking>Disable</Networking>
</Configuration>
Comando di accesso
<LogonCommand>
<Command>iltuocomandoqui</Command>
</LogonCommand>
Sostituisci “iltuocomandoqui” con il percorso eseguibile o lo script che vuoi attivare al momento dell’accesso.
Per condividere cartelle
<MappedFolder>
<HostFolder>path to the host folder</HostFolder>
<ReadOnly>value</ReadOnly>
</MappedFolder>
Il seguente è un esempio di script condiviso da Microsoft.
<Configuration>
<VGpu>Disable</VGpu>
<Networking>Disable</Networking>
<MappedFolders>
<MappedFolder>
<HostFolder>C:\Users\Public\Downloads</HostFolder>
<ReadOnly>true</ReadOnly>
</MappedFolder>
</MappedFolders>
<LogonCommand>
<Command>explorer.exe C:\users\WDAGUtilityAccount\Desktop\Downloads</Command>
</LogonCommand>
Per ottenere maggiori informazioni sulla configurazione di Windows Sandbox, visita la pagina di configurazione di Windows Sandbox.
PCtempo è supportato dai lettori. Se acquistate tramite i link presenti sul nostro sito, potremmo guadagnare qualcosina grazie alle commissioni di affiliazione. Per saperne di più.
Lascia un commento