La password del tuo account su Windows 10 può essere rimossa sia utilizzando un account Microsoft, sia un account locale. Scopri come in questa guida.
Anche se utilizzare Windows 10 con una password o un’altra forma di autenticazione rappresenta il metodo più affidabile per mantenere al sicuro il tuo dispositivo e i tuoi file, a volte (a seconda della situazione) comporta solo l’aggiunta di ulteriori passaggi al processo di accesso.
Fortunatamente, se i file all’interno del dispositivo non sono importanti e non siete preoccupati per la sicurezza, Windows 10 mette a disposizione diversi modi per rimuovere la password dell’account.
In questa guida imparerai i passaggi per accedere automaticamente o rimuovere la password di accesso da Windows 10, a seconda del tuo tipo di account.
Come disabilitare l’accesso con password su Windows 10
Se utilizzi un account Microsoft non potrai rimuovere completamente la password, perché le credenziali sono collegate all’account online. Tuttavia, è possibile configurare il dispositivo per l’accesso automatico, in modo da simulare un account senza password.
Ecco i passaggi da seguire per bypassare l’accesso con password in Windows 10:
1. apri Start su Windows 10;
2. cerca netplwiz e clicca sul primo risultato per accedere;
3. nella sezione “Utenti per il computer”, seleziona l’account utente di cui si desidera rimuovere la password;
4. deseleziona l’opzione Per utilizzare questo computer è necessario che l’utente immetta il nome e la password;
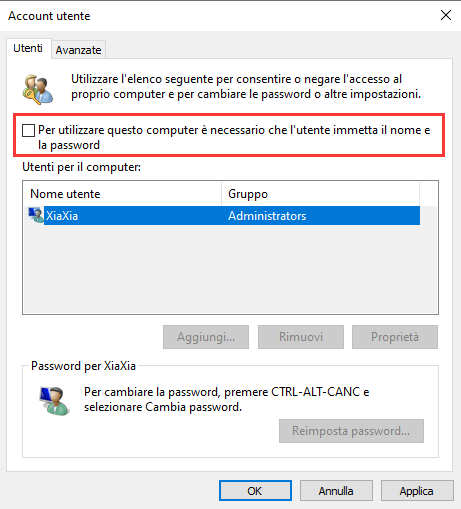
6. digita le informazioni sull’account Microsoft;
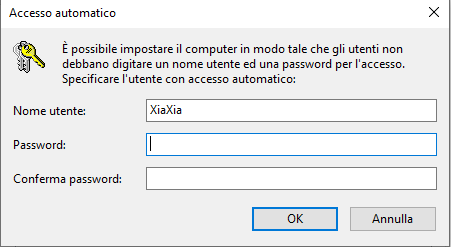
8. clicca di nuovo sul pulsante OK.
Una volta completati questi passaggi, il dispositivo continuerà ad avere una password per rimanere sicuro dall’accesso remoto, ma il login verrà effettuato automaticamente ogni volta che il sistema verrà riavviato.
Come rimuovere l’accesso con password su Windows 10
In alternativa, se usi un account Microsoft, è possibile rimuovere completamente la password ma, per farlo, dovrai passare ad un account locale.
togliere della password per l’account Microsoft
Segui queste istruzioni per passare ad un account locale e rimuovere la password:
1. Apri le Impostazioni;
2. Fai clic su Account;
3. Clicca su Le tue info;
4. clicca sul link Accedi con un account locale;
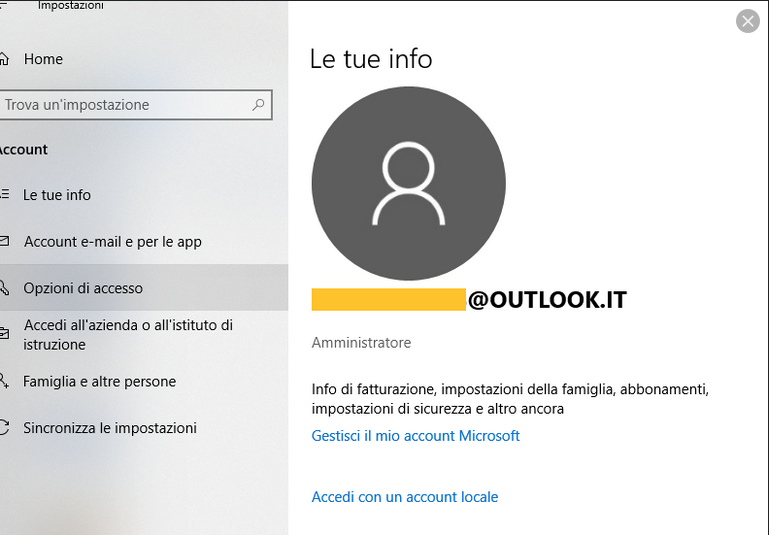
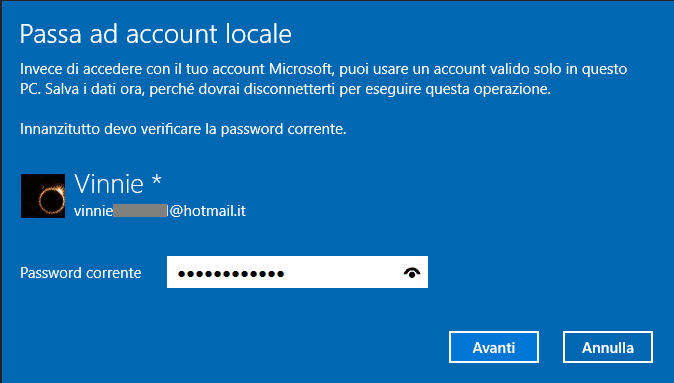
7. crea un nome utente per l’account;
8. Salta il passaggio di creazione della password per rimuoverla completamente;
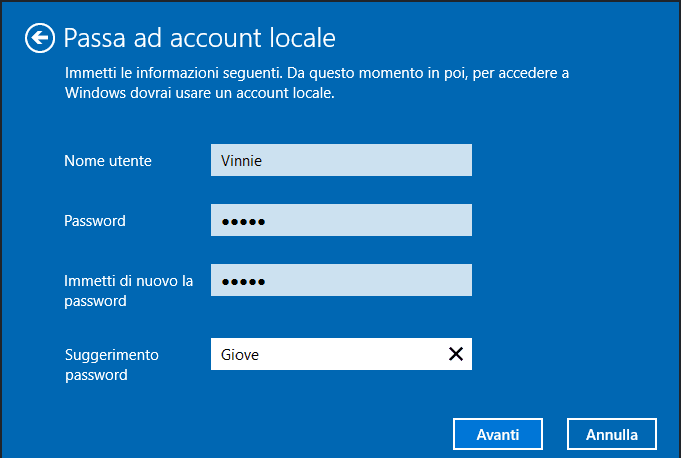
10. clicca sul pulsante Disconnetti e Fine.
Dopo aver completato la procedura, il dispositivo non sarà più connesso tramite un account Microsoft e accederà automaticamente ogni volta che il sistema sarà avviato.
togliere della password per l’account locale
Ecco i passaggi da seguire per rimuovere la password, qualora stessi già utilizzando un account locale:
1. apri le Impostazioni;
2. fai clic su Account;
3. clicca su Opzioni di accesso;
4. nella sezione “Password”, fai clic sul pulsante Modifica;
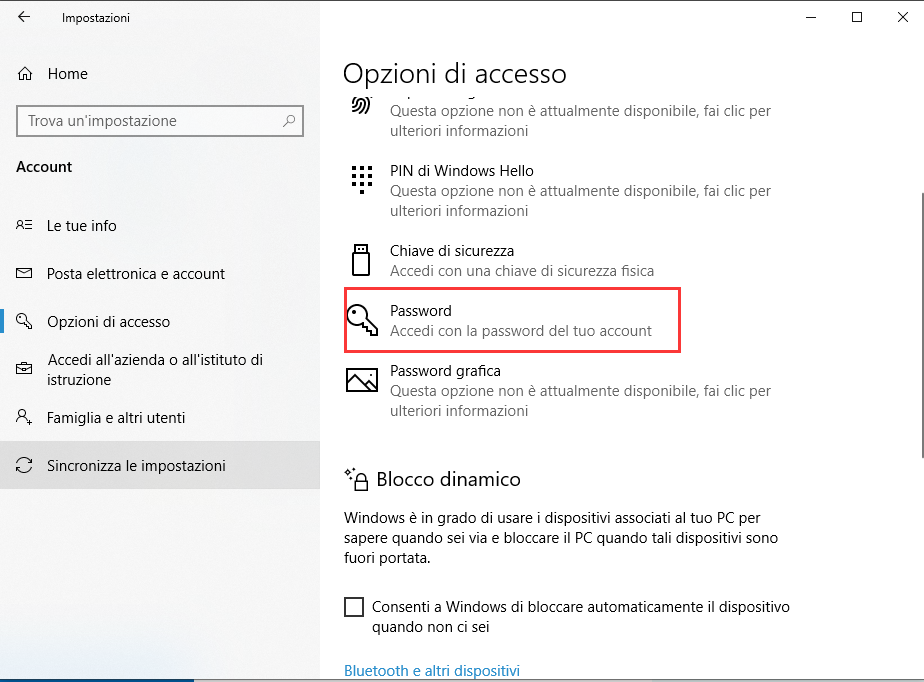
6. fai clic sul pulsante Avanti;
7. Ignora la creazione della password per rimuoverla completamente;
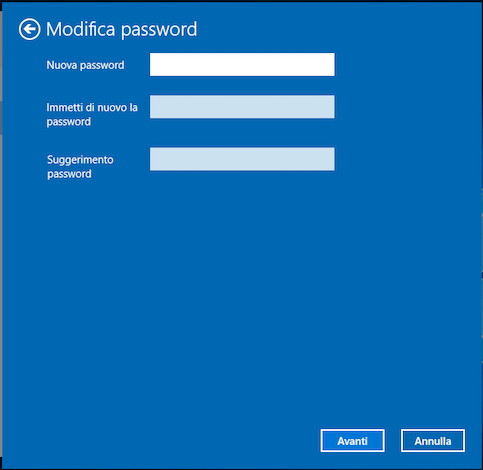
Una volta completata la procedura, non sarà più richiesta una password per accedere al desktop di Windows 10.
Naturalmente, questo non è sicuro, ma esistono ancora contesti in cui un dispositivo non ha bisogno di una password ed è esposto ad un rischio minimo, in quanto non è accessibile ad estranei.
Se vuoi rimuovere la password solo perché ti infastidisce, è meglio scegliere un metodo di autenticazione più veloce e più sicuro, come ad esempio l’autenticazione biometrica utilizzando il PIN o il lettore di impronte digitali, che permette l’accesso con un semplice tocco.
PCtempo è supportato dai lettori. Se acquistate tramite i link presenti sul nostro sito, potremmo guadagnare qualcosina grazie alle commissioni di affiliazione. Per saperne di più.
Lascia un commento