Oggi, la maggior parte degli utenti installa il sistema operativo Windows da un’unità USB piuttosto che da un disco DVD tradizionale. Anche se esistono strumenti migliori per creare una USB avviabile da un file ISO (come Rufus, per esempio), molti preferiscono utilizzare l’USB/DVD Download Tool di Windows 7.
L’Strumento di download in USB/DVD per Windows 7 è dotato di un’interfaccia facile da usare ed è compatibile con Windows 8/8.1 così come con il più recente Windows 10. Tuttavia, può succedere che quando si apre il file ISO di Windows cliccando sul pulsante Sfoglia, compaia il messaggio di errore “.
Anche se non sono un esperto, l’errore si verifica quando il file ISO selezionato è dotato del solo file di sistema ISO9660, mancando dell’UDF e Joliet. Per correggere questo errore, è necessario ricostruire il file ISO con i file di sistema ISO9660 – UDF – Joliet.
Cercando rapidamente su Google, si trovano numerose guide per risolvere questo errore ma tutte richiedono di scaricare PowerISO o UltraISO. Il vero problema è che entrambi i software non sono gratuiti ed è necessario acquistarne le licenze, in quanto il software di prova non è in grado di gestire file ISO di grandi dimensioni.
Gli utenti che desiderino correggere il messaggio di errore “Il file selezionato non è in file iso valido. Selezionare un file iso valido e riprovare” con l’aiuto di un software gratuito possono seguire le istruzioni riportate di seguito.
Il file selezionato non è un file ISO valido
NOTA: Queste istruzioni funzionano perfettamente anche su Windows 10.
Metodo 1
Passo 1: Scarica il software ImgBurn da qui e installalo sul tuo PC. Come alcuni già sapranno, ImgBurn è un software gratuito compatibile con tutte le versioni recenti di Windows, per 32 bit e 64 bit.
Passo 2: Avvia ImgBurn e clicca su Crea file di immagine da file / cartella. Trascina il file ISO nella finestra ImgBurn per aggiungerlo all’elenco delle sorgenti.
Passo 3: Seleziona il percorso in cui salvare il nuovo file ISO cliccando sul pulsante Sfoglia accanto alla casella Destinazione.
Passo 4: Fare clic sulla scheda Opzioni nel riquadro di destra di ImgBurn e selezionare ISO9660 – Joliet – UDF come file di sistema dal menu a tendina.
Passo 5: Infine, clicca sul pulsante Crea (vedi immagine) per iniziare a salvare il file ISO modificato con il nuovo file di sistema. Clicca sul pulsante Sì quando viene visualizzata la richiesta di conferma, fai lo stesso per la finestra Conferma etichetta volume e, infine, clicca sul pulsante OK per salvare il file ISO.
Una volta terminato il lavoro, è possibile eseguire l’USB/DVD Download Tool di Windows 7 e accedere al file ISO appena creato per preparare l’USB/DVD avviabile senza nessun problema.
Metodo 2
Se il messaggio di errore “Il file selezionato non è un file ISO valido. Si prega di selezionare un file ISO valido e riprovare” appare anche dopo aver eseguito la procedura illustrata sopra, vi consigliamo di scaricare Rufus e di seguire le semplici istruzioni riportate nella guida Creare una USB avviabile di Windows 10 per UEFI per preparare il supporto di avvio senza errori.
PCtempo è supportato dai lettori. Se acquistate tramite i link presenti sul nostro sito, potremmo guadagnare qualcosina grazie alle commissioni di affiliazione. Per saperne di più.
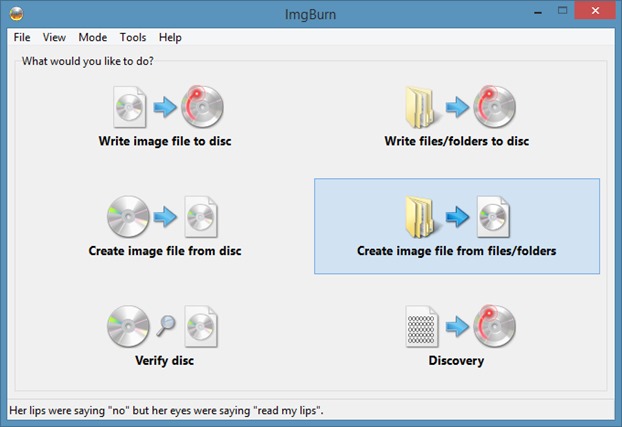
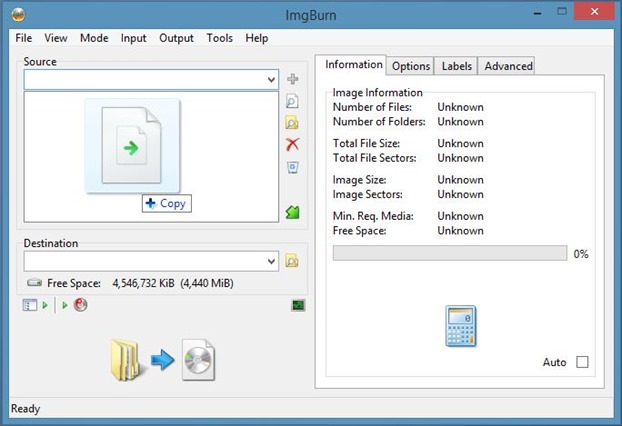
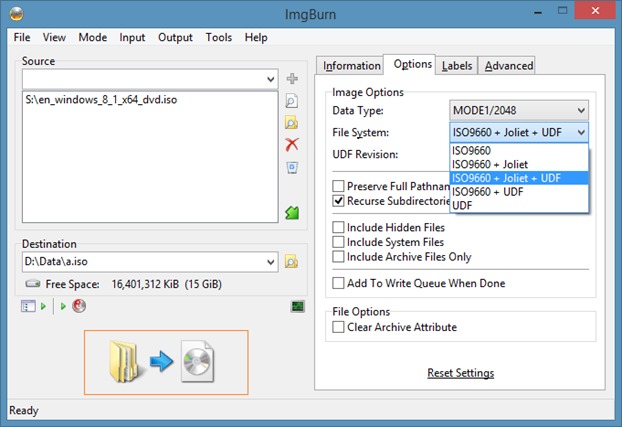
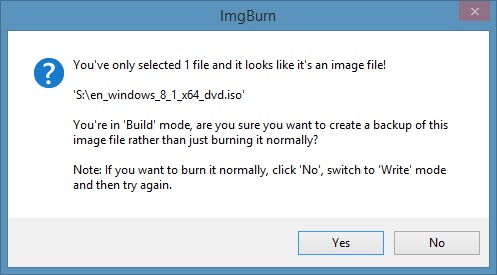
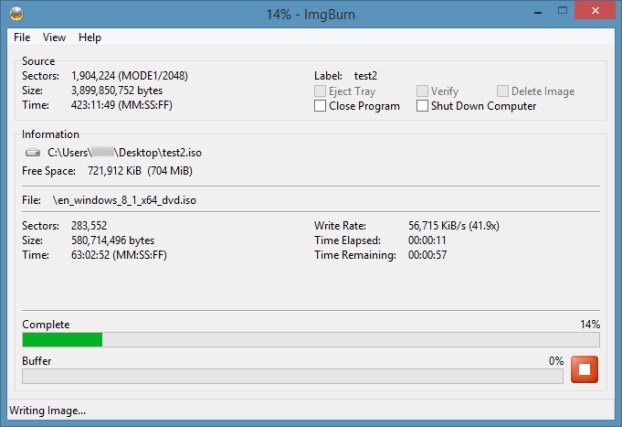
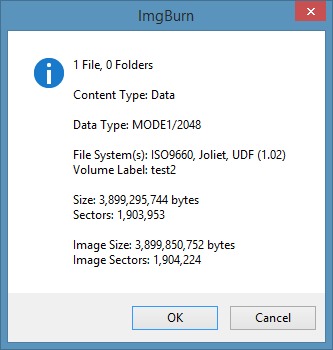
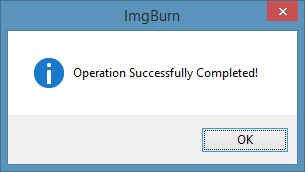
Lascia un commento