Se noti che il tuo computer sembra far fatica a raggiungere un certo sito o server e stai usando Windows 10, il problema potrebbe essere dovuto alla cache DNS locale corrotta. E svuotare la cache DNS probabilmente risolverà il problema. Di nuovo, ci sono molti motivi per cui potresti aver bisogno di svuotare la cache DNS su Windows 10, il più comune dei quali un problema nel caricamento di alcuni siti, dovuto alla cache che ha in memoria degli indirizzi scorretti. In questo post, discuteremo cosa sono i DNS, e come svuotare la cache DNS su Windows 10.
Cosa sono i DNS?
I DNS (Sistema dei Nomi di Dominio) sono il modo in cui il tuo computer traduce i nomi dei siti (che le persone capiscono) in indirizzi IP (che il computer capisce). In parole povere, i DNS risolvono l’Hostname (il nome del sito) ad un indirizzo IP, e l’indirizzo IP all’Hostname (leggibile e comprensibile dagli umani).
Cache DNS
I computer Windows salvano i risultati DNS nella cache locale (in un database temporaneo) per velocizzare l’accesso a quei siti in futuro. La cache DNS contiene record di tutte le tue visite recenti (o tentativi di visita) a tutti i siti e domini online. Tuttavia a volte il database può essere corrotto, e rendere difficoltoso l’accesso a certi siti o server.
Quando cerchi di risolvere problemi alla cache o di connessione, bisogna che provi a svuotare la cache DNS, e questo non solo risolverà il problema ma aumenterà anche la velocità del tuo sistema.
Svuotare la cache DNS su Windows 10
Puoi svuotare la cache DNS su Windows 10, 8.1 e 7 usando il comando ipconfig /flushdns. Per farlo, bisogna che tu apra il prompt dei comandi come amministratore.
- Digita cmd nella barra di ricerca del menu Start
- Clicca con il tasto destro sul prompt dei comandi e seleziona Esegui come Amministratore.
- Apparirà il prompt dei comandi di Windows.
- Digita ipconfig /flushdns e premi invio.
- Questo avvierà la pulizia della cache, e vedrai un messaggio: “Cache del resolver DNS svuotata.“.
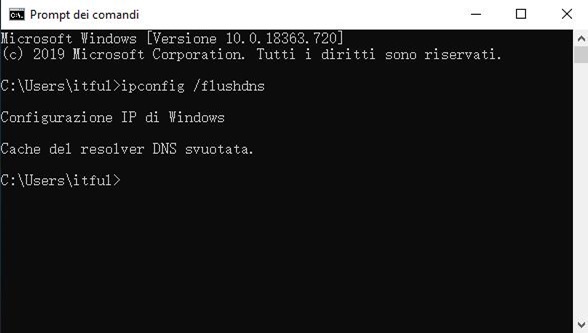
Se preferisci Powershell, usa il comando “Clear-dnsclientcache” per pulire la cache DNS con Powershell.
Puoi anche usare i comandi:
- ipconfig /displaydns: Per controllare il record DNS sotto la configurazione IP di Windows.
- ipconfig /registerdns: Per registrare qualsiasi record DNS che tu o qualche programma potreste aver memorizzato nel tuo file Hosts.
- ipconfig /release: Per rilasciare le impostazioni correnti dell’indirizzo IP.
- ipconfig /renew: Per resettare e richiedere un nuovo indirizzo IP al server DHCP.
Attiva e disattiva la cache DNS
- Per disattivare la memorizzazione nella cache DNS per una specifica sessione, digita net stop dnscache e premi Invio.
- Per attivare la memorizzazione nella cache DNS, digita net start dnscache e premi Invio.
Nota: quando riavvii il computer, la memorizzazione nella cache DNS sarà in ogni caso attiva.
Disabilitare la memorizzazione nella cache DNS
Se non vuoi che il tuo PC conservi le informazioni DNS dei siti che visiti, puoi disabilitare completamente la memorizzazione.
- Premi Windows + R, digita services.msc e ok
- Trova il servizio client DNS, clicca col tasto destro del mouse e poi Arresta
- Se vuoi disabilitarla permanentemente, apri il servizio client DNS, cambia il tipo di avvio su Disabilita per fermare completamente il servizio.
Leggi di più:
Come Cambiare le impostazioni DNS con Windows 10?
Cosa sono le perdite di DNS e come evitarle
PCtempo è supportato dai lettori. Se acquistate tramite i link presenti sul nostro sito, potremmo guadagnare qualcosina grazie alle commissioni di affiliazione. Per saperne di più.
Lascia un commento