La cartella pubblica esisteva già prima di Windows 10, e più che una funzione vera e propria, è una cartella con una configurazione speciale, usando la quale Windows ti permette di condividere più facilmente dei file sia con gli altri utenti che usano lo stesso PC, sia con quelli che sono connessi ad una rete locale.
Cos’è la cartella pubblica di Windows
Anche se puoi sempre condividere una cartella manualmente dal tuo profilo, la cartella pubblica è molto facile da configurare, e permette a chiunque di condividere dei file senza dover impostare permessi per la condivisione e la sicurezza, e fa sì che gli altri utenti possano accedere alla cartella senza dover prima inserire una password.
Come nelle precedenti versioni, anche su Windows 10 la cartella pubblica si trova in C:\Utenti\Pubblica, e tutti i account utente di un computer possono avervi accesso di default. Su una rete, l’accesso alla cartella pubblica sarà limitato agli utenti che hanno un profilo protetto da password sul tuo computer.
All’interno della cartella pubblica troverai delle sottocartelle, come “Documenti pubblici”, “Download pubblici”, “Musica pubblica”, “Immagini pubbliche” e “Video pubblici”, che ti aiutano a mantenere in ordine i file che vuoi condividere.
In questa guida scoprirai quali sono i passaggi necessari per condividere i file con gli altri utenti, e come disattivare la cartella pubblica su Windows 10.
Come condividere i file usando la cartella pubblica
La cartella pubblica è una di quelle gemme nascoste di Windows disponibili per chiunque ne conosca l’esistenza. Quest’opzione non ha una pagina di impostazioni dedicata, il che significa che il miglior modo per usarla e condividere i file è accedervi manualmente.
Per rendere le cose più facili, puoi aggiungere la cartella pubblica all’Accesso rapido, alla Barra delle applicazioni o, più semplicemente, puoi creare una scorciatoia sul Desktop per te e per tutti gli alti utenti che dovranno accedere ai file.
Per aggiungere la cartella pubblica all’Accesso rapido, segui questi passaggi:
1. Apri Esplora file.
2. Inserisci questo percorso: C:\Utenti\Pubblica
3. Sul pannello a sinistra, fai clic con il tasto destro su Accesso rapido e seleziona Aggiungi la cartella corrente ad Accesso rapido.
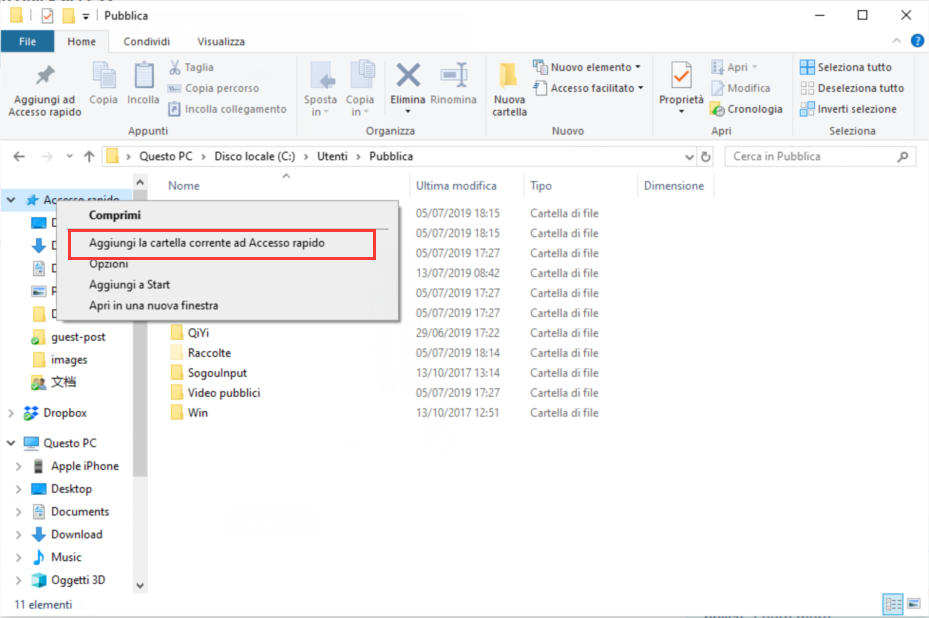
1. Apri Esplora file.
2. Inserisci il seguente percorso: C:\Utenti
3. Trascina la cartella sulla Barra delle applicazioni.
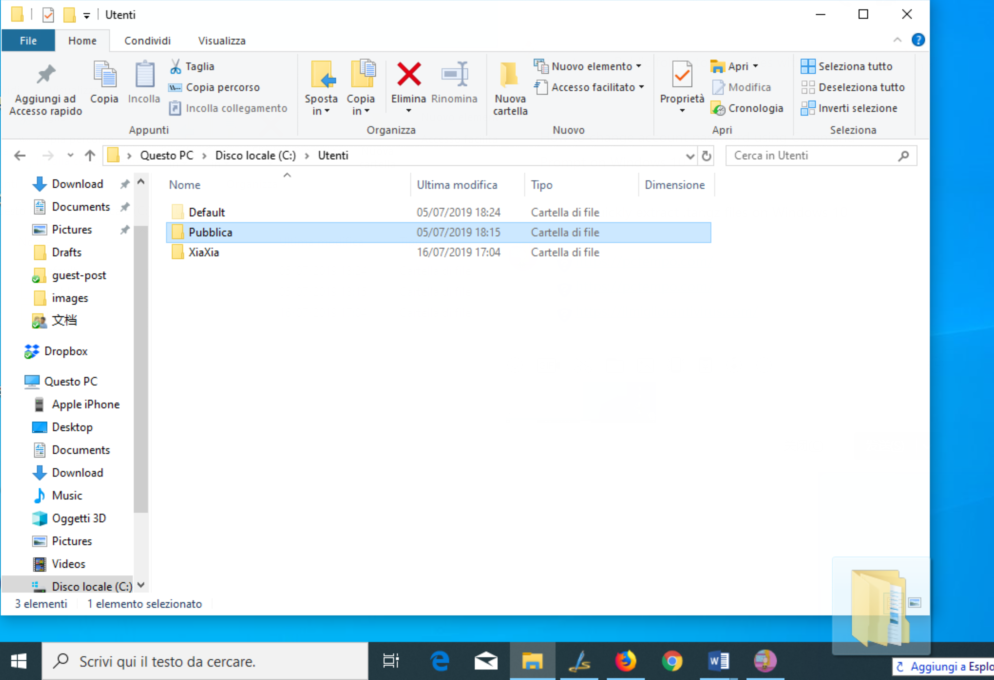
1. Apri Esplora file.
2. Inserisci il seguente percorso: C:\Utenti
3. Clicca con il tasto destro e trascina la cartella pubblica sul desktop. Quando apparirà il menu contestuale, clicca su Crea collegamento qui.
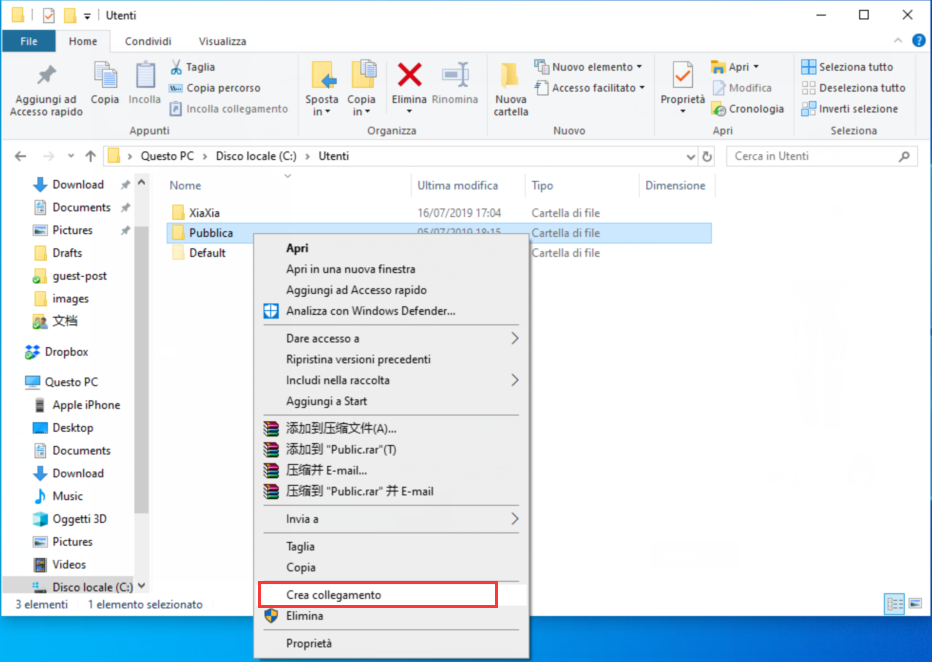
1. Apri Esplora file.
2. Sul pannello a sinistra, clicca su Rete.
3. Fai doppio clic sul nome del computer che ha condiviso il contenuto.
4. Fai doppio clic su Utenti e accedi alla cartella pubblica.
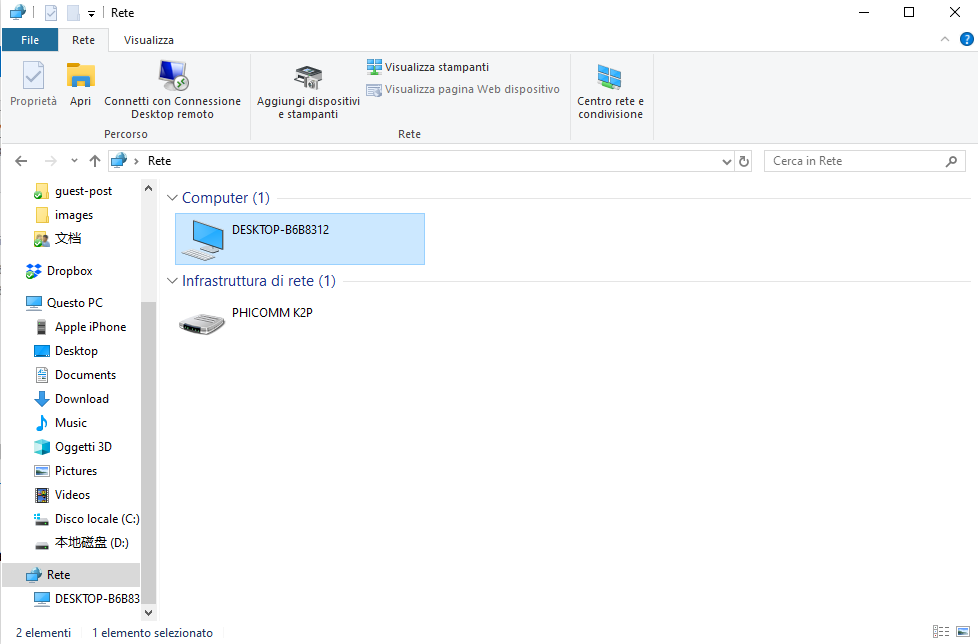
Ricorda che chiunque abbia accesso alla cartella può leggere, modificare e cancellare i file, quindi controlla attentamente quello che stai condividendo.
Come attivare la cartella pubblica
La cartella pubblica è accessibile di default a tutti gli utenti locali di un PC e, visto che è una cartella con impostazioni speciali che Windows crea automaticamente su ogni sistema, non può essere disattivata. Se invece vuoi che gli utenti di una rete abbiano accesso ai tuoi file condivisi, devi attivare manualmente la cartella pubblica.
1. Apri il Pannello di controllo.
2. Clicca su “Rete e internet”.
3. Fai clic su “Centro connessioni di rete e condivisione”.
4. Sul pannello a sinistra, clicca “Modifica impostazioni di condivisione avanzate”.
5. Espandi la voce “Tutte le reti”.
6. Seleziona l’opzione “Attiva la condivisione per consentire la lettura e la scrittura dei file delle cartelle pubbliche a tutti gli utenti con accesso alla rete”.
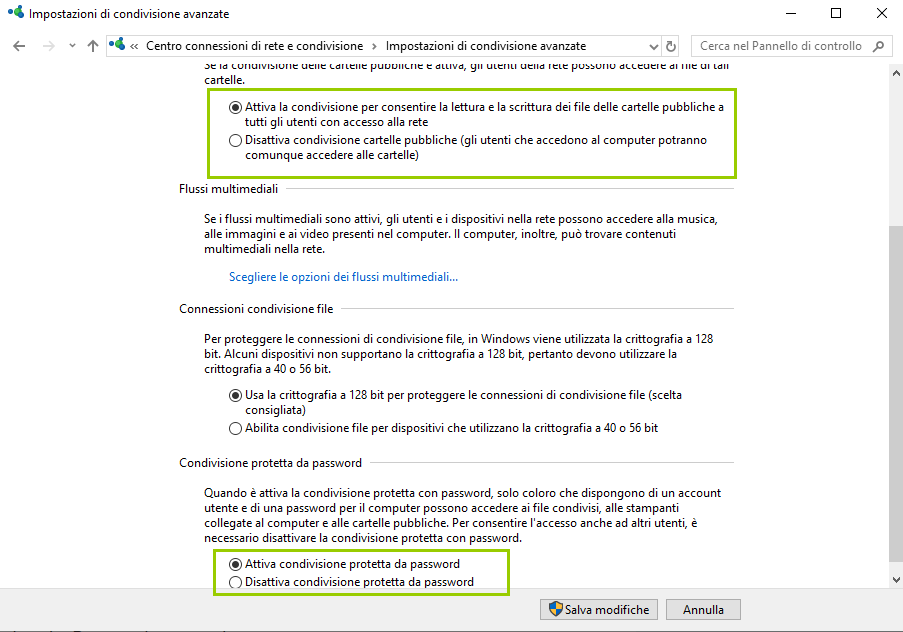
8. Per terminare, clicca su “Salva modifiche”.
Come disattivare la cartella pubblica
Puoi disattivare la cartella pubblica solo per smettere di condividere i file con gli utenti di una rete. L’unico modo per smettere di condividere dei file con gli altri utenti dello stesso computer è rimuovere i file dalla cartella pubblica.
Se non vuoi più condividere dei file con gli utenti di una rete, segui questi passaggi:
1. Apri il Pannello di controllo.
2. Clicca su “Reti ed internet”.
3. Fai clic su “Centro connessioni di rete e condivisione”.
4. Sul pannello a sinistra, clicca “Modifica impostazioni di condivisione avanzate”.
5. Espandi la voce “Tutte le reti”.
6. Seleziona l’opzione “Disattiva condivisione cartelle pubbliche”.
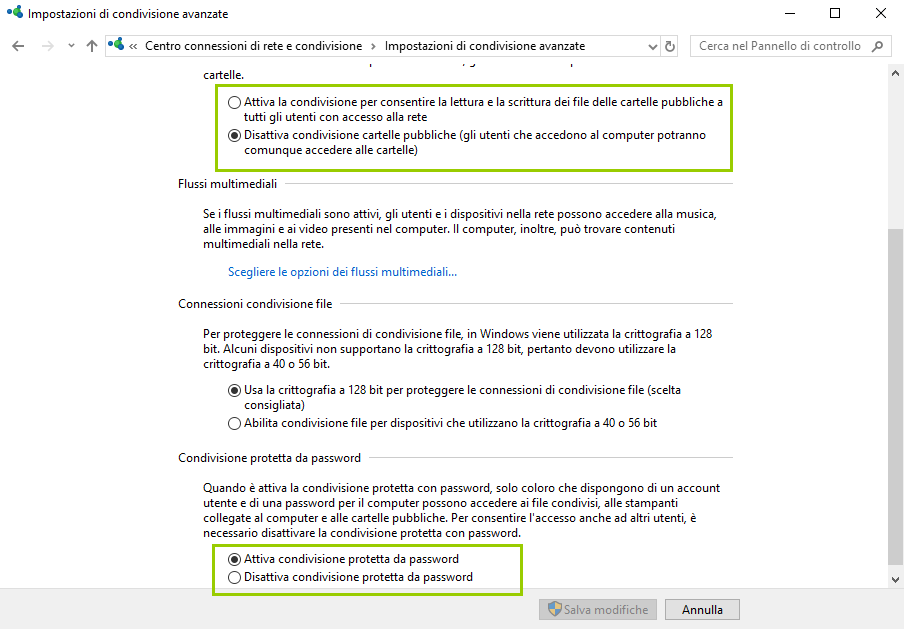
In conclusione
Anche se molti utenti ignorano la sua esistenza, la cartella pubblica è un ottimo modo per condividere i file con gli utenti che usano lo stesso computer o la stessa rete locale.
Usando questo metodo, puoi condividere velocemente con altri utenti musica, documenti, video ed immagini senza dover ricorrere a impostazioni complicate. Vale la pena osservare che questi procedimenti sono adatti a condividere dei file a casa o su delle reti molto piccole, quindi se stai cercando di condividere dei contenuti sul lavoro, questo non è il modo corretto di farlo.
Anche se questa guida parla di come condividere i file usando Windows 10, la cartella pubblica esiste da un po’, e quindi le stesse istruzioni possono essere usate anche su Windows 8.1 e Windows 7.
PCtempo è supportato dai lettori. Se acquistate tramite i link presenti sul nostro sito, potremmo guadagnare qualcosina grazie alle commissioni di affiliazione. Per saperne di più.
Lascia un commento