Windows 10 cambia e si sviluppa di continuo, e all’app Impostazioni si aggiungono via via nuove sezioni che prendono il posto delle applet del vecchio pannello di controllo. Questo articolo è una guida passo per passo che ti aiuterà a scoprire qual è la dimensione della memoria video della tua scheda grafica interna o esterna: i passaggi da seguire sono un po’ diversi da quelli delle prime versioni di Windows 10. Imparerai anche come verificare qual è la dimensione della RAM della tua scheda video (nota anche come. VRAM) usando delle utility sviluppate da terze parti.
Ci sono diversi tipi di memoria video: quella di sistema, quella dedicata, condivisa, ecc. Nella maggior parte dei casi, quello che interessa sapere è la memoria video dedicata (VRAM), che indica la memoria disponibile sulla tua scheda grafica. Nel caso il tuo PC abbia una scheda video integrata, la sua memoria verrà dedotta da quella della tua RAM. Potrai impostare la quantità di memoria da riservare alla scheda video nell’UEFI del tuo computer: in genere, queste impostazioni si trovano alla voce “Integrated peripherals” (periferiche integrate).
Controlla la VRAM usando gli strumenti integrati in Windows 10
Ecco come scoprire la memoria della tua scheda video su Windows 10, senza usare software di terze parti.
Opzione 1 (la più semplice): visualizza la dimensione della VRAM nelle proprietà della scheda video
Questa opzione ti permetterà di scoprire di quanta VRAM dispone la tua scheda video senza fare uso di programmi sviluppati da terze parti. Ti basterà seguire questi passaggi:
- Clicca con il tasto destro su un’area vuota del tuo desktop.
- Seleziona “Impostazioni schermo“:
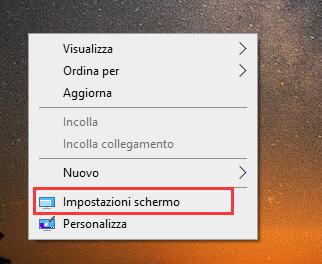
- Scorri in fondo alla schermata che apparirà e clicca sul link Impostazioni schermo avanzate:
- Fai click su Proprietà scheda video per 1 (o, se hai più display, su 2, 3, ecc.):
- Nella finestra che apparirà troverai informazioni riguardo:
la memoria totale disponibile,
la memoria video dedicata
la memoria video di sistema
e la memoria di sistema condivisa:
Ecco un esempio:
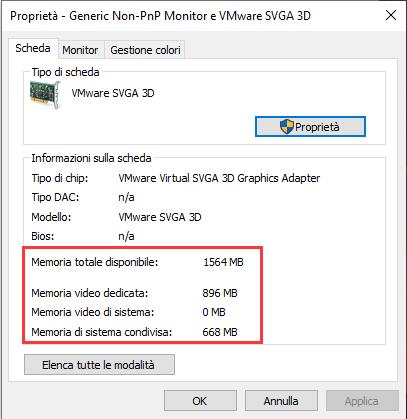
Come controllare la memoria video dedicata su Windows 10
Fatto! Come avrai potuto notare, la memoria totale disponibile è uguale alla somma della memoria dedicata e di quella condivisa.
Opzione 2: DxDiag
Per scoprire la memoria video dedicata della propria scheda video è possibile usare un’altra utility integrata in Windows, ossia lo strumento di diagnostica DirectX. Ecco i passaggi da seguire:
- Premi il tasto Windows
- Digita dxdiag.
- Premi Invio.
- Attendi che l’utility si carichi, poi vai alla scheda Schermo.
- Troverai le informazioni che ti interessano alla voce Memoria visualizzazione (VRAM):
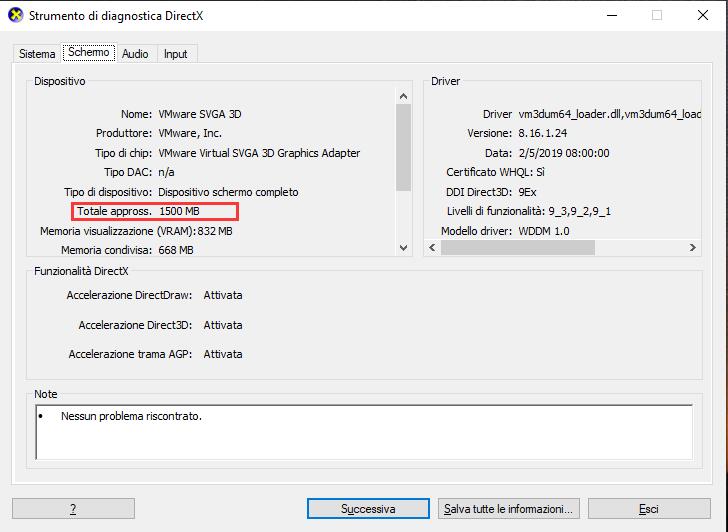
Come controllare la dimensione della memoria video usando utility di terze parti
Puoi scoprire di quanta VRAM dispone la tua scheda video usando alcune app sviluppate da terze parti per Windows 10.
AIDA64
Prima di tutto dovrai scaricare, installare e avviare l’utility. A questo punto, segui questi passaggi:
- Clicca su “Scheda video”.
- Seleziona “Video di Windows”.
- Seleziona la tua scheda video.
- Troverai il valore che ti interessa alla voce “Quantità memoria”.
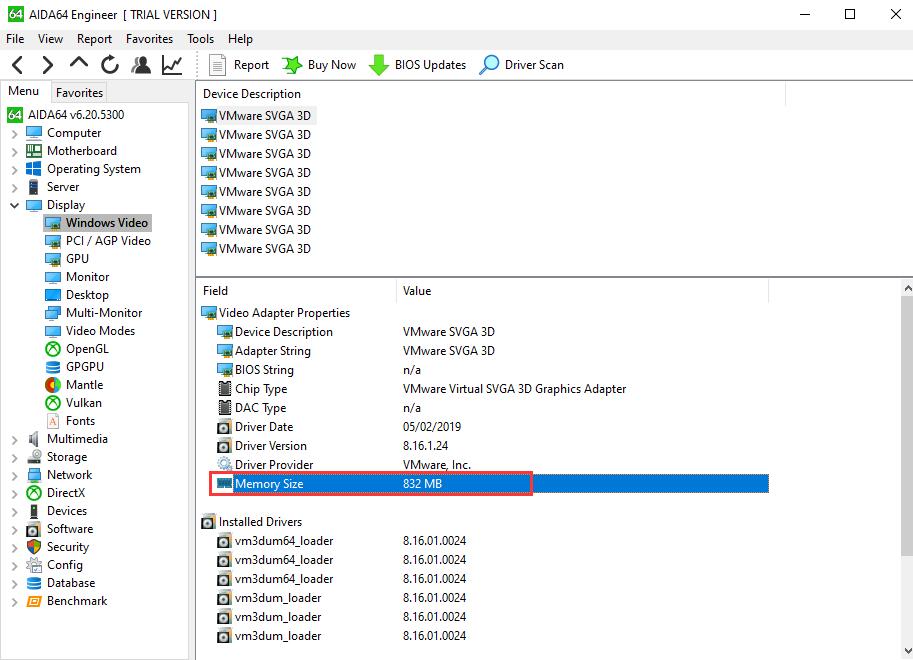
HWiNFO
Scarica, installa e avvia il programma. Segui questi passaggi per scoprire quanta VRAM ha la tua scheda grafica.
- Nella schermata principale, vai alla sezione “Video Adapter”.
- Clicca sul nome della tua scheda grafica.
- Sulla parte destra della finestra, cerca la voce“Video Memory”.
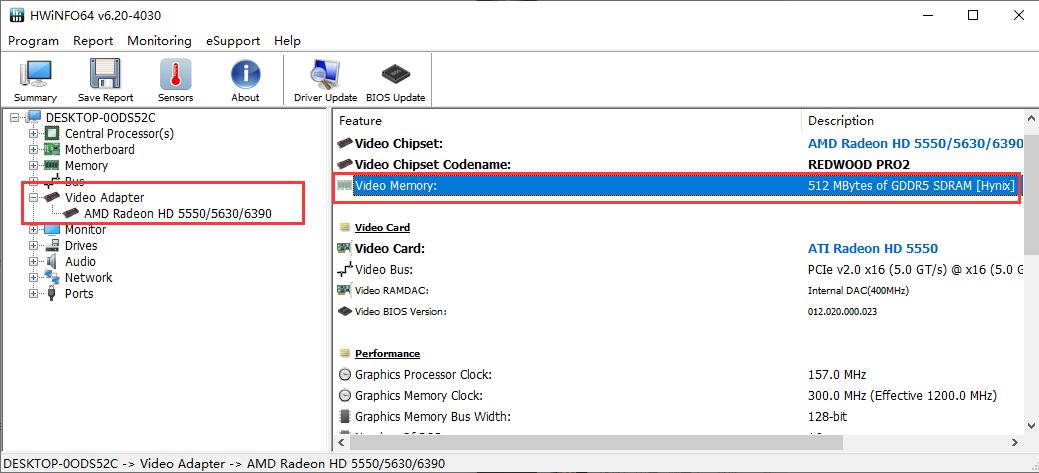
CPU-Z
CPU-Z è una delle mie utility preferite per scoprire le informazioni riguardo alla CPU e alla RAM di un computer. Questa app è in grado di rilevare anche le specifiche di una scheda video. Ecco come scoprire la dimensione della memoria video dedicata della tua scheda grafica:
- Avvia il programma.
- Vai alla scheda “Graphics”.
- Trova la sezione “Memory”. Troverai la dimensione della tua VRAM alla voce “Size”.
In conclusione
Qual è il tuo metodo preferito per controllare la VRAM della tua scheda video su Windows 10, e perché? Ho notato che alcune utility mostrano delle informazioni erronee sulla dimensione della memoria di alcune schede video. Questo problema riguarda soprattutto i processori grafici integrati Intel Graphics. Hai riscontrato anche tu lo stesso problema? Diccelo nei commenti! Buona fortuna!
Lire la suite:
Come Assemblare un Gaming PC
PCtempo è supportato dai lettori. Se acquistate tramite i link presenti sul nostro sito, potremmo guadagnare qualcosina grazie alle commissioni di affiliazione. Per saperne di più.
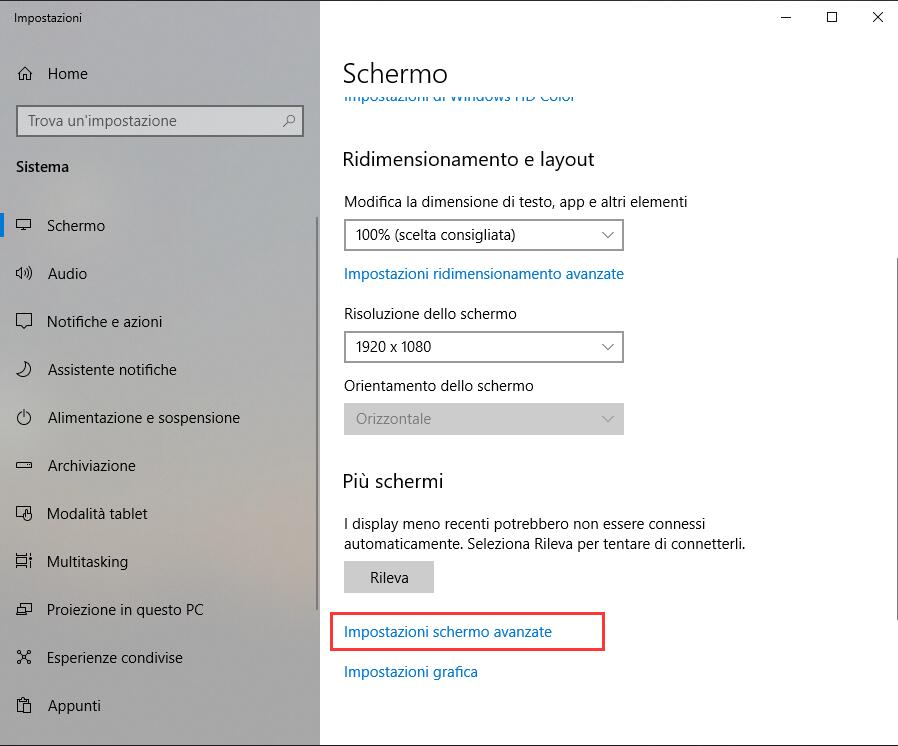
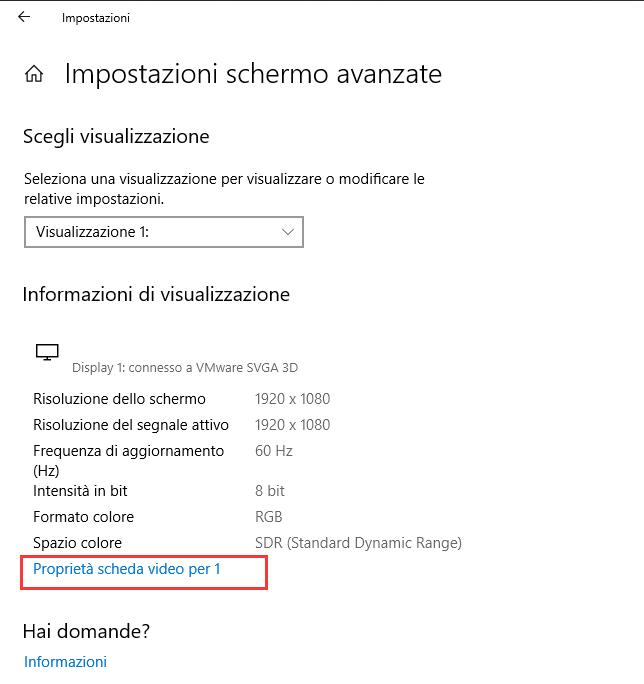
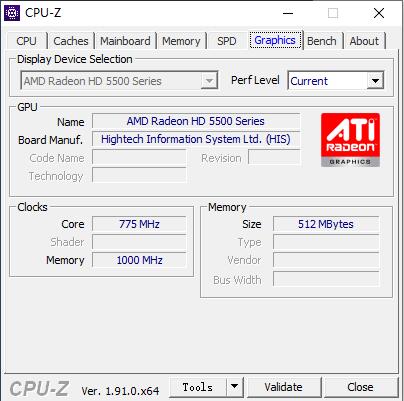
Lascia un commento