La cpu va al 100% di utilizzo (o oscilla continuamente tra gli 80 e i 100), come risolvere?
Non è un segreto che Chrome è molto pesante in termini di risorse richieste. Ecco una guida super semplice per aiutarti a far sì che Google Chrome sfrutti meno la CPU.
Con AMD e Intel che si affrontano costantemente dal 2017, le CPU di oggi sono molto più potenti ed efficienti di quelle di una volta. Le moderne CPU con un basso numero di core sono ottime per gestire compiti semplici come la navigazione all’interno dei file, la navigazione web, la visione di video e così via.
Anche con queste nuove CPU, purtroppo, possono venire appesantite dal vorace Google Chrome; questo eccesso di richieste potrebbe causare il fenomeno del throttling, andando a far laggare tutti gli altri programmi presenti.
Perché Chrome usa così tanta CPU? C’è una procedura per risolvere questo problema?
Diamo un’occhiata a tutte le ragioni per cui questo potrebbe accadere e alle loro possibili soluzioni.
Ragioni per un alto utilizzo della CPU su Chrome
Ci sono molteplici ragioni per le quali Chrome tende ad utilizzare troppa CPU. Potrebbe essere colpa di un malware, di un virus, di un qualche tipo di malfunzionamento del computer; c’è anche la possibilità che in realtà sia tutto completamente normale.

Ecco le spiegazioni più comuni per l’alto utilizzo del processore:
- Troppe schede del browser aperte: La ragione numero uno per un browser può richiedere moltissima potenza al processore è il numero di schede aperte. Avere solo poche schede aperte non dovrebbe influenzare le prestazioni del tuo computer, ma, una volta raggiunta una dozzina o giù di lì, l’utilizzo della CPU aumenterà rapidamente. Questo può anche causare un elevato utilizzo della RAM.
- Troppe estensioni: Un altro elemento che si può additare come colpevole per un consumo eccessivo di CPU sono le estensioni del browser. Ci sono un sacco di esempi di giro, di persone con tante estensioni installate sul browser; l’esigenza delle estensioni in ambito potenza di calcolo rischiano di appesantire la CPU.
- Guardare video in alta risoluzione: Non è un segreto che molti di noi guardino regolarmente video e stream su YouTube, Twitch o Facebook. Più schede con video sono presenti, più potenza verrà richiesta da Chrome alla CPU. Questo è particolarmente vero se si sta guardando video in risoluzione HD o 4K.
- Navigare su siti web non ottimizzati: Google introduce costantemente nuove regole per la SEO, così da premiare i siti web affidabili e ottimizzati facendoli comparire in alto nel loro motore di ricerca. Questo però vuol dire che, molti dei siti presenti oggi, sono ancora scarsamente ottimizzati: troppi annunci, video che partono in auto play, contenuti che possono causare un elevato utilizzo della CPU possono essere all’ordine del giorno.
Che soluzioni ci sono quando Chrome usa troppa CPU (al 100%)?
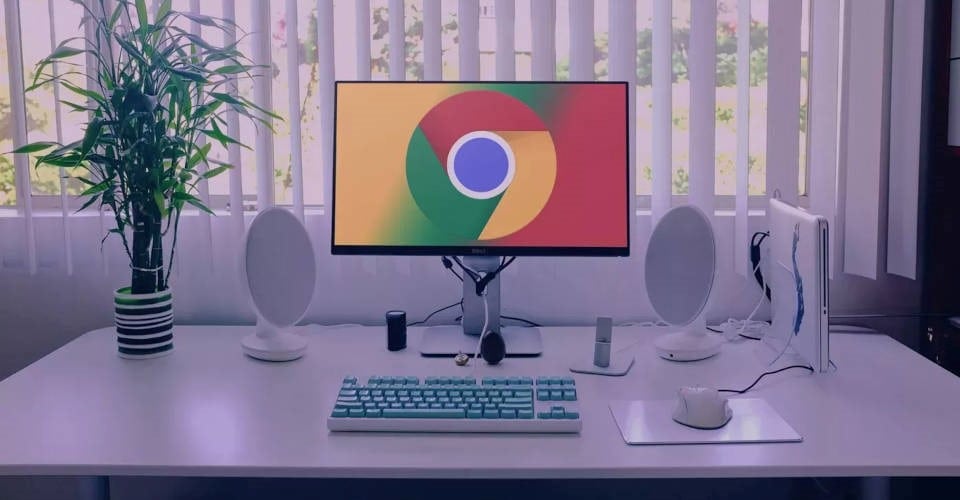
Abbiamo spiegato quali sono le motivazioni più comuni per le quali spesso Chrome utilizza molta CPU, vediamo insieme le possibili soluzioni.
Chiudere tutte le schede tranne una
La prima soluzione è anche la più semplice. Apri il task manager di Chrome, ordina le schede per utilizzo della CPU e poi chiudi tutte quelle più energivore meno una.
Assicurati che la scheda che lasci aperta non sia un video o un sito web dotato di animazioni; Questo dovrebbe ridurre considerevolmente l’utilizzo del tuo processore.
Riavviare il browser
È comune per i browser, specialmente Chrome, consumare più CPU e RAM tanto più rimane attivo. Se il Task Manager interno mostra un alto utilizzo di CPU, allora riavviare il browser potrebbe aiutare a risolvere il problema.
Disabilita tutte le estensioni
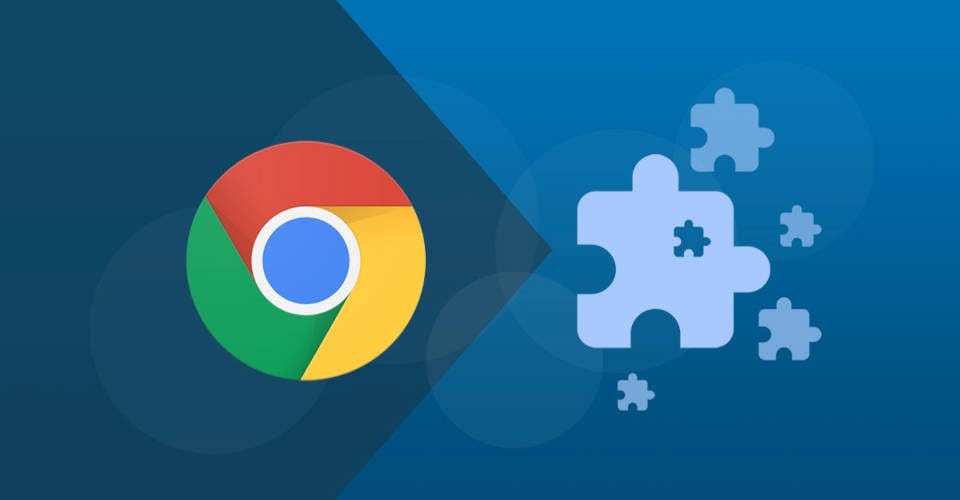
In precedenza abbiamo detto che le estensioni potrebbero essere la causa del problema motivo per cui una delle possibili soluzioni è la disabilitazione di tutte le estensioni presenti sul sito. Per fare ciò bisogna aprire il menu di Chrome, fare clic su altri comandi e poi su Estensioni. All’interno di questa pagina sarà possibile vedere tutte le estensioni. A questo punto è possibile disabilitare le estensioni una per una premendo i pulsanti sulla destra.
Con tutte le estensioni disabilitate, riavvia il tuo browser e poi continua ad usarlo come faresti di solito. Puoi dare un’occhiata al task manager per assicurarti che l’utilizzo della CPU sia del tutto normale.
Se questa era la soluzione al tuo problema dovrai giocare ad abilitare e disabilitare lentamente le varie estensioni per scoprire cosa stia effettivamente causando un elevato utilizzo della CPU. Abilita un’estensione, continua ad usare il tuo browser e, se tutto funziona correttamente, attiva la prossima; in questa maniera dovresti trovare l’estensione problematica.
Rimuovere tutte le estensioni
Se disabilitare tutte le estensioni su Chrome non ha risolto il problema bisogna passare alle maniere forti e rimuoverle tutte.
Prima di rimuoverle ti consigliamo di memorizzarle o di fare uno screenshot, così da sapere cosa reinstallare scoperto l’arcano problema.
Torna alla pagina delle estensioni e questa volta clicca su “Rimuovi” invece che sul pulsante per disabilitarle. Alla richiesta di conferma fai clic su “rimuovi”.
Disabilita le tue estensioni una alla volta e poi testa il tuo browser. Controlla quanto viene utilizzata la CPU; se la percentuale di utilizzo è scesa dopo aver rimosso una specifica estensione allora hai eliminato una delle estensioni che ha causato problemi. Altrimenti continua a rimuovere estensione per estensioni fino a trovare la fonte dei problemi.
Disattivare l’accelerazione hardware
L’accelerazione hardware è un sistema che permette ad un utente di assegnare il carico di lavoro sia alla GPU che alla CPU. Questo permette al programma (come il browser) di lavorare senza particolari problemi a più cose dando più potenza di calcolo a chi la richiede.
Tuttavia, su alcuni sistemi, l’accelerazione hardware danneggia le prestazioni più di quanto effettivamente aiuti. Questo è particolarmente vero se il proprio computer ha una GPU molto deboluccia: in queste situazioni infatti potrebbe essere meglio disabilitare l’accelerazione hardware.
Per eliminarla bisogna fare clic sui tre puntini in alto a destra, fare clic su Impostazioni, scorrere fino in fondo, espandere “Avanzate” e disabilitare la voce “Usa l’accelerazione hardware quando disponibile”.
Con l’accelerazione hardware disabilitata ti basterà navigare in giro per Chrome per vedere come si comporta e quante risorse consuma.
Devi bene tenere a mente una cosa: disabilitare l’accelerazione hardware potrebbe avere un impatto fortemente negativo sull’esperienza di navigazione: i video potrebbero laggare, le animazioni non essere fluide; dipende tutto dal sito web.
Cancellare i dati di navigazione

Se nessuna di queste soluzioni ha funzionato è arrivato il momento di passare alle maniere forti.
Alcuni dei cookie del tuo browser, la cronologia, la cache o altro, potrebbero arrivare a consumare le risorse del computer come quelle della CPU; in questo caso per risolvere bisogna semplicemente cancellare tutti i dati di navigazione.
Non preoccupatevi: non sarà necessario rimuovere alcun tipo di password o di dati d’accesso; è improbabile che questi dati abbiano un effettivo impatto sulle prestazioni del browser.
La cancellazione dei dati di navigazione può essere fatta tramite le impostazioni di Chrome. Aprendo le impostazioni basterà cercare “Cancella dati di navigazione”; questa funzione si può richiamare anche attraverso la ricerca in alto a destra nella finestra di Chrome.
Una volta trovata la funzione incriminata basta selezionare la scheda avanzate e impostare, come intervallo di tempo, il comando “tutto il tempo”. Questo permetterà la rimozione di tutti i cookie e i dati di installazione di Chrome fino a quel momento.
Seleziona questi: cronologia di navigazione, cronologia dei download, Cookie e altri dati dei siti, immagini e file della cache, impostazioni del sito e dati delle app. Lascia deselezionato “Password e altri dati di accesso”.
Con queste opzioni selezionate fai clic su “Cancella dati”. Fatto questo chiudi Chrome e avvialo di nuovo. Inizia a navigare, apri un mucchio di schede e controlla il Task Manager per vedere come si comporta il browser.
Se anche questo non risolve il tuo problema, potrebbe essere il momento di reinstallare Chrome.
Maggiori informazioni: Cancellare la Cronologia (Dati di Navigazione, Cookie) di Google Chrome, Firefox e Edge
Reinstallare Chrome
Avendo testato le altre soluzioni a questo punto non ci resta che reinstallare Chrome.
Per prima cosa apri la pagina di download di Chrome e scarica il setup. A questo punto apri il menu Start, cerca “chrome” e fai clic con il tasto destro sull’icona per poi selezionare la voce “disinstalla”. In questo modo apriremo “Programmi e funzionalità” dove dovremo trovare il browser e completare la procedura di disinstallazione.
Con Chrome disinstallato non bisogna fare altro che aprire il setup scaricato in precedenza per poi eseguirlo; in pochi minuti sarà possibile completare l’installazione.
Una volta fatto basta lanciare Chrome e navigare normalmente controllando se l’utilizzo della CPU è stabile..
Prova le estensioni per aumentare le prestazioni
Disabilitare o rimuovere tutte le estensioni potrebbe non aver funzionato. E se ci fossero estensioni che in grado di migliorare realmente le prestazioni del tuo browser riducendo l’utilizzo di CPU?
Chrome e la maggior parte degli altri browser eseguono contemporaneamente molti servizi in background; a questi si aggiungono le pubblicità, i video e gli altri contenuti dei siti web.
Fortunatamente ci sono componenti aggiuntivi che possono aiutare ad evitare alcuni problemi ottenendo quindi una migliore performance, motivo per cui una prova non si dovrebbe scartare a prescindere.
Un’opzione popolare è attualmente FasterChrome. Questa estensione precarica i siti web prima ancora di cliccarci sopra. Questo significa che l’utilizzo della CPU di solito ha un picco prima ancora di aprire il sito web, ma, una volta che inizia la navigazione, il suo utilizzo scende drasticamente.
Naturalmente questa non è un’estensione magica che risolve istantaneamente i vostri problemi. Anche così vale comunque la pena provare.
In alternativa è possibile provare Web Boost. Questa estensione blocca i tracker e altri contenuti non necessari utilizzando una diversa tecnica di caching per aiutare il browser ad aprire i siti web.
Bloccare completamente gli annunci potrebbe anche aiutare a ridurre un utilizzo elevato della CPU, motivo per cui avere installato con l’uso elevato della CPU, quindi assicuratevi di avere uBlock Origin installato.
Prova un browser diverso

Se nessuna soluzione funziona potrebbe essere un segno: magari c’è un incompatibilità tra browser e computer.
Per assicurarsi che Chrome non sia il colpevole il nostro consiglio è quello di provare con browser diversi: il migliore per sostituire Chrome è Firefox date le similitudini tra i due.
Scarica Firefox e installalo. Una volta che hai familiarità con il browser, inizia ad aprire più schede, guarda video, ecc. e vedi come si comporta. Se non c’è throttling o utilizzo elevato con la CPU il problema potrebbe davvero essere Chrome.
In questo caso, potrebbe essere meglio passare completamente a Firefox o provare la versione più leggera di Chrome chiamata Chromium.
Maggiori informazioni: Migliori Browser
Altre possibili cause

Con così tante soluzioni elencate sopra se nessuna di queste funziona la colpa potrebbe essere direttamente del computer. Ecco alcune possibili cause
- Malware, virus, Trojan, ecc: L’alto utilizzo della CPU è comunemente legato alla presenza di malware, virus, trojan e altri tipi di software intrusivi. I malware potrebbero essere collegati al browser e potrebbero essere presenti nelle profondità del sistema operativo. In questo caso bisogna usare a proprio vantaggio un software antivirus.
- Problemi al sistema operativo: Non è raro che Windows si blocchi, si corrompa o abbia problemi simili. Se il problema è legato al sistema operativo quello che bisogna fare è molto semplice: reinstallare Windows, per quanto odioso possa essere.
- Scarsa velocità del processore: Alla fine il problema potrebbe non essere affatto un mistero; se hai un processore un po’ vecchiotto la sua scarsa velocità potrebbe essere la cosa dietro la scarsa reattività del browser. Al giorno d’oggi i processori con un numero di core/thread inferiore a 4 sono sempre un collo di bottiglia. Chrome e altri browser sono stati ottimizzati per processori con un numero di core più elevato, simile a quelli presenti nei processori Intel di 12a generazione o la serie Ryzen 5000 di AMD. (Maggiori informazioni: Migliore CPU per Gaming)
PCtempo è supportato dai lettori. Se acquistate tramite i link presenti sul nostro sito, potremmo guadagnare qualcosina grazie alle commissioni di affiliazione. Per saperne di più.
Lascia un commento