Tutto ciò che devi sapere su come attivare o disattivare Windows Defender in Windows 11 in maniera temporanea o permanente.
L’antivirus Microsoft Defender (precedentemente noto come Windows Defender) è un programma anti-malware gratuito integrato in Windows 11 che ha lo scopo di proteggere il computer da virus e malware. Oltre alla protezione antivirus e anti-malware, Microsoft Defender ha anche funzioni per la protezione dell’account, per la sicurezza online, per il monitoraggio delle prestazioni e della salute del dispositivo. Concludono il pacchetto funzioni dedicate al parental control, con tanto di firewall e sicurezza di rete.
Microsoft Defender è stato rinominato in Sicurezza di Windows nelle versioni aggiornate o nuove di Windows 10 e Windows 11. Defender funziona piuttosto bene quando si tratta di mantenere il computer al sicuro da virus e varie minacce alla sicurezza, anche se non mancano le situazioni che potrebbero chiederci di disattivarlo.
Perché disattivare Windows Defender?
Per esempio se hai intenzione di installare un programma antivirus migliore dotato di più funzioni, con opzioni di protezione maggiormente approfondite e vuoi ottimizzare le prestazioni del vostro dispositivo conviene disattivare Defender, in modo da non fargli consumare risorse preziose tra CPU e batteria in background. Usare un programma antivirus di terze parti mentre Defender è attivo può, come se non bastasse, causare problemi o conflitti con quel programma.
Un’altra ragione per disattivare Defender è relativa all’installazione di software o applicazioni di terze parti, processi che potrebbero essere bloccati da Defender in base alle impostazioni inserite. Defender, per di più, è un programma con delle richieste interessanti in termini di risorse del dispositivo andando consumare CPU, spazio su disco e RAM. Se non volete collegare il vostro PC Windows 11 a Internet allora potete disattivare tranquillamente l’antivirus per risparmiare risorse, altrimenti pensateci due volte prima di farlo.
Ci sono diversi modi per disabilitare Microsoft Defender in Windows 11. In questa guida passo dopo passo, ti spiegheremo come abilitare o disabilitare Microsoft Defender in Windows 11.
Attivare/Disattivare Windows Defender in maniera temporanea attraverso Impostazioni
Ci sono un sacco di ragioni per disattivare almeno temporaneamente Windows Defender, specie se si installa o avvia software di terze parti da fonti sconosciute o non fidate. Ecco come abilitare/disabilitare Microsoft Defender in Windows 11:
Per prima cosa apri le Impostazioni cliccando con il tasto destro del mouse sull’icona Start sulla barra delle applicazioni e selezionando l’opzione ‘Impostazioni’ dal menu contestuale del pulsante Start. In alternativa puoi sempre usare la scorciatoia da tastiera Windows+I per ottenere lo stesso risultato.
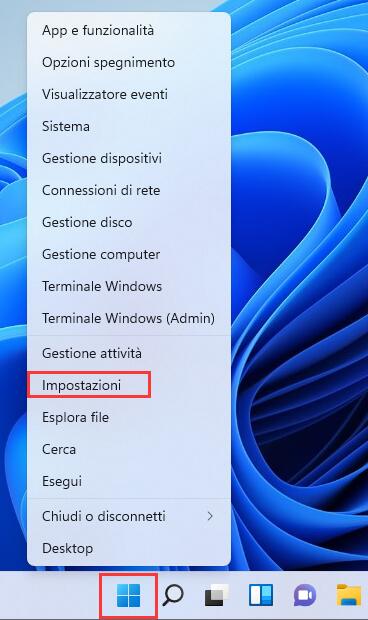
Nella schermata delle Impostazioni vai alla sezione ‘Privacy e sicurezza’ dalla colonna di sinistra e seleziona poi ‘Sicurezza di Windows’ nella parte destra.
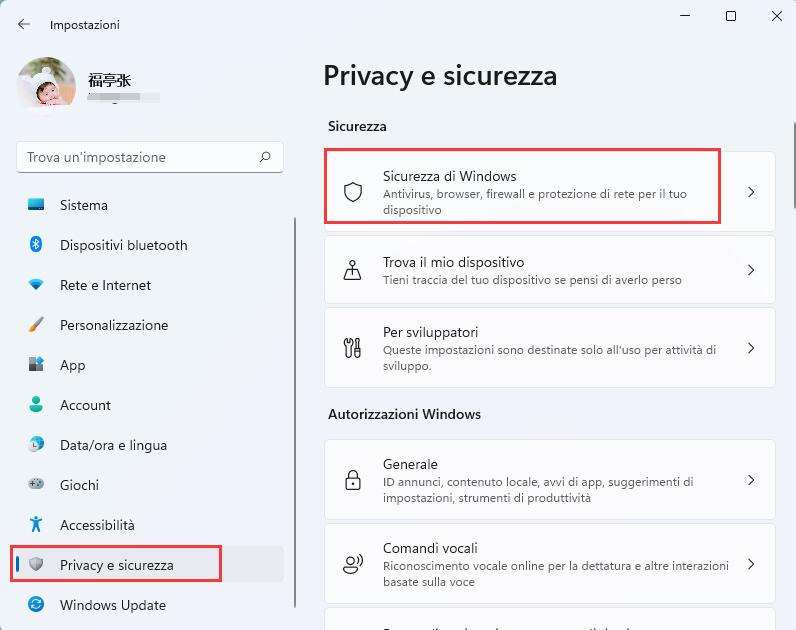
Nella pagina successiva delle impostazioni fai clic sul pulsante ‘Apri Sicurezza di Windows’.
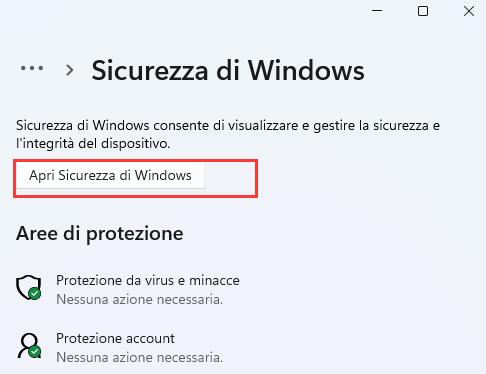
In alternativa è possibile aprire la zona delle notifiche (la freccia verso l’alto) nell’angolo destro della barra delle applicazioni e fare poi clic sull’icona Sicurezza di Windows’ se presente.
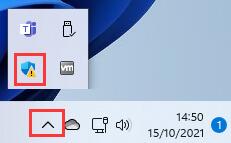
In entrambi i casi si aprirà proprio l’applicazione Sicurezza di Windows (Microsoft Defender) dove sarà possibile visualizzare e gestire sicurezza e salute del dispositivo.
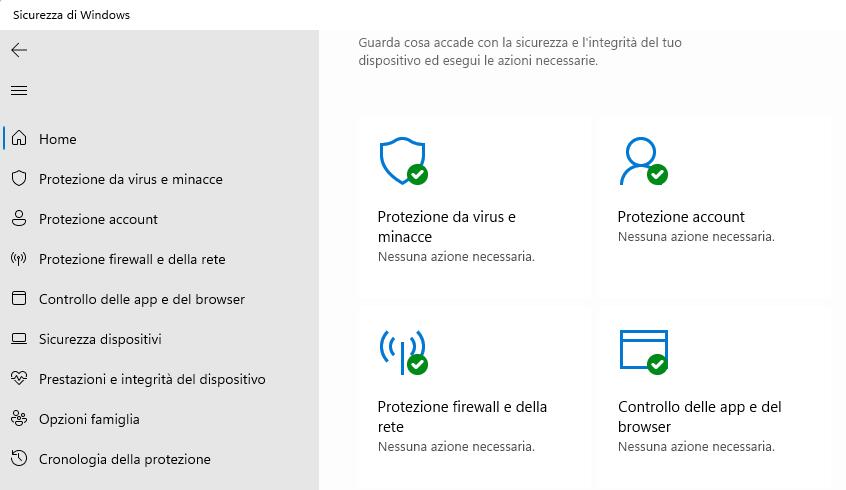
Nell’app Sicurezza di Windows seleziona dal menu di sinistra la scheda ‘Protezione da virus e minacce’. Poi clicca sul link “Gestisci impostazioni” sotto la sezione “Impostazioni di protezione da virus e minacce”.
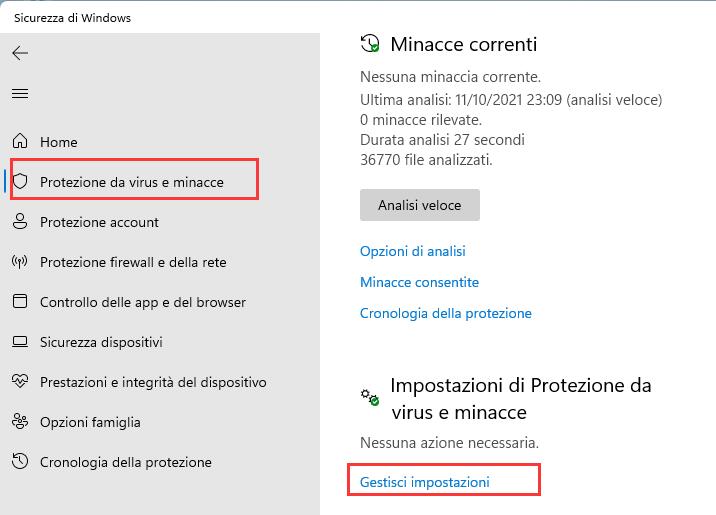
Nella pagina successiva, sposta l’interruttore su OFF sotto la voce “Protezione in tempo reale” per disattivare Microsoft Defender.
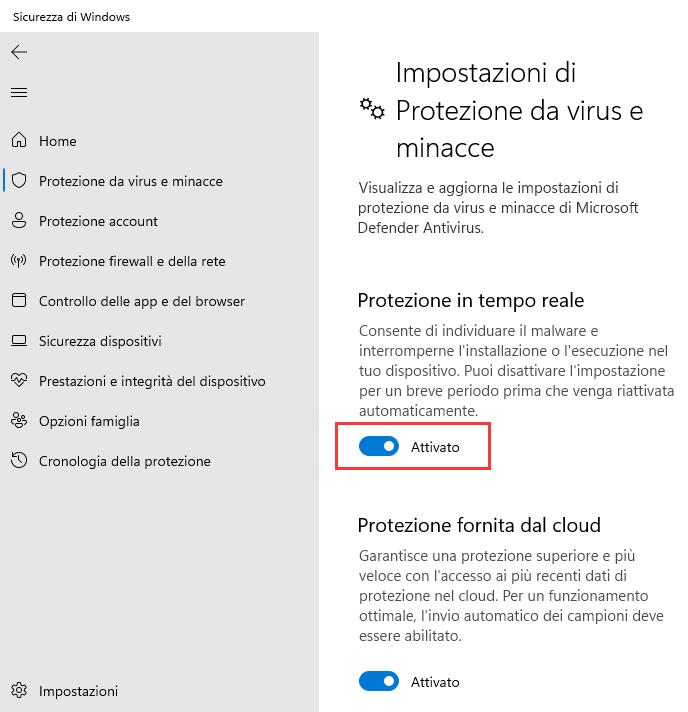
Se vedi la richiesta di Controllo accesso utente fai clic su ‘Sì’. Ora Microsoft Defender sarà disattivato in maniera temporanea. Quando riavvierai il PC, si riaccenderà in maniera automatica. Per riabilitare immediatamente il servizio sposta l’interruttore su ON.
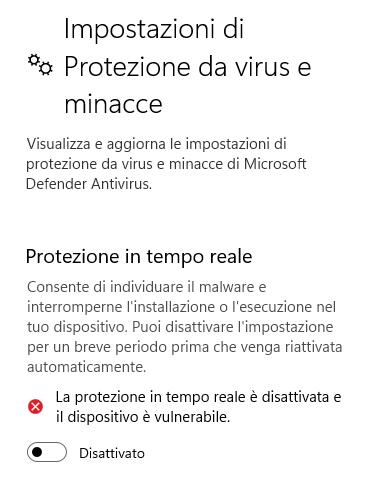
Qui potrai anche controllare diverse altre impostazioni di protezione da virus e minacce come la protezione fornita dal cloud, l’invio automatico di informazioni sui malware, la protezione anti-manomissione e molto altro. Puoi abilitare o disabilitare queste funzioni in base alle tue esigenze.
Attivare o disattivare il firewall di Windows Defender in Windows 11
Il firewall di Windows Defender protegge il computer dalle minacce esterne ma rischia d’essere d’intralcio. Ad esempio quando si vuole scaricare file da fonti non attendibili o quando ci sono problemi di connettività disattivando il firewall è una soluzione per la risoluzione dei problemi. Segui questi passaggi per farlo:
Nell’applicazione Sicurezza di Windows, seleziona la scheda “Protezione Firewall e della rete” dal pannello di sinistra.
Qui, potrai vedere tre profili di rete e il loro rispettivo stato di sicurezza. Ogni impostazione del firewall di rete ti aiuta a proteggerti mentre navighi sulla rispettiva rete.
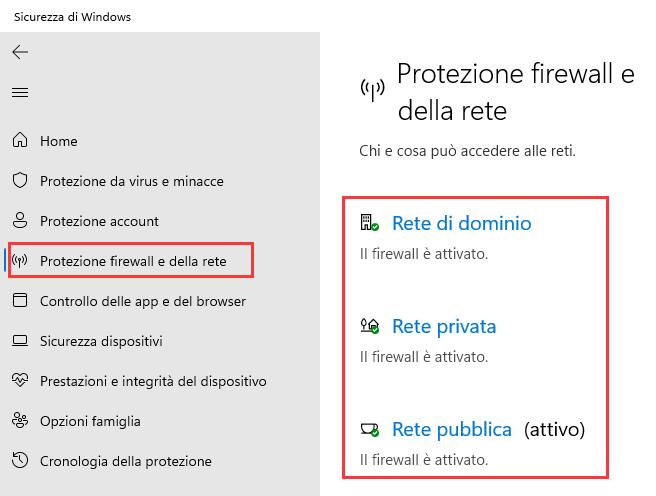
- Rete di dominio: Questa impostazione del firewall viene applicata quando il computer locale è un membro del dominio Active Directory.
- Rete privata: Questa impostazione del firewall viene applicata quando il computer è collegato ad una rete domestica o lavorativa dove il computer risulta visibile agli altri computer presenti in rete.
- Rete pubblica: Questa opzione protegge il tuo computer quando si connette a reti pubbliche come gli hotspot Wi-Fi nei bar, negli aeroporti e in altri luoghi dove il tuo dispositivo non è altrimenti rintracciabile in rete
Dovresti sapere che disattivare il firewall di Microsoft Defender può lasciare il tuo dispositivo vulnerabile ad accessi non autorizzati, virus e attacchi informatici. Si dovrebbe disabilitare il firewall solo quando è necessario: far funzionare un applicazione altrimenti bloccata, condividere file, risolvere un problema o se si sta installando un altro firewall.
Se hai deciso di disattivare il firewall di Microsoft Defender puoi andare a modificare le impostazioni attivando o disattivando le funzioni li presenti in base alle tue esigenze. Clicca sul tipo di rete per poi addentrarti all’interno delle impostazioni.
Sotto la sezione “Microsoft Defender Firewall” fai clic sulla levetta per disattivarlo.
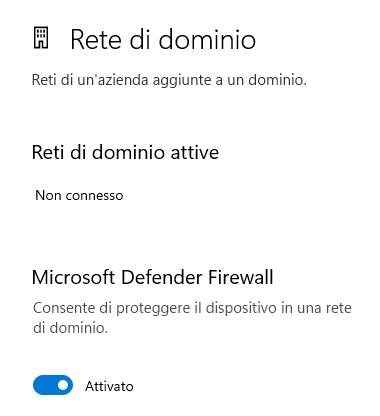
Se il Controllo Account Utente [UAC] ha bisogno di una conferma fai clic su “Sì”. Per riattivare il firewall dovrai semplicemente abilitare l’interruttore corrispondente.
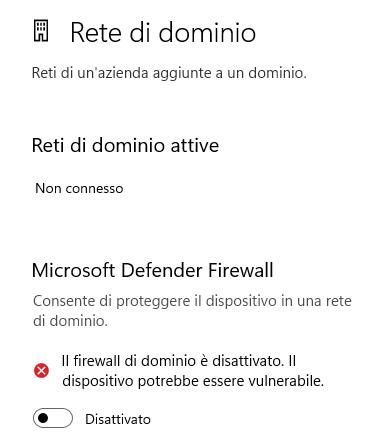
Se vuoi attivare insieme tutte le impostazioni puoi semplicemente cliccare sul pulsante apposito chiamato ‘Ripristina impostazioni’ che ha esattamente questo scopo.
Attivare o disattivare il controllo delle App e del Browser in Windows 11
Il controllo di app e del browser è un’altra impostazioni presente in Sicurezza di Windows. Essa ti permette di controllare attraverso Windows Defender SmartScreen il contenuto di app, file, siti web e download che potrebbero essere potenzialmente pericolosi.
Tuttavia questo eccesso di sicurezza può anche impedirti di accedere ad app non riconosciute (che in realtà non sono una minaccia), contenuti web o anche scaricare certi file. Windows Defender SmartScreen potrebbe anche eliminare in maniera automatica le app che non riconosce o i file/app che godono di bassa reputazione. Anche se probabilmente hai tenuto di proposito quei file sul tuo computer, SmartScreen potrebbe decidere di eliminarli in maniera automatica. Per disabilitare le impostazioni di SmartScreen segui questi passi:
Apri la scheda App e browser e poi fai clic su “Impostazioni di protezione basata sulla reputazione” sotto la sezione chiamata “Protezione basata sulla reputazione”.
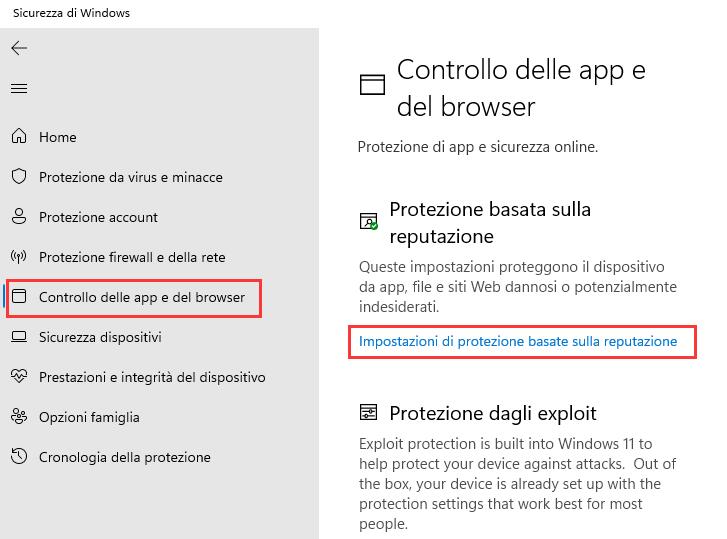
In questa schermata ci sono molte impostazioni e funzioni come Controlla app e file, SmartScreen per Microsoft Edge, Blocco delle app potenzialmente indesiderate e SmartScreen per Microsoft Store.
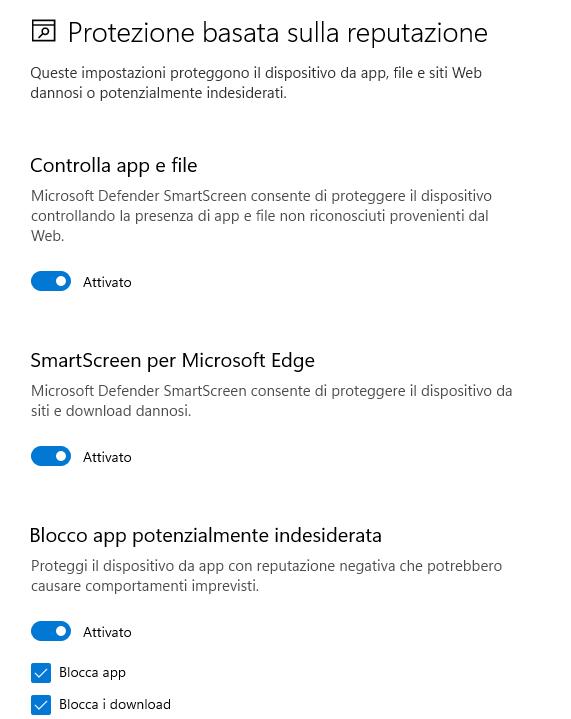
Puoi attivare o disattivare queste opzioni in base alle tue esigenze:
- Controlla app e file: questa funzione serve ad attivare Microsoft Defender SmartScreen per migliorare la protezione del tuo computer controllando la reputazione delle app e dei file che arrivano scaricare dal web.
- SmartScreen per Microsoft Edge: questa impostazione aiuta a valutare e proteggere il tuo computer da siti web o download dannosi. Se provi a visitare siti web con contenuti relativi a phishing e malware usando Edge, il browser ti avvertirà della potenziale minaccia data da quei siti. Inoltre se tenterai di scaricare un file non riconosciuto, un file sospetto o un programma dannoso, Edge ti darà direttamente la possibilità di fermare il download.
- Blocco delle app potenzialmente indesiderate: questa opzione ti aiuta a prevenire l’installazione di app potenzialmente indesiderate (definite in inglese con l’acronimo PUA). Queste sono tra le maggiori cause di comportamenti inaspettati su PC Windows 11.
Le app potenzialmente indesiderate (in inglese PUA) non sono esattamente dei malware ma possono portare ad installare più applicazioni, estensioni e altri programmi durante il processo di installazione da qualche parte. Per questo motivo potrebbero portare il pc a mostrare annunci pop-up, rallentare il sistema, cambiare le applicazioni predefinite, modificare il browser ed eseguire altre azioni nel tuo sistema senza il tuo permesso.
Questa impostazione ti impedirà anche di installare o scaricare software pirata e crackato.
Quando questa impostazione è attivata Microsoft Defender rileverà se un applicazione potenzialmente indesiderata sta cercando di effettuare un installazione e ti chiederà di scegliere se permettere o bloccare il funzionamento dello stessa. L’antivirus potrebbe anche scansionare in maniera automatica il computer per rimuovere le app che considerate come potenzialmente indesiderate.
Se stai testando un’app o installando un’app che non è una minaccia per te ma che, invece, viene considerata tale da Defender puoi disattivare quest’impostazione.
Se vuoi installare o consentire solo le PUA deseleziona la casella di controllo ‘Blocca app’ nella sezione riguardante il “blocco delle app potenzialmente indesiderate”. Se vuoi permettere solo i download delle PUA invece deseleziona la casella ‘Blocca i download’. Se vuoi permettere entrambi attiva la levetta Off, quest’ultima legata all’attivazione o disattivazione di entrambe le opzioni
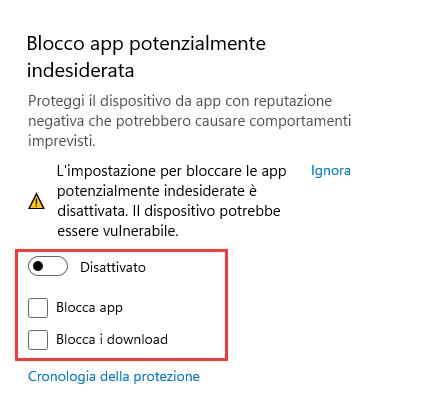
- SmartScreen per app Microsoft Store: questa opzione controlla il contenuto web utilizzato dalle app Microsoft Store per proteggere il tuo dispositivo.
Disattivare Microsoft Defender in modo permanente usandoi Criteri di gruppo in Windows 11
L’Editor “Criteri di gruppo locale” è un potente strumento che consente di controllare e configurare le impostazioni dei Criteri di gruppo per un computer locale o una rete di computer. Gli amministratori di rete preferiscono lavorare con l’Editor Criteri di gruppo poiché permette loro di modificare le impostazioni contemporaneamente per più utenti e computer all’interno della stessa rete.
È possibile utilizzare l’Editor Criteri di gruppo per disabilitare permanentemente l’antivirus Microsoft Defender all’interno di Windows 11. Segui questi passaggi per farlo:
Prima di farlo assicurati che la Protezione antimanomissione risulti disabilitata all’interno dell’app “Sicurezza di Windows” come ti abbiamo mostrato prima.
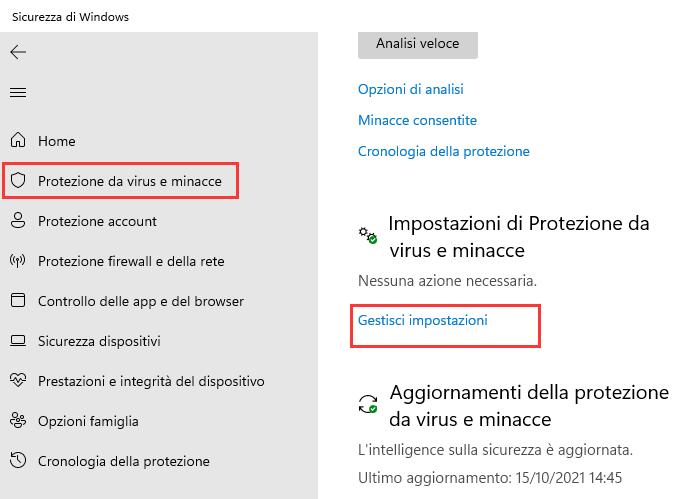
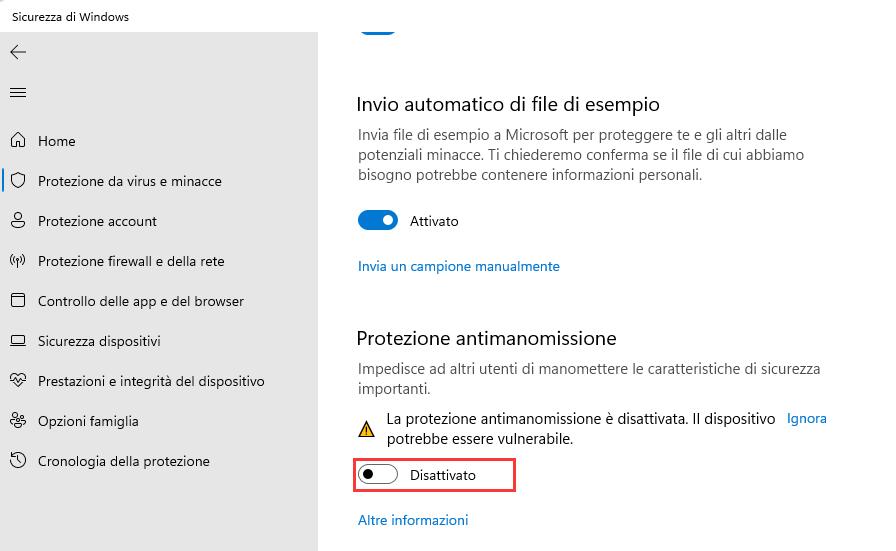
A questo punto, nella ricerca di Windows, digita “Modifica Criteri di gruppo” o “gpedit.msc” e clicca sul risultato corrispondente per aprire il sopracitato editor. In alternativa puoi aprire l’editor usando la scorciatoia Windows+R, scrivendo “gpedit.msc”e premendo Invio.
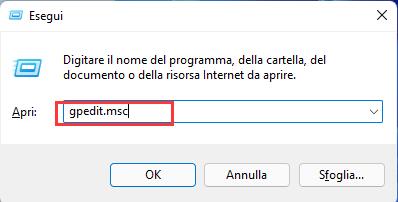
Nella finestra dell’Editor dei Criteri di gruppo locali naviga fino al seguente percorso usando il pannello di sinistra:
Configurazione computer -> Modelli amministrativi -> Componenti di Windows -> Microsoft Defender Antivirus
Ora dalla parte destra della finestra fai doppio clic sulla voce Poi, dal pannello di destra, fai doppio clic sull’impostazione “Disabilita Windows Defender Antivirus”.
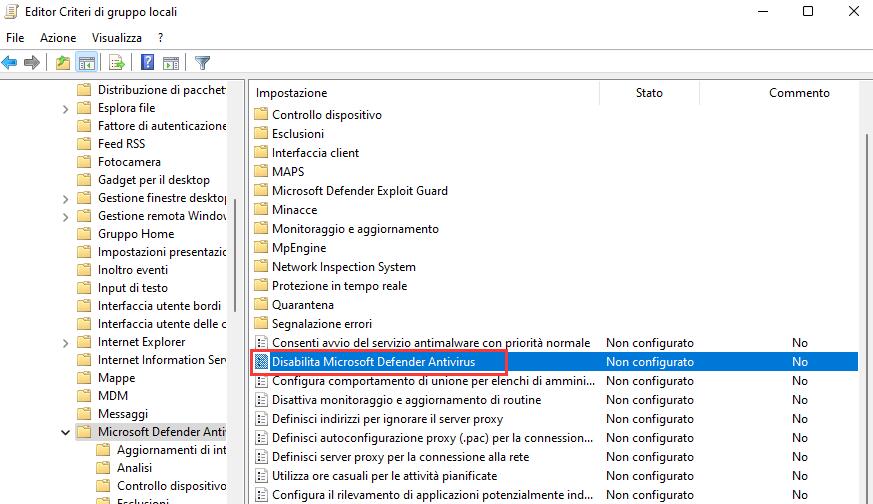
Nella finestra che comparirà metti il segno di spunta sulla voce “Attivata” e poi clicca su “Applica” e poi su “Ok” per disattivare permanentemente Microsoft Defender Antivirus su Windows 11.
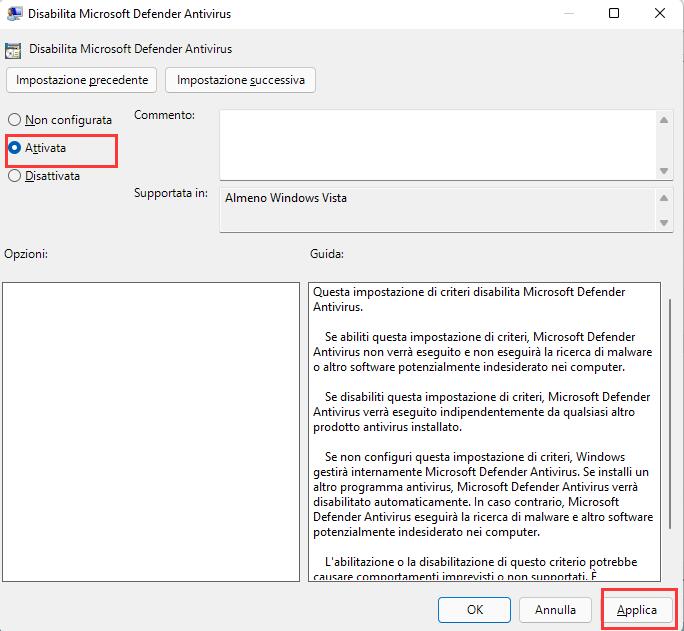
L’opzione “attivata” disattiverà Defender le altre, “non configurata” e “disattivata” lasceranno attivo il servizio. Per riattivare il servizio dovremo semplicemente selezionare una di queste due voci e premere prima “applica” e poi “ok”.
I passaggi precedenti disabiliteranno completamente il Microsoft Defender Antivirus. Ma se vuoi disabilitare solo la protezione in tempo reale dell’antivirus lasciando intatte quelle di account, il firewall, la protezione delle app e le altre funzioni secondarie allora segui questi passaggi:
Sempre dal gestore dei criteri di gruppo locali fai clic sulla voce “Microsoft Defender Antivirus” al percorso che abbiamo descritto poco sopra. Sul lato sinistro dell’editor cerca la cartella “Protezione in tempo reale” e facciamo doppio clic sopra.
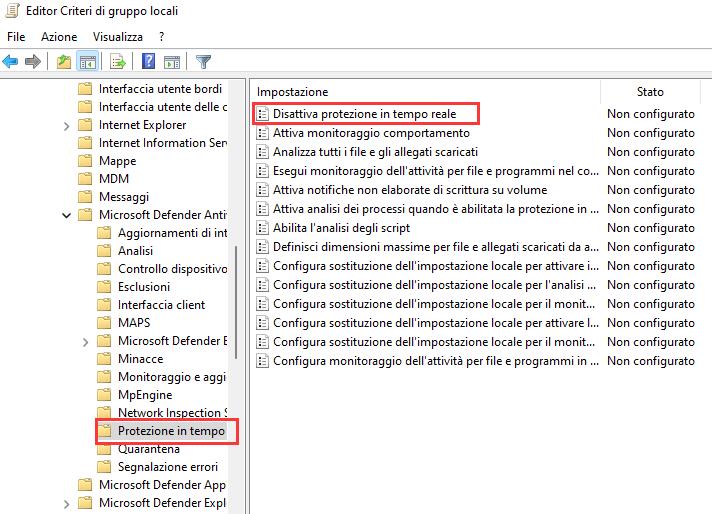
A questo punto fai clic due volte su “disattiva protezione in tempo reale” per gestire il criterio. Qui metti la spunta sulla voce “attivata”, fai clic su Applica e poi su OK.
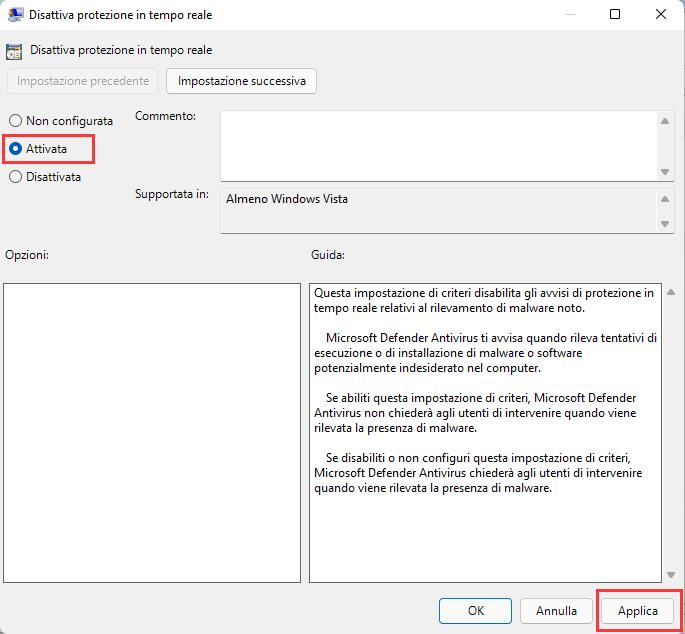
Questo disabiliterà permanentemente solo la protezione in tempo reale lasciando attivo tutto il resto. Per riabilitare questa funzione segui la procedura ma, quando sei nella finestra di gestioen del criterio, seleziona “non configurato” o “disabilitato” e poi fai clic su “applica”.
Sia che abiliti o disabiliti Microsoft Defender per rendere effettive le modifiche dovrai riavviare il PC.
Puoi applicare le modifiche ai Criteri di gruppo in maniera immediata immediatamente senza riavviare il sistema. Per farlo apri la finestra “Esegui” con la scorciatoia WIN + R e digita gpupdate.exe nel campo compilabile. Potrai farlo anche dal prompt dei comandi in modalità amministratore.
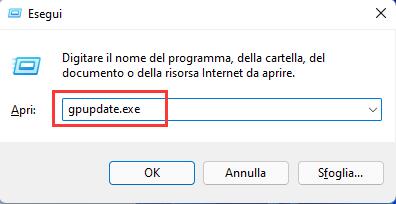
Dopo aver apportato le modifiche nell’editor dei Criteri di gruppo assicurati di attivare nuovamente la funzione “antimanomissione” che ti abbiamo descritto prima seguendo i passaggi.
Disabilitare Windows Defender in modo permanente usando l’Editor del Registro di sistema in Windows 11
Un altro metodo utilizzabile per disabilitare permanentemente l’antivirus Microsoft Defender è attraverso l’uso dello strumento “Editor del registro di Windows”. L’Editor del registro di Windows è un database gerarchico che consente di visualizzare e modificare chiavi e voci presenti all’interno dei sistemi operativi Windows. Può essere anche utilizzato per modificare le chiavi di registro associate a Microsoft Defender Antivirus in modo da disabilitarlo.
Prima di proseguire, è necessario disattivare la “Protezione antimanomissione” che torvi nell’applicazione Sicurezza di Windows (Microsoft Defender).
La protezione anti manomissione è una funzione di sicurezza di Microsoft Defender che impedisce a utenti, programmi e malware di effettuare modifiche alle impostazioni di sicurezza come Protezione in tempo reale, Protezione Cloud e altro. Quando questa protezione è attivata anche programmi come l’Editor del Registro di sistema, la linea di comando, PowerShell e l’Editor dei criteri di gruppo vengono bloccati dai potenti mezzi di Microsoft Defender Antivirus.
Prima di effettuare modifiche è quindi è necessario disabilitare questa funzione. Per disabilitare la protezione anti manomissione apri l’app Sicurezza di Windows, dirigiti alla scheda “Protezione da virus e minacce” e fai clic sulla voce “Gestisci impostazioni“.
Cerca la voce “Protezione antimanomissione” e fai clic sull’interruttore presente al di sotto di essa.
Ora che hai disattivato la protezione antimanomissione, potrai apportare modifiche alle impostazioni dell’app Sicurezza di Windows direttamente dall’esterno dell’app.
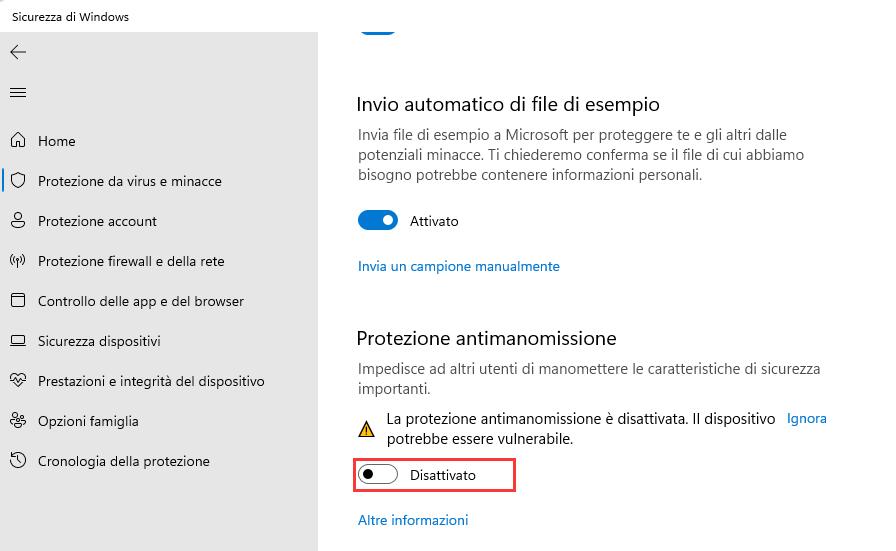
Apri l’Editor del Registro di sistema cercando ‘Editor del registro di sistema’ o ‘regedit’ nella casella di ricerca di Windows 11 per poi aprire il primo risultato. In alternativa apri la finestra “esegui” di Windows usando la scorciatoia da tastiera Windows + R, digita Regedit e poi premi Invio.
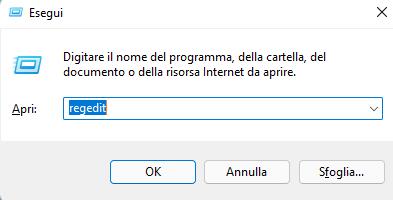
Una volta che l’Editor del Registro di sistema si apre naviga fino alla seguente posizione o copia/incolla il seguente percorso nella barra degli indirizzi dell’Editor del Registro di sistema e premi Invio:
Computer\HKEY_LOCAL_MACHINE\SOFTWARE\Policies\Microsoft\Windows Defender
A questo punto cerca, nella finestra di destra, una voce chiamata “DisableAntiSpyware”.
Fai doppio clic su di essa, impostane il valore a 1 e poi clicca su ‘OK’ per disabilitare Windows Defender.
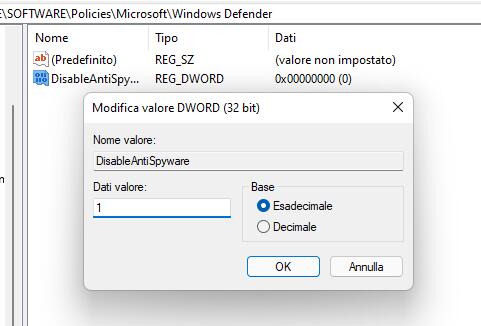
Se questa voce non dovesse esistere clicca con il tasto destro del mouse sulla cartella ‘Windows Defender’ nel pannello di navigazione di sinistra, seleziona “Nuovo”’ e poi “Valore DWORD (32-bit)”.
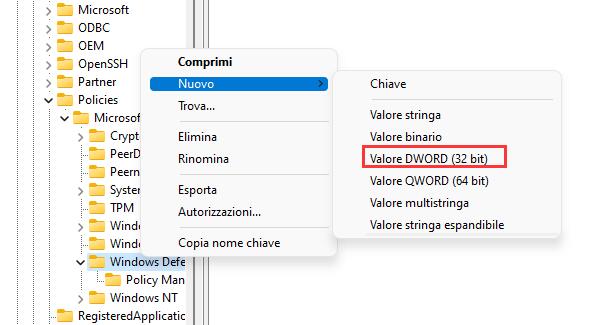
Ora rinomina la voce creata in DisableAntiSpyware.
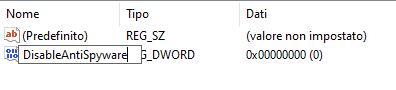
Fai un doppio clic su tale valore e cambialo numericamente da 0 a 1.
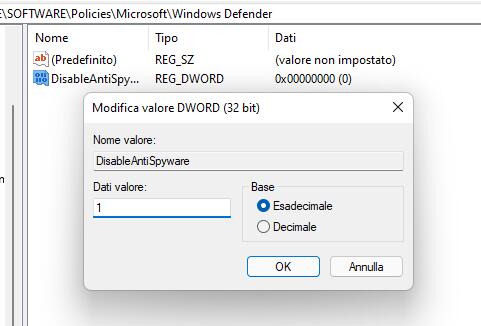
Questo finirà per disabilitare completamente l’antivirus Microsoft Defender. Ora riavviate il sistema per rendere le modifiche effettive. Una volta riavviato il sistema controllate l’app “Sicurezza di Windows” e questo sarà ciò che mostrerà nella scheda Virus e protezione dalle minacce.
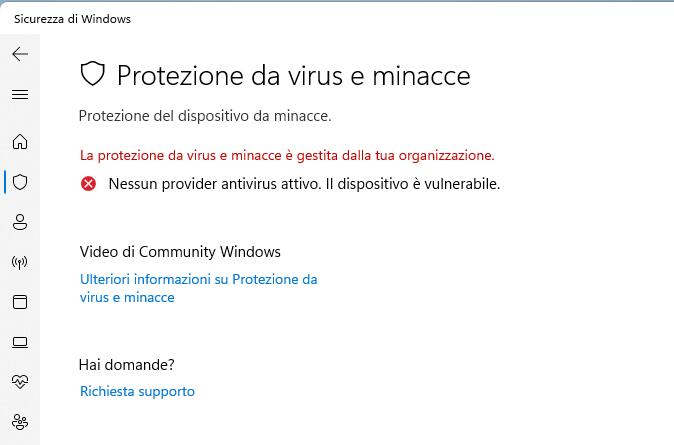
Per riattivare Windows Defender Antivirus dovrai andare nella stessa posizione all’interno dell’editor di registro e poi cancellare la chiave di registro “DisableAntiSpyware” o cambiarne il valore in 0.
Se vuoi solo disabilitare permanentemente la protezione in tempo reale di Microsoft Defender invece segui questi passi:
Puoi aprire la chiave “Protezione in tempo reale” all’interno di “Windows Defender” nel pannello di sinistra dell’editor del Registro di sistema o navigare al seguente percorso:
Computer\HKEY_LOCAL_MACHINE\SOFTWARE\Policies\Microsoft\Windows Defender\Real-Time Protection
Se la chiave in questione non dovesse essere presente dovrai crearla. Per farlo clicca con il tasto destro del mouse sulla cartella “Windows Defender”, seleziona l’opzione ‘Nuovo’ e poi “Chiave”. Rinomina ora la chiave in questione in “Real-Time Protection” e premi Invio.
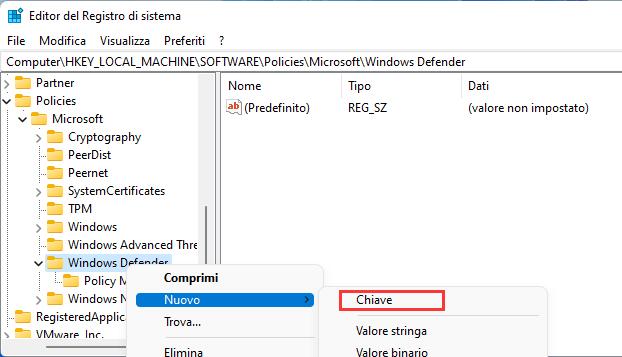
Fai doppio clic sulla chiave che hai appena creato nel registro di sistema.
Fai doppio clic, se presente, su “DisableRealtimeMonitoring” e cambiane il valore in 1.
Se questo non dovesse essere presente non preoccuparti, fai clic sulla chiave “Real-Time Protection” che hai creato in precedenza con il tasto destro, seleziona “Nuova” e poi fai clic su “Valore DWORD (32-bit), rinominando poi la DWORD appena creata in “DisableRealtimeMonitoring”.
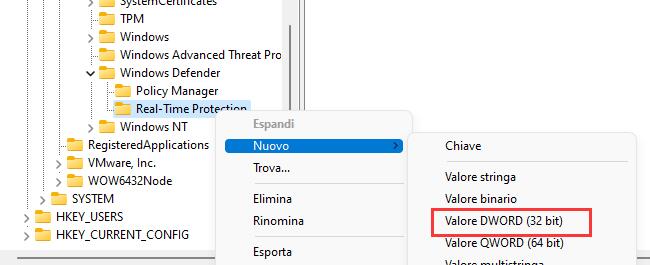
Fai doppio clic sul tale valore e cambiane il contenuto in 1.
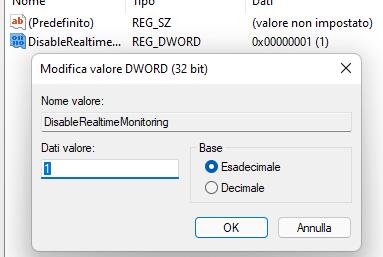
A questo punto riavvia il sistema per applicare le modifiche. In questo modo disattiverai soltanto la protezione in tempo reale in modo permanente.
Per riabilitare la protezione in tempo reale puoi cancellare dal registro di sistema il valore ‘DisableRealtimeMonitoring’ o cambiarne il contenuto con 0.
Disinstallare/reinstallare Microsoft Defender in Windows 11 usando PowerShell
Se vuoi disinstallare completamente Microsoft Defender dal tuo account in Windows 11 puoi farlo utilizzando a tuo vantaggio i comandi di PowerShell.
Ecco come disinstallare Microsoft Defender in Windows 11:
Per prima cosa apri Windows PowerShell come amministratore; una volta fatto esegui il seguente comando per disinstallare Microsoft Defender:
Uninstall-WindowsFeature -Name Windows-Defender
Dai al computer qualche secondo di tempo per completare il processo e poi, una volta terminato, riavvia il tutto per finalizzare l’operazione.
Questa operazione disinstallerà Windows Defender solo dall’account corrente.
Se cambi idea e rivuoi indietro Defender puoi reinstallarlo facilmente .
Per farlo in Windows 11, sempre da powershell, esegui il seguente comando:
Install-WindowsFeature -Name Windows-Defender
Ecco tutto!
PCtempo è supportato dai lettori. Se acquistate tramite i link presenti sul nostro sito, potremmo guadagnare qualcosina grazie alle commissioni di affiliazione. Per saperne di più.
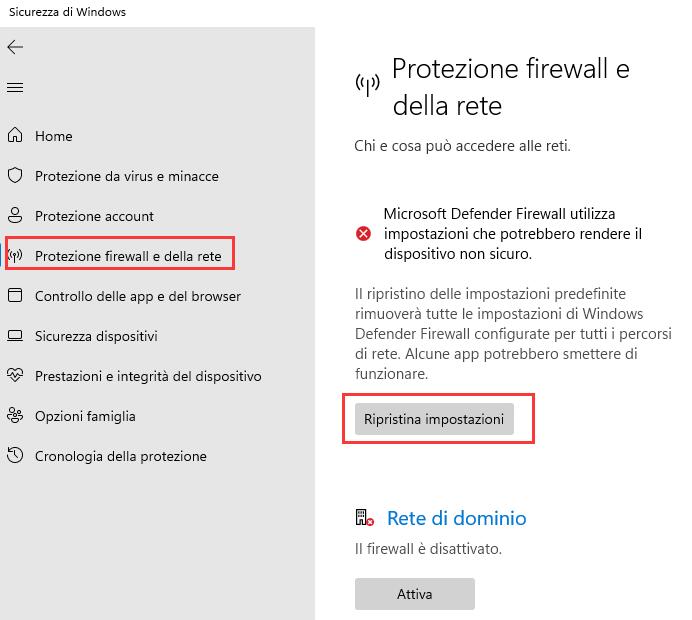
Lascia un commento