Questo articolo ti mostrerà come cambiare le opzioni risparmio energia su Windows 11. I computer moderni (e questo vale anche per i dispositivi con Windows 10, 8 e 7) possono lavorare con diversi piani energetici per fornire l’equilibrio ottimale tra consumo di energia e livelli di prestazioni. Oltre a gestire il modo in cui il computer risucchia la sua batteria, i piani energetici possono cambiare altre caratteristiche, ad esempio, cosa succede quando si chiude la parte superiore del portatile.
Su Windows 11, è possibile scegliere una delle seguenti opzioni energetiche:
- Piano Bilanciato: l’opzione predefinita con un rapporto ottimizzato tra consumo energetico e prestazioni.
- Pianto Risparmio Energetico: passa a questo se cerchi la massima durata della batteria.
- Piano Prestazioni Elevate: passa a questa modalità se il consumo di energia per te non è importante.
- Piano Prestazioni Ultimate: questo piano energetico è disponibile su computer di fascia alta e con una potenza pazzesca con SKU Windows 11 Pro for Workstation. Basato sul piano precedente, usa però ottimizzazioni aggiuntive per ridurre le micro-latenze e altre tecniche per spremere ogni goccia di prestazioni dal tuo hardware.
- Piani personalizzati: i driver del chipset per la tua scheda madre o il software aggiuntivo dal produttore del portatile potrebbero aggiungere più opzioni con ottimizzazioni specifiche per l’hardware. La maggior parte delle volte, selezionare un piano ottimizzato dal fornitore è l’opzione migliore per ottenere prestazioni ottimali.
Vale anche la pena ricordare che è possibile esportare e importare i piani energetici per condividerli tra i dispositivi per una maggiore comodità.
Cambiare le opzioni risparmio energia su Windows 11
È possibile cambiare il piano energetico su Windows 11 utilizzando due metodi: attraverso il classico Pannello di controllo e Windows Terminal. Da Windows Terminal, devi eseguire lo strumento powercfg per passare tra gli schemi energetici disponibili. Ecco come fare.
Cambiare Piano Energetico su Windows 11 con il Pannello di Controllo
- Premi Win + R e inserisci il comando di Control nella casella Esegui. Puoi anche usare altri metodi per aprire il Pannello di controllo.
- Se usi la visualizzazione per categorie, vai su Hardware e suoni > Opzioni risparmio energia.
- Se usi la vista Icone grandi o Icone piccole, clicca su Opzioni risparmio energia.
Seleziona uno dei piani disponibili nella sezione Combinazioni preferiti. Nota che Windows 11 nasconde alcuni dei piani nella sezione Mostra combinazioni aggiuntivi.
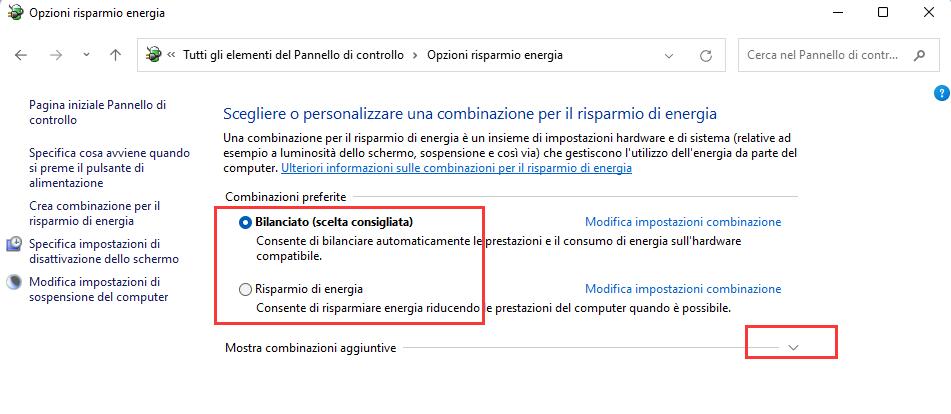
Ed ecco fatto.
Ora vediamo come fare la stessa operazione usando Windows Terminal tramite l’applicazione powercfg.
Usare Windows Terminal
- Fai click con il tasto destro del mouse sul pulsante del menu Start o premi Win + X. Lancia Windows Terminal (Admin) dal menu.
- Se necessario, passa al profilo PowerShell o Prompt dei comandi – vanno bene entrambi.
- Inserisci il seguente comando: powercfg /list. Questo comando ti mostrerà tutti i piani disponibili sul tuo computer. Suggerimento: l’asterisco (*) indica il piano energetico corrente in Windows 11.
- Copia il valore GUID per il piano che vuoi abilitare, per esempio, 381b4222-f694-41f0-9685-ff5bb260df2e.
- Inserisci il comando powercfg /setactive GUID. Sostituisci GUID con il valore della potenza che vuoi attivare. Ad esempio, il comando attiva il piano di risparmio energetico in Windows 11: powercfg /setactive a1841308-3541-4fab-bc81-f71556f20b4a.
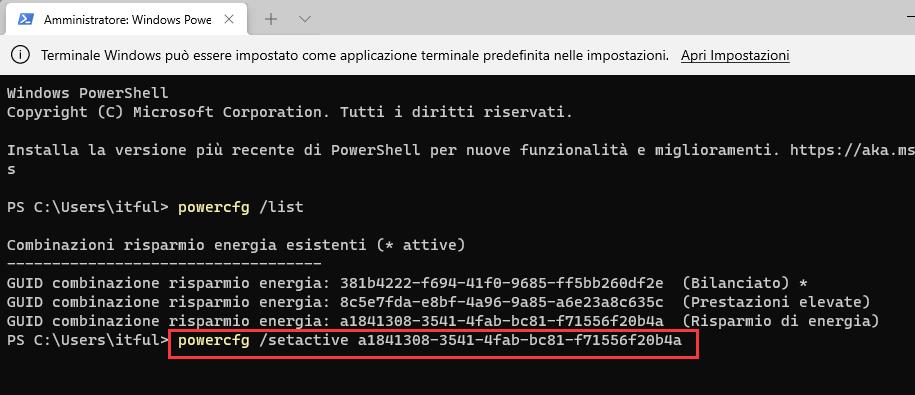
E ora hai finito. La prossima lista contiene comandi che puoi usare per cambiare il piano di risparmio energetico.
Comandi per attivare gli Schemi Energetici integrati
- Risparmio Energetico: powercfg.exe /setactive a1841308-3541-4fab-bc81-f71556f20b4a
- Bilanciato: powercfg.exe /setactive 381b4222-f694-41f0-9685-ff5bb260df2e.
- Prestazioni Elevate: powercfg.exe /setactive 8c5e7fda-e8bf-4a96-9a85-a6e23a8c635c
- Prestazioni Ultimate: powercfg.exe /setactive e9a42b02-d5df-448d-aa00-03f14749eb61
PCtempo è supportato dai lettori. Se acquistate tramite i link presenti sul nostro sito, potremmo guadagnare qualcosina grazie alle commissioni di affiliazione. Per saperne di più.
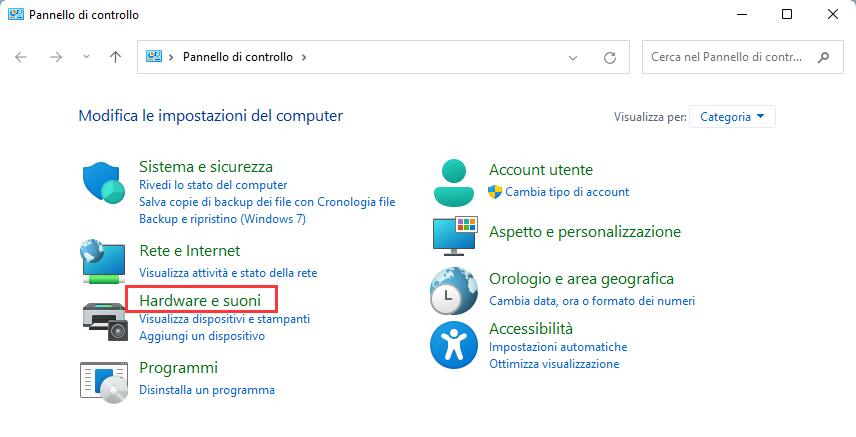
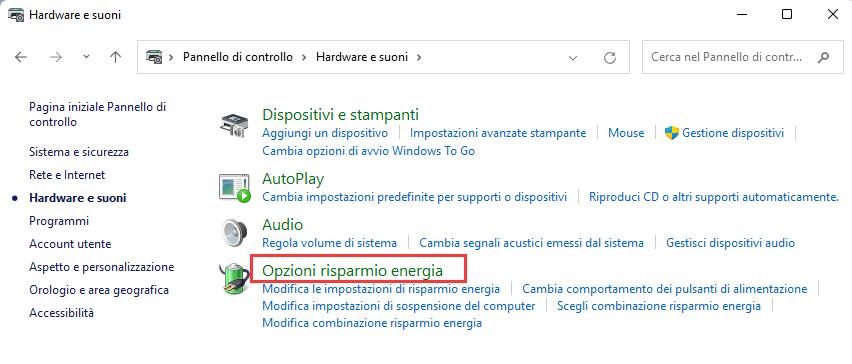
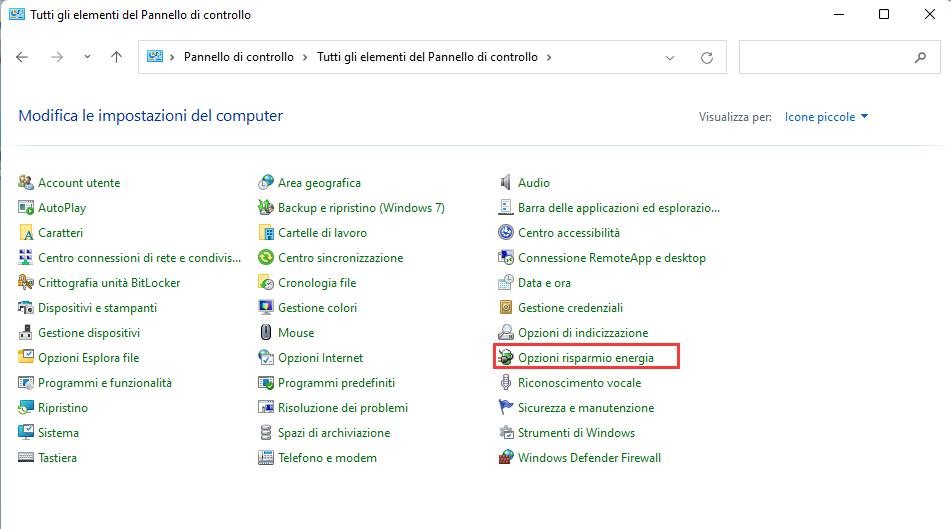
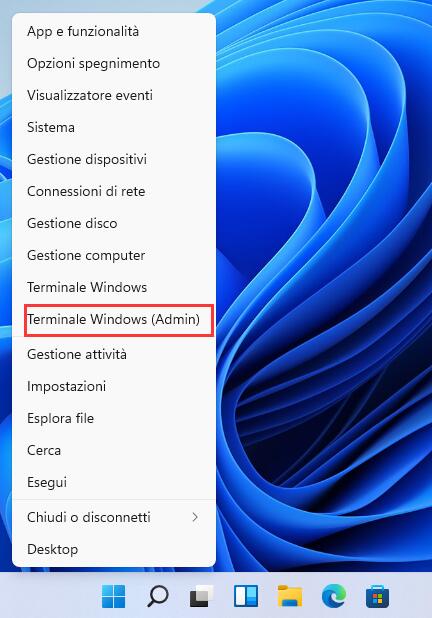
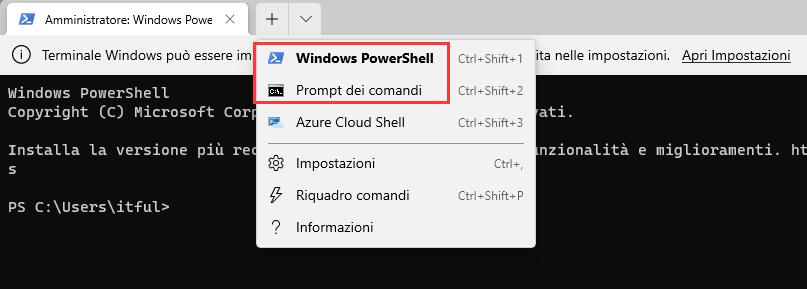
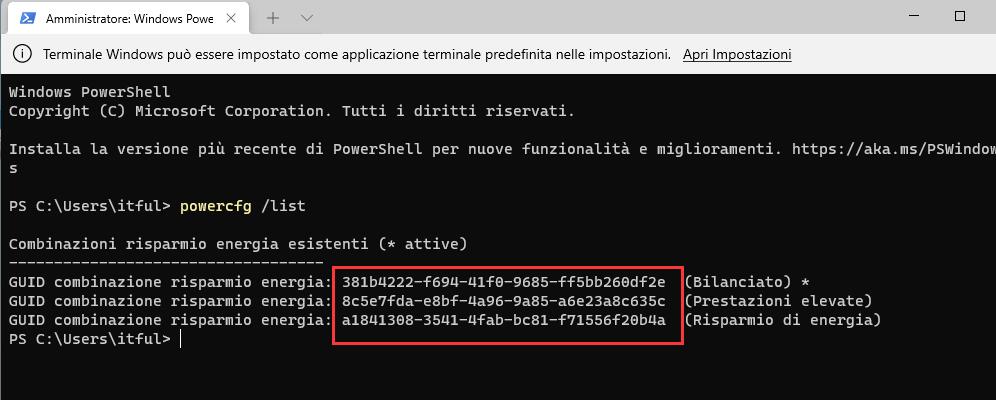
Mi erano sparite le combinazioni risparmio energia nel mio Acer. Grazie a lei le ho reinserite x eventuali futuri cambi….GRAZIE