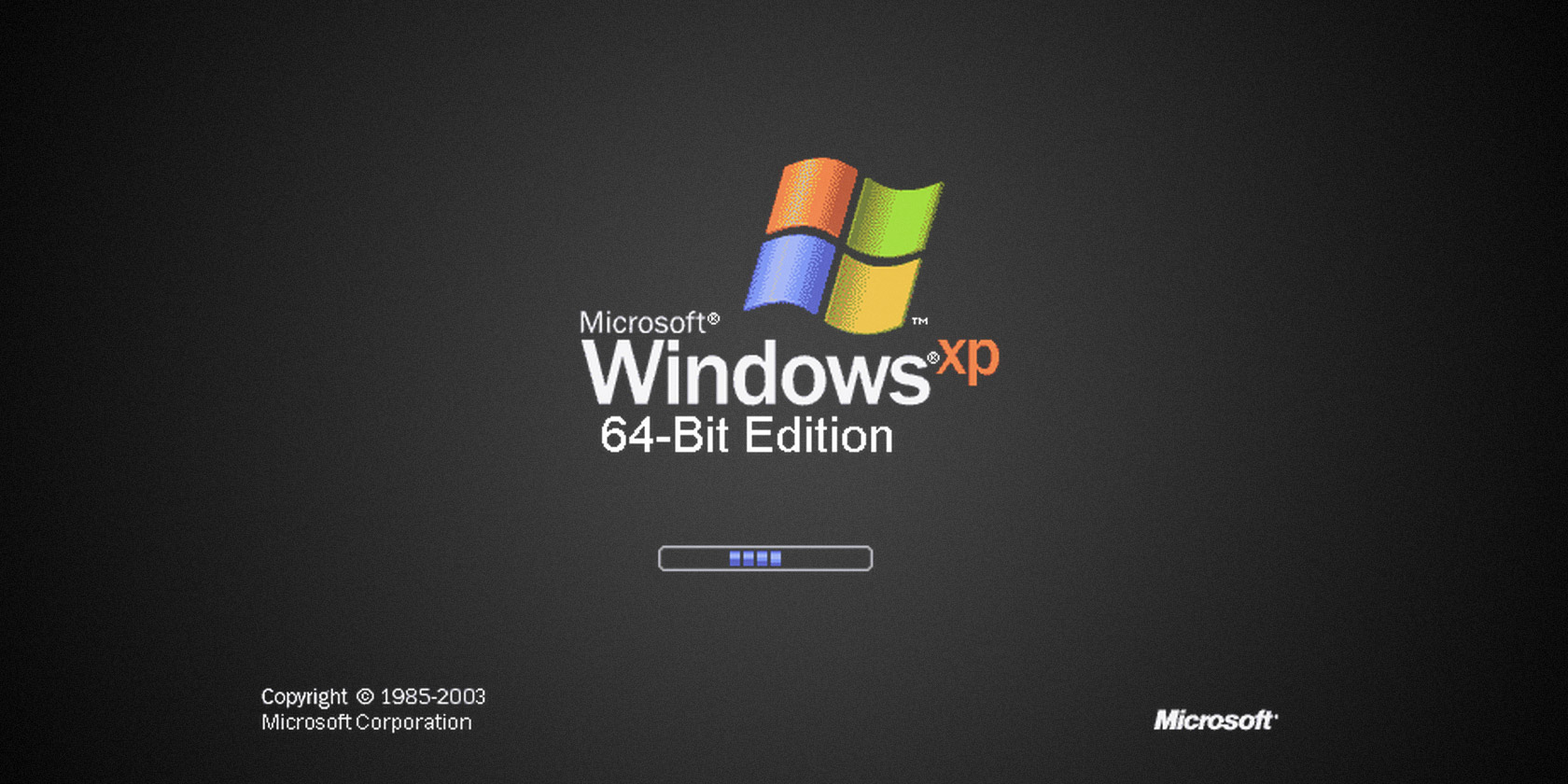 Quando si parla delle diverse versioni di Windows, la prima cosa che ci viene in mente sono le edizioni Home o Pro. Certo, si tratta di due sistemi molto diversi, eppure esiste anche un altro fattore che differenzia le versioni di Windows: si tratta di un sistema a 32 o a 64 bit?
Quando si parla delle diverse versioni di Windows, la prima cosa che ci viene in mente sono le edizioni Home o Pro. Certo, si tratta di due sistemi molto diversi, eppure esiste anche un altro fattore che differenzia le versioni di Windows: si tratta di un sistema a 32 o a 64 bit?
Probabilmente, ti sarai imbattuto spesso in questi due termini, senza mai approfondirne il significato. Diamo dunque un’occhiata a queste due definizioni e cerchiamo di capire a che cosa si riferiscano.
Quali sono i fattori che fanno di un computer un 32 o un 64 bit?
L’architettura a 32 o a 64 bit dipende dal processore (CPU) installato nel tuo computer. La maggior parte dei processori appartengono a una o all’altra categoria, con i sistemi a 64 che, da anni ormai, hanno preso il sopravvento. I processori a 64 bit sono enormemente più potenti di quelli a 32 poiché riescono ad immagazzinare a e processare un maggior numero di informazioni.
Per comprendere fino a fondo le differenze che corrono tra i due sistemi, dobbiamo innanzitutto approfondire la nostra conoscenza del sistema binario. A differenza del sistema decimale che tutti noi conosciamo ed utilizziamo quotidianamente, il codice binario è composto soltanto da due elementi: 0 o 1.
Ciò significa che i valori possibili di un 32 bit sono 2^32, ovvero sia 4.294.967.296 mentre, nel caso del 64 bit, i valori possibili salgono in maniera esponenziale, per la precisione a 2^64, il cui risultato è 18.446.744.073.709.551.616. Appare immediatamente evidente che la differenza tra ~4 miliardi di byte (circa 4 gigabyte) a ~18 quintilioni di byte (circa 18 miliardi di giga o 16 exabyte) è gargantuesca.
In cosa differiscono i sistemi operativi Windows a 32 e a 64 bit
Se utilizzi un processore a 64 bit, il consiglio migliore è quello di utilizzare una versione di Windows che sia anch’essa a 64 bit. Anche le versioni a 32 funzionano sui processori a 64 bit ma i risultati, ovviamente, non saranno gli stessi.
Non è possibile installare una versione di Windows a 64 bit su un processore a 32 bit ma la stessa versione è retro-compatibile con software a 32 bit, come vedremo.
Due sono le maggiori differenze che notiamo fra il Windows a 32 e a 64 bit. La prima è che la versione a 32 bit può utilizzare solamente schede RAM di 4GB o meno. Perciò, anche se la tua scheda RAM è di 16GB ma possiedi un Windows a 32 bit, questo non utilizzerà più di 4GB dei 16 disponibili.
Il secondo contesto in cui possiamo individuare una differenza è la cartella Program Files. I sistemi a 64 bit, infatti presentano la cartella aggiuntiva Program Files (x86) per i programmi a 32 bit. Questo accade perché scrivere un software per un’architettura a 32 bit è molto differente dallo scriverne uno per i sistemi a 64.
Quando i programmi vogliono accedere a delle informazioni condivise, come ad esempio i DLL, devono andare a cercarle nella cartella Program Files corretta; ecco il motivo per cui Windows mantiene le due separate. Un programma a 32 bit non saprebbe che farsene di un DLL di 64.
Notiamo come, in Windows, i 32 bit sono definiti con la dicitura x86, mentre i 64 con x64.
Le versioni più vecchie di Windows, come Windows 3.1, utilizzano un software a 16 bit, con cui le versioni di Windows a 32 sono retro-compatibili. Purtroppo, però, i computer a 64 bit non posso eseguire i programmi più datati a 16 bit; dovrai convertire il tuo sistema in un 32 bit tramite un emulatore.
Inoltre, per l’utilizzo di Windows a 64 bit sono necessari dei driver che abbiano la stessa architettura. Stampanti, o altri dispositivi i cui driver siano di 32 bit, non funzioneranno sui moderni sistemi a 64.
Le differenze tra i programmi a 32 e a 64 bit
Quando installi un programma, la differenza di architettura dipende dal prodotto. Alcuni sviluppatori offrono soltanto versioni a 32 bit, altri danno la possibilità di scegliere e altri ancora installano automaticamente la versione più indicata per il tuo dispositivo.
Se utilizzi una versione di Windows a 64 bit, cerca sempre di installare programmi che abbiano la stessa architettura, quando possibile. Tuttavia, non preoccuparti se il programma che desideri non presenta lo stesso tipo di architettura, in quanto le edizioni a 32 bit funzioneranno altrettanto bene.
Le versioni dei programmi a 64 bit non si differenziano molto dagli altri in termini di velocità, ma le prestazioni traggono beneficio dalla maggiore sicurezza dell’architettura a 64 bit e possono utilizzare più di 4GB di RAM. Perciò, molto spesso sono molto più stabili ed efficaci delle versioni sorelle a 32 bit.
Sui siti di download, tieni gli occhi aperti e cerca di individuare link come Versions o Editions, per vedere se le versioni a 64 bit sono disponibili. Essendo le versioni a 32 bit compatibili con tutti i sistemi, di solito questa è la versione standard che trovi.
Ricorda, se utilizzi un dispositivo con sistema a 32 bit, solo i programmi che hanno la medesima architettura funzioneranno.
Il mio Windows è a 32 o un 64 bit?
Ora che abbiamo chiarito quali sono le differenze tra Windows a 32 e 64 bit, possiamo scoprire qual è la versione che possediamo.
Su Windows 10, fai clic con il testo destro del mouse su Start, quindi accedi a Sistema. Puoi accedervi anche da Impostazioni > Sistema > Informazioni su. Qui, vedrai apparire la sezione Specifiche Dispositivo.
Accanto a Tipo Sistema, puoi leggere se l’installazione è a 32 o a 64 bit, oltre al tipo di architettura del tuo processore.
Su Windows 7 e nelle versioni precedenti, fai clic con il tasto destro su Computer dal menù Start e clicca su Proprietà. Ricorda che, su ogni versione di Windows, puoi accedere a questo menù utilizzando la combinazione Tasto Windows + Pausa. Sotto la voce Tipo Sistema, potrai leggere le informazioni riguardanti il sistema operativo e l’architettura del processore.
In entrambe le sezioni puoi vedere anche il tipo di RAM Installata. Nei sistemi a 32 bit, questo apparirà nella dicitura 4GB utilizzabili se hai più di 4GB installati.
Ora sai in cosa differiscono i 32 bit dai 64 bit
Oggigiorno le 64 bit sono le architetture standard e quelle più utilizzate, ma non è sempre stato così. Sebbene, ad esempio, Windows XP avesse anche una versione a 64 bit, presentava tutta una serie di problemi di compatibilità e veniva utilizzata da pochissimi utenti. L’uso dei sistemi a 64 bit ha cominciato a diffondersi solo dopo l’avvento di Windows 7 ed è questo il tipo di architettura presente su Windows 10 oggi.
4GB di RAM, una quantità di memoria esorbitante ai tempi in cui venivano prodotte le prime CPU, sono ancora oggi più che sufficienti se si fa un uso leggero del dispositivo; nonostante ciò, siccome i prezzi delle varie componenti informatiche continuano a scendere, anche i dispositivi di fascia più bassa vedono aumentata la propria memoria RAM. Con il passare del tempo, ciò renderà i sistemi a 32 bit sempre più obsoleti.
Di conseguenza, anche gli sviluppatori si concentreranno sulla produzione di software a 64 bit, che diventeranno quindi lo standard per un periodo molto, molto lungo; per quanto riguarda la RAM, probabilmente c’è ancora da attendere, ma prova a immaginare cosa riusciresti a fare con un terabyte di RAM!
PCtempo è supportato dai lettori. Se acquistate tramite i link presenti sul nostro sito, potremmo guadagnare qualcosina grazie alle commissioni di affiliazione. Per saperne di più.
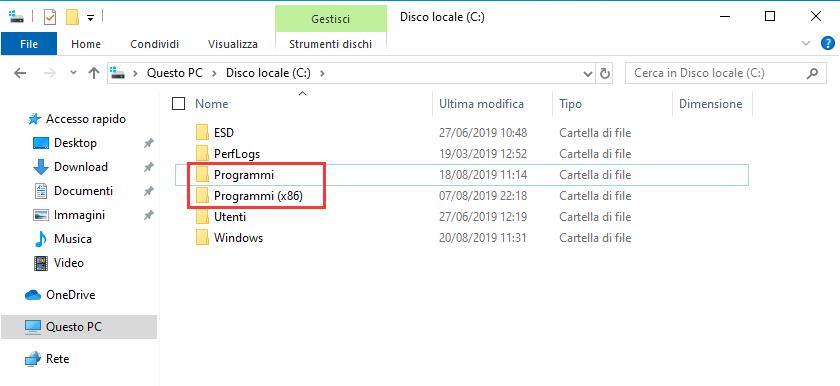
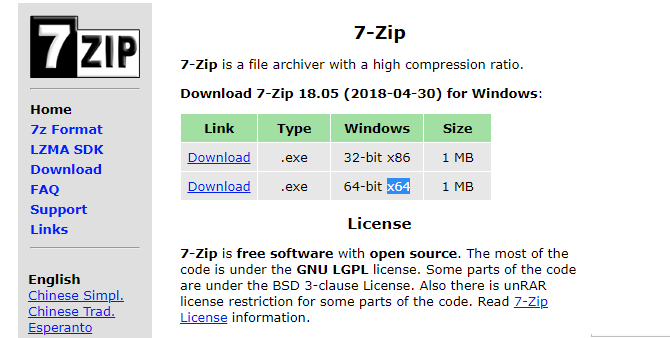
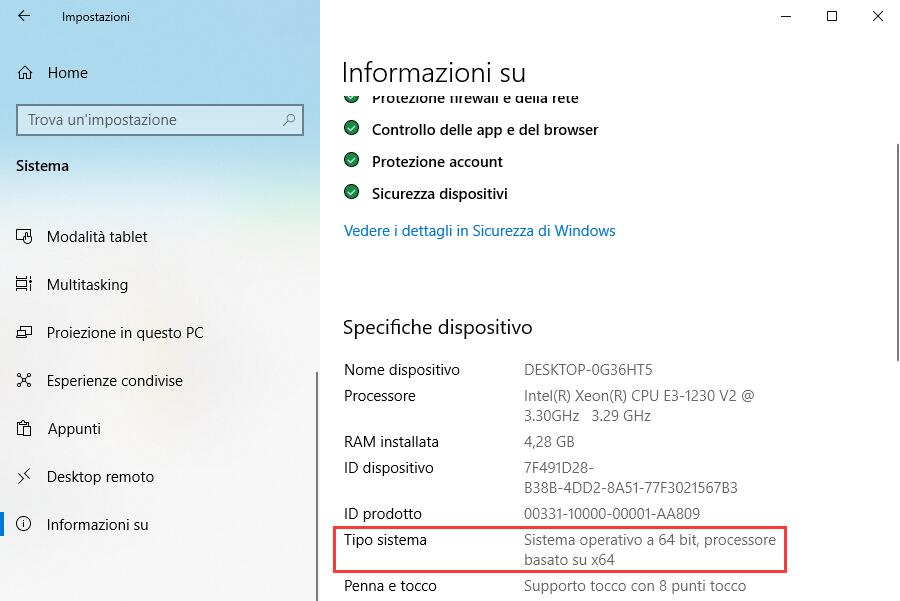
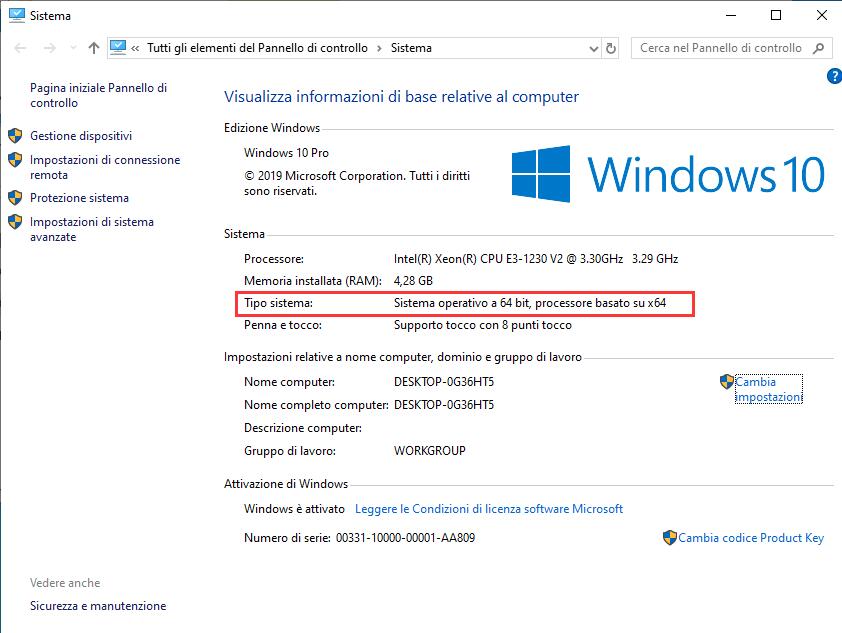
Grazie per la semplice e comprensiva spiegazione.sono alle prese con l installazione di windows 10 pro sul mio pc acquistato pochi giorni fa (un opti dell rigenerato con 8 g di ram e 500 di hd) pensando che si potesse mettere anche windows 7 ho installato questo ultimo e ora non riesco nemmeno a usare internet. Aiutami grazie.