Molti di noi hanno dato il benvenuto a Windows 10 al momento della sua comparsa; avevamo previsto un prodotto superiore all’universalmente detestato Windows 8, e così lo abbiamo ottenuto. Anche se la nuova versione del celebre Sistema Operativo di Windows apporta un grande miglioramento, non è comunque perfetta.
A causa di aspetti quali la raccolta agguerrita di dati ed aggiornamenti forzati, Windows 10 ha attirato molte critiche da parte sia dei recensori che dei comuni utenti. Nonostante il suo nuovo layout elegante e le funzionalità aggiornate, anche questo sistema operativo può subire un rallentamento delle prestazioni. Se avete avviato il vostro computer e vi siete ritrovati ad aspettare un tempo assurdamente lungo soltanto per caricare il vostro desktop, o avete scoperto che dei programmi hanno una lenta esecuzione, non preoccupatevi: non siete i soli.
Mi sono sentito frustrato più e più volte a causa di un rallentamento delle prestazioni, così ho compilato una lista delle diverse ragioni che potrebbero giocare un ruolo nel rallentamento dell’esperienza di Windows 10, per poi suggerirvi cosa potreste fare al proposito.
Motivo 1: Avete Troppi Programmi di Avvio
Sintomi: Il vostro PC impiega molto tempo per avviarsi e nel mentre si blocca anche.
Come Risolvere: Per porre rimedio a questa problematica dovrete disabilitare alcune applicazioni che si eseguono automaticamente all’avvio.
Step 1: Premete il Tasto Windows + X per far comparire il menù con i Collegamenti Rapidi. Cliccate su Gestione Attività.
Step 2: Una volta aperta la Gestione Attività cliccate sulla sezione Avvio.
Step 3: Esaminate la lista dei programmi che si eseguono all’avvio, e trovate quelli che non vi servono necessariamente o che in realtà non usate mai. Fate click con il tasto destro sul programma inutile, e quindi cliccate Disabilita. Ripetete questa azione per tutti i programmi che stanno usando risorse extra in fase di avvio.
Motivo 2: File Corrotti del Sistema Windows
Sintomi: Il vostro PC mostra errori di driver, schermate blu o nere, ed altri problemi che hanno un forte impatto sul vostro uso quotidiano.
Come Risolvere: Il Sistema operativo Windows 10 vi fornisce due strumenti principali per contrastare questo problema: il Deployment Image Service and Management Tool (DISM), ed il System File Checker (SFC).
DISM
Step 1: Digitate powershell nella barra di ricerca di Windows. Una volta comparsa l’app desktop, fate click con il tasto destro e cliccate su Esegui come Amministratore.
Step 2: Nella finestra che appare digitate dism.exe /Online /Cleanup-image /Restorehealth. Premete Invio e il DISM comincerà a cercare file corrotti e quindi a sostituirli.
SFC
Step 1: Aprite PowerShell dalla barra di ricerca di Windows, ed assicuratevi di eseguire il programma come amministratore.
Step 2: Digitate sfc /scannow, e premete invio.
Questo processo andrà a trovare e a sostituire file corrotti. Una volta terminato, riavviate il PC; se la causa del suo rallentamento fossero stati dei file corrotti, il vostro computer adesso dovrebbe funzionare in maniera molto più fluida.
Motivo 3: State Eseguendo Troppi Programmi allo Stesso Tempo
Potrebbe forse sembrare troppo facile per poter essere vero, soprattutto se state utilizzando un potente computer con processore i7 quad/octa-core. Non è possibile che qualche finestra in più possa rallentare il vostro PC, vero? Controllate la Gestione Attività per esserne certi.
Sintomi: Navigazione lenta. I programmi impiegano molto tempo per avviarsi o caricarsi, e le loro schermate si bloccano spesso.
Come Risolvere: Usate la Gestione Attività per trovare i programmi che usano troppa memoria e chiudeteli.
Step 1: Digitate Gestione Attività nella barra di ricerca di Windows ed aprite questa funzionalità.
Step 2: Una volta aperta la Gestione Attività, trovate i programmi che stanno usando la maggior parte della memoria. Potete ordinare i programmi per memoria semplicemente cliccando in cima alla colonna relativa ad essa. Fate click destro sui programmi incriminati, e quindi cliccate su Termina Attività.
Oltre a ciò, chiudete ogni scheda extra del vostro browser ed anche ogni programma che si esegue in background. Questa operazione libererà larghezza di banda per la RAM e la CPU, e quindi il vostro computer funzionerà più velocemente.
Motivo 4: Il Vostro Programma Antivirus È Estremamente Attivo
Sintomi: Avete notato che il vostro PC si rallenta in momenti casuali.
Come Risolvere: Il vostro antivirus potrebbe acquisire la potenza di processazione mentre esegue una scansione in background; cambiate quindi le impostazioni del vostro antivirus.
Step 1: Aprite il vostro programma antivirus dalla barra di ricerca di Windows. Per esempio, nel mio caso è Malwarebytes.
Step 2: Cliccate su Ssrvizio di scansione, quindi su Pianificazione Scansioni. Selezionate poi la casella della Scansione che desiderate cambiare, e quindi cliccate su Modifica.
Nota: Questa impostazione potrebbe essere differente a seconda del programma antivirus che utilizzate.
Step 3: Cambiate orario e data della scansione come vi risulta più comodo, e quindi anche la sua frequenza se ne avete la possibilità.
Questi screenshot vi mostrano il processo per Malwarebytes, ma ci sono moltissimi altri programmi antivirus disponibili; la procedura da seguire per cambiare le scansioni programmate è comunque simile per la maggior parte di questi programmi.
Motivo 5: Il Vostro Hard Drive È a Corto di Spazio
Sintomi: Il vostro PC può funzionare fino alla metà della sua velocità normale se il vostro hard drive raggiunge il 95% della sua capacità. Infatti, la mancanza di spazio per la conservazione dei file temporanei utilizzati dai programmi causa un funzionamento scorretto del vostro OS.
Come Risolvere: Scoprite cosa stia occupando la maggior parte dello spazio sul vostro Disco C, e cancellate o trasferite questi file non necessari. Potreste anche utilizzare un programma per la pulizia del PC per velocizzare questa operazione.
Step 1: Aprite Archiviazione in Esplora Risorse.
Step 2: Cliccate su Disco Locale (C:). Oltre a ciò, per liberarvi automaticamente dai file temporanei, e quindi assicurare un ulteriore risparmio di spazio, attivate Sensore memoria (qui sotto evidenziato in giallo).
Step 3: Selezionate una Cartella da quelle che compaiono. File Temporanei, App & Giochi, e Altro sono solitamente tra quelle categorie che occupano la maggior parte dello spazio. Continuate a cliccare finché non raggiungete un’opzione per rimuovere file o app non necessari.. Cancellate i file opportuni selezionandoli e poi cliccando su cancella.
Leggi di più:
Spazio Disco C Insufficiente e Insufficiente
Come eliminare file temporanei da Windows 10
Motivo 6: Piano di Alimentazione del PC
Sintomi: Il vostro computer portatile ha una buona, o addirittura un’ottima, durata della batteria, ma non funziona bene quando usate molti programmi o browser.
Come Risolvere: È possibile che il Piano di Alimentazione del vostro PC sia su Risparmio Energetico o su Bilanciato. Per sfruttare al massimo le prestazioni dovrete passare alla modalità Prestazioni Elevate.
Step 1: Digitate Modifica combinazione risparmio energia nella vostra barra di ricerca di Windows 10.
Step 2: Cliccate su Cambia Impostazioni Avanzate risparmio energia nell’angolo in basso a sinistra.
Step 3: Scegliete Prestazioni Elevate, quindi premete invio e cliccate su OK.
Questa operazione incrementerà le prestazioni del vostro PC; tuttavia, visto che aumenterà la velocità della vostra CPU, la vostra batteria si scaricherà più velocemente.
Soluzioni Generiche
Può accadere che non abbiate idea di quale sia la causa alla base della lentezza del vostro computer. Non avete troppe schede aperte nel vostro browser, avete abbastanza spazio sul vostro disco, il vostro antivirus funziona alla perfezione, e sembra che abbiate fatto tutto correttamente. Eppure, per una qualche ragione, il vostro PC continua a funzionare lentamente.
Fortunatamente, Windows 10 dispone di due strumenti che possono aiutarvi nel capire cosa stia succedendo: Windows Troubleshooter e Performance Monitor.
Windows TroubleShooter
Step 1: Aprite il Pannello di Controllo attraverso il campo di Ricerca di Windows.
Step 2: Cliccate su Sistema e Sicurezza, e quindi su Sicurezza e Manutenzione.
Step 3: Cliccate su Avvia Manutenzione sotto Manutenzione.
Performance Monitor
Digitate perfmon /report nella barra di ricerca di Windows e premete invio.
Il Performance Manager vi fornirà automaticamente un rapporto e diagnosticherà le problematiche che hanno un impatto sul vostro PC.
Fortunatamente per voi, vi segnalerà anche delle soluzioni per ogni problema riscontrato.
Un’Ultima Considerazione
L’usare un computer lento è un’esperienza frustrante, che speriamo diventi solo un ricordo passato grazie ai suggerimenti qui indicati. Alcune di queste indicazioni (come cancellare i file extra, disabilitare programmi di avvio, lanciare Windows Troubleshooter) possono anche palesare altre problematiche che potreste non aver visto, come dei malware. Speriamo quindi che adesso possiate godere di un’ottima esperienza di navigazione. Sentitevi liberi di lasciare un commento qui sotto se doveste avere delle domande o preoccupazioni.
PCtempo è supportato dai lettori. Se acquistate tramite i link presenti sul nostro sito, potremmo guadagnare qualcosina grazie alle commissioni di affiliazione. Per saperne di più.
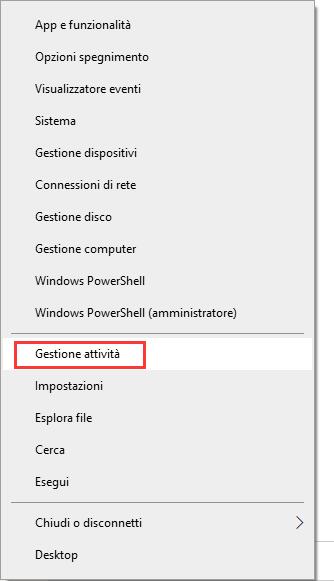
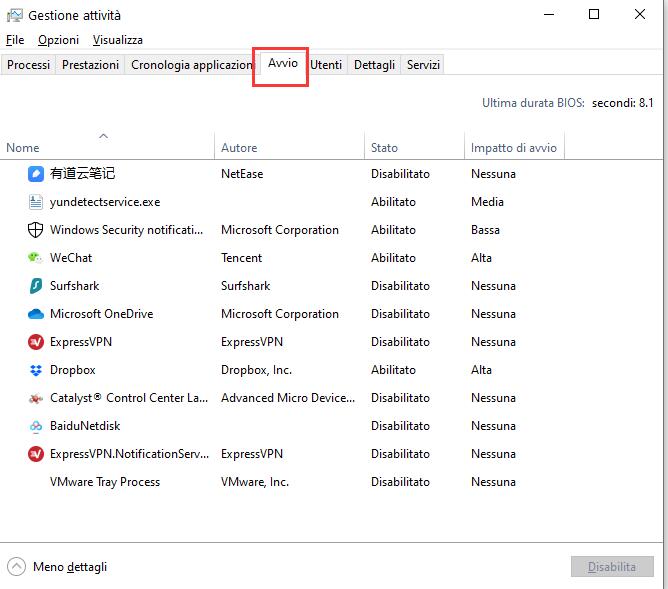
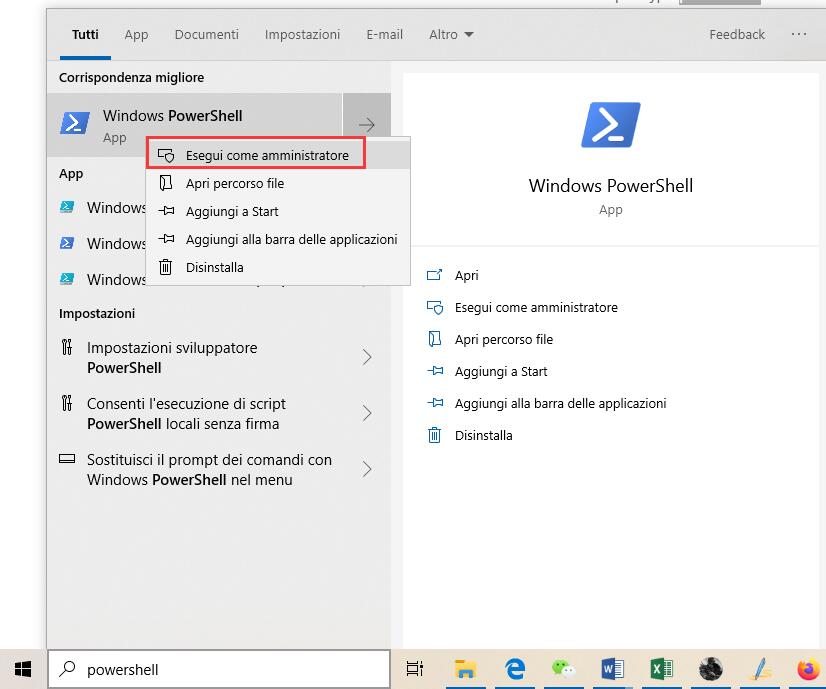
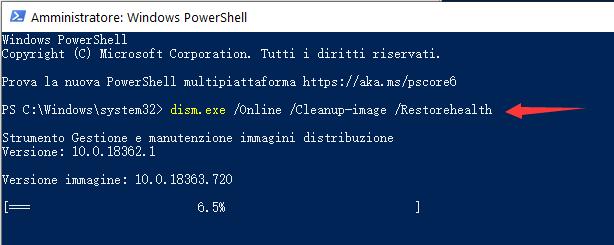
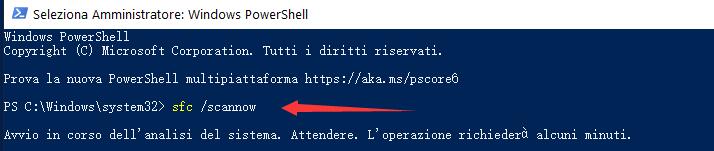
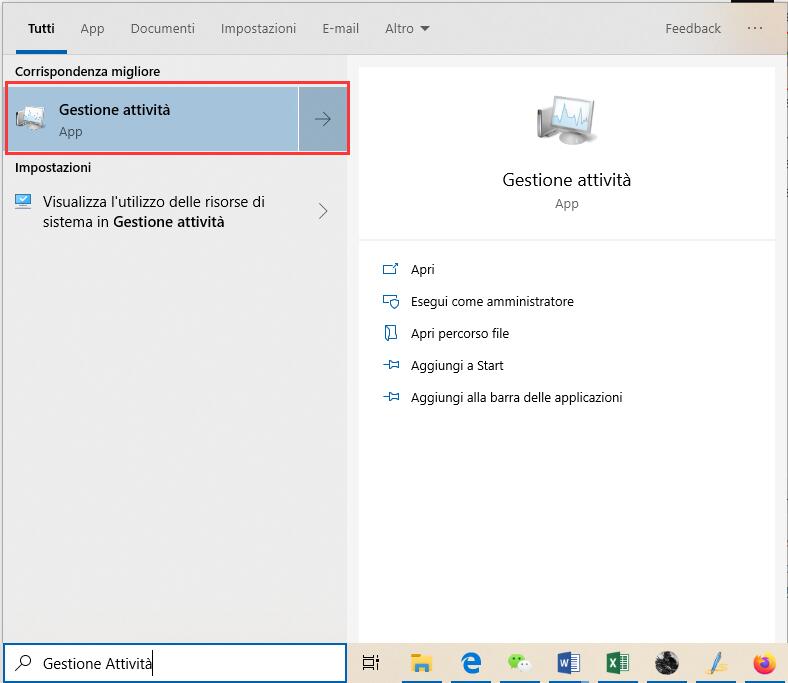
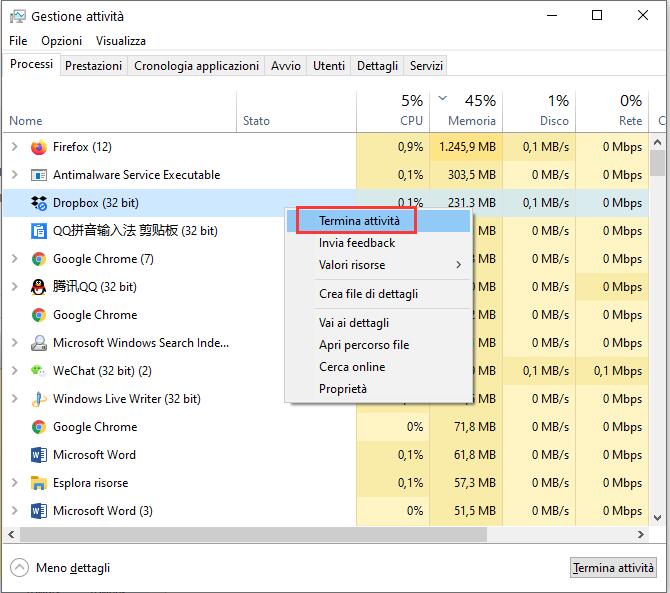
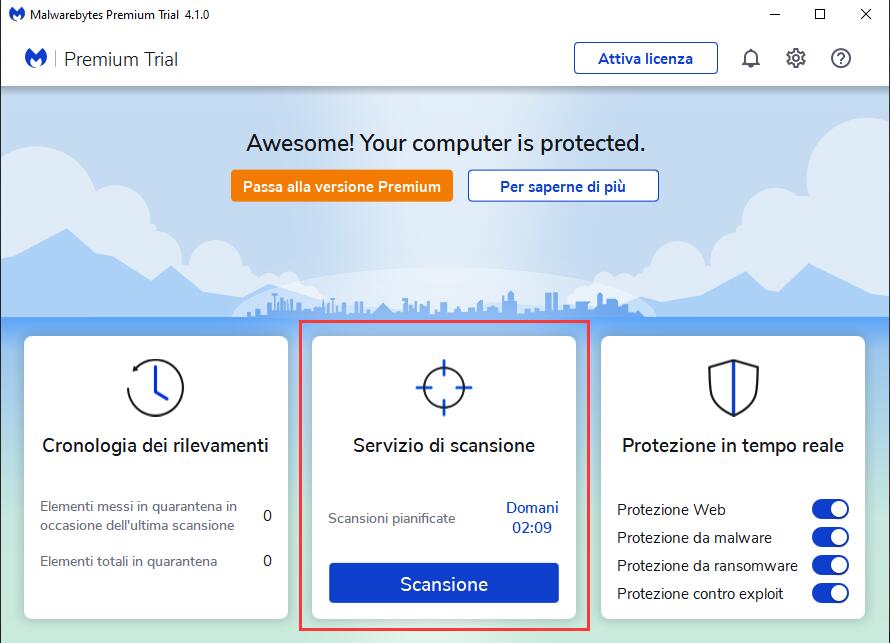
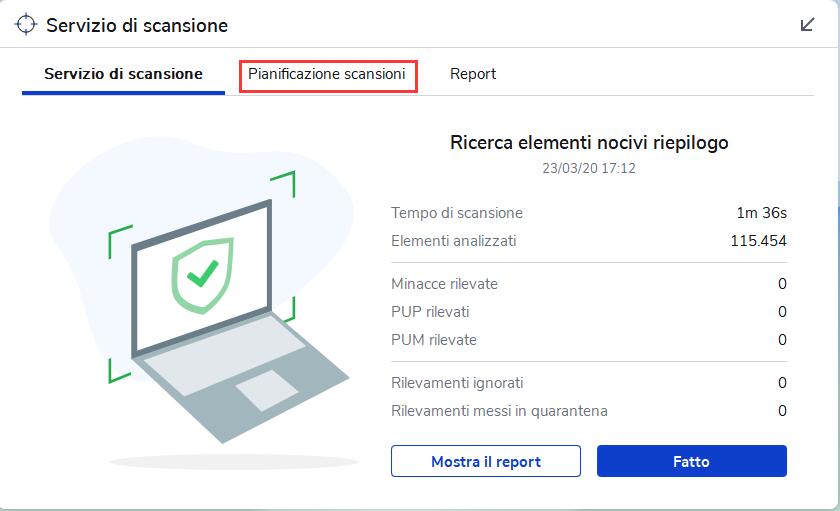
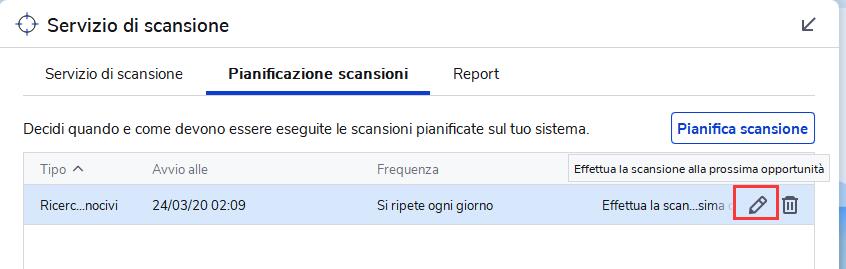
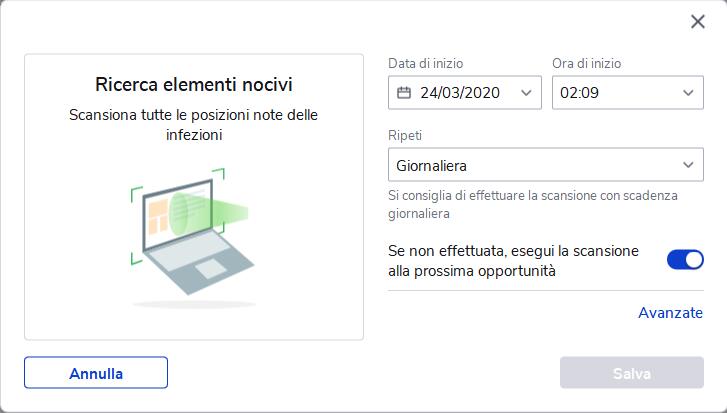
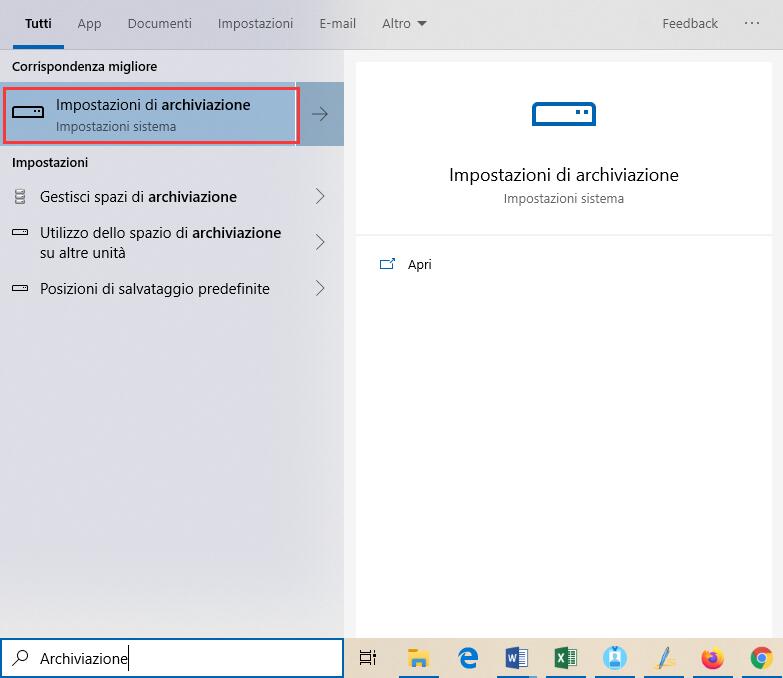
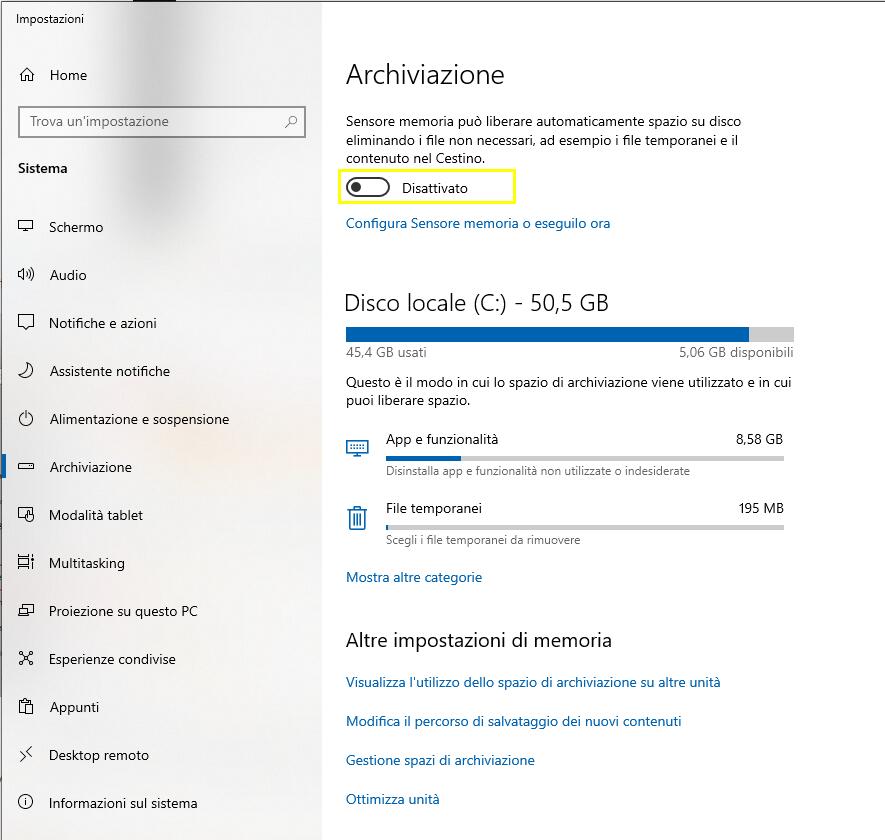
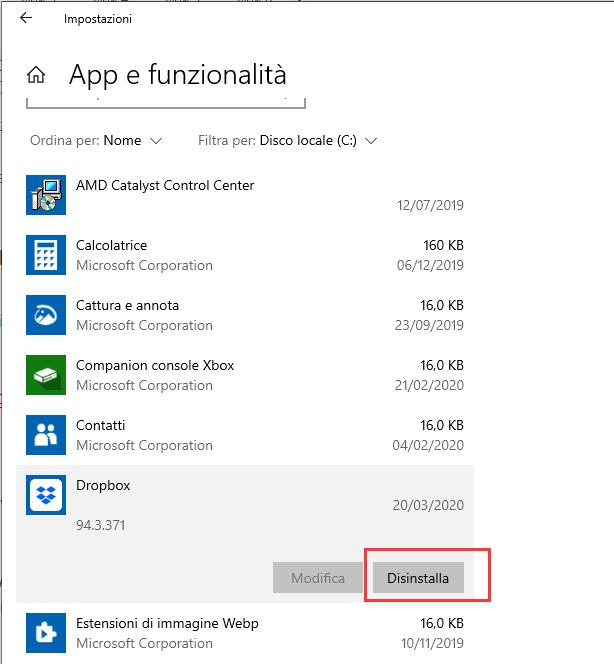
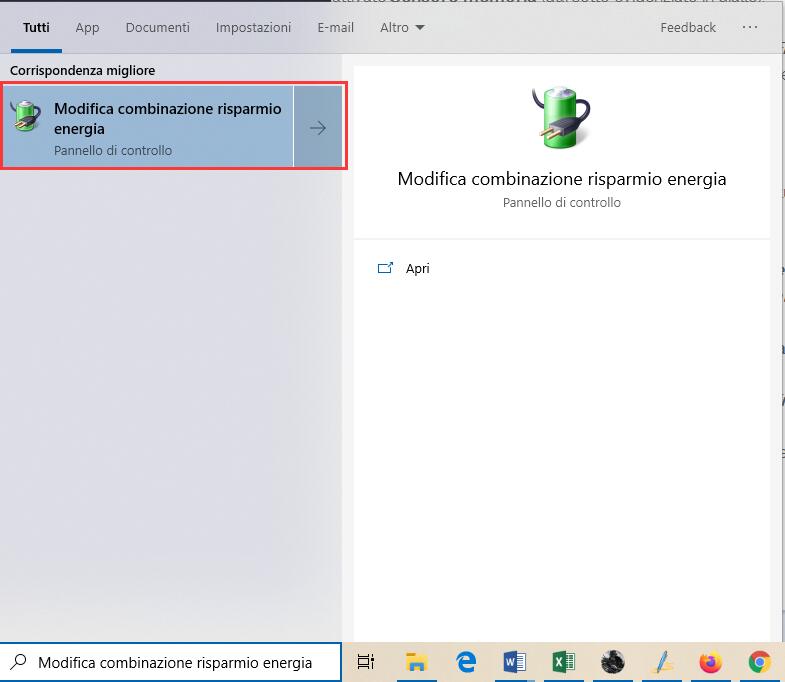
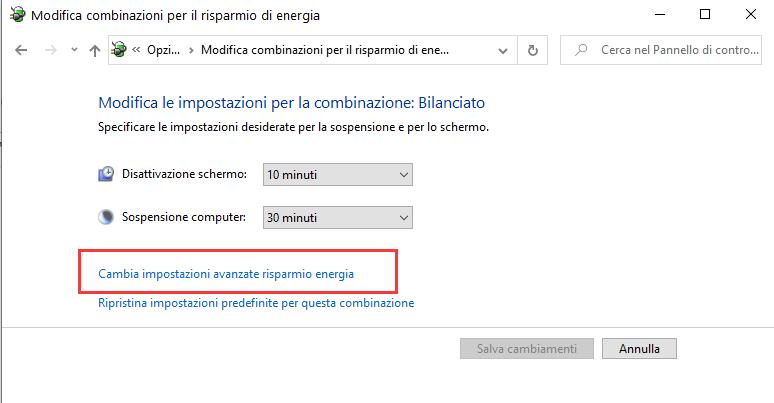
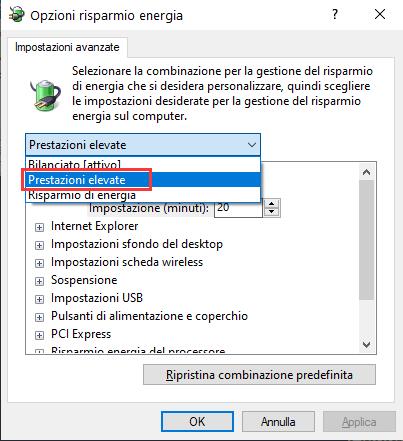
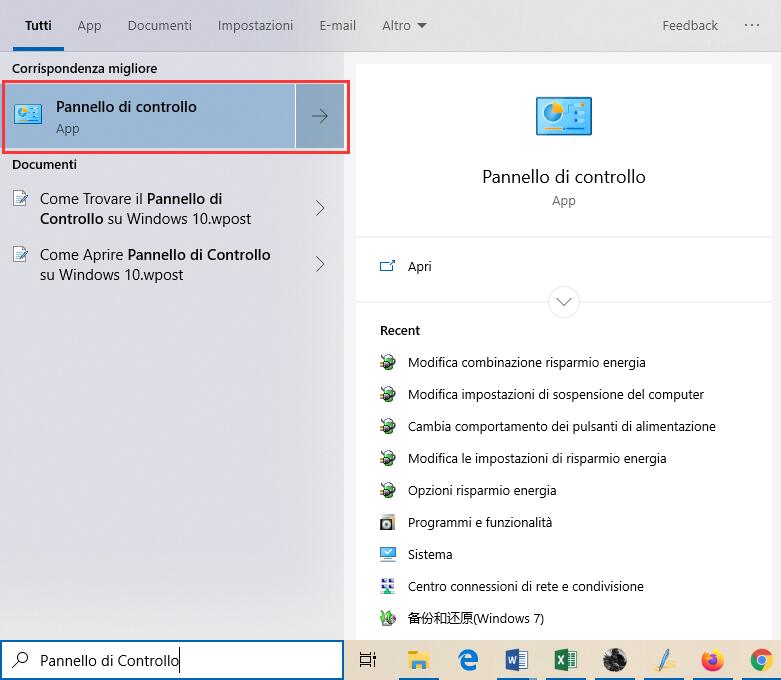
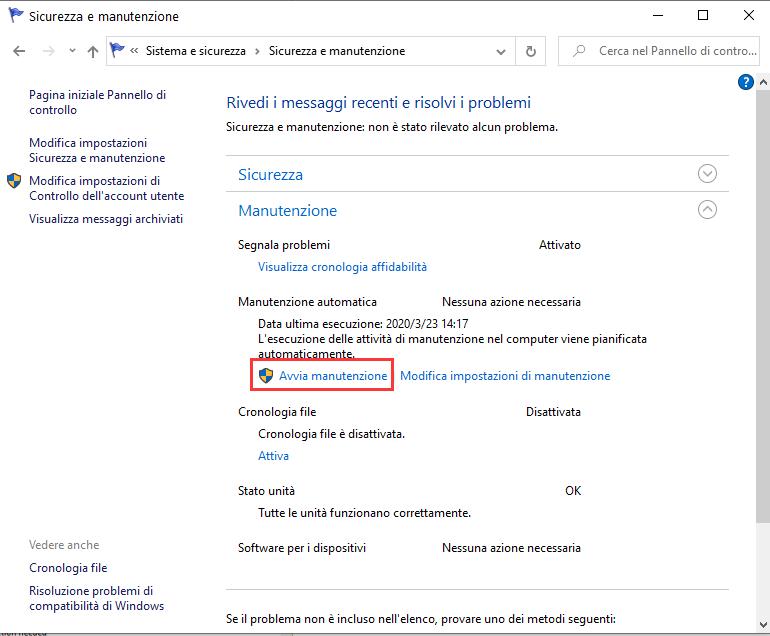
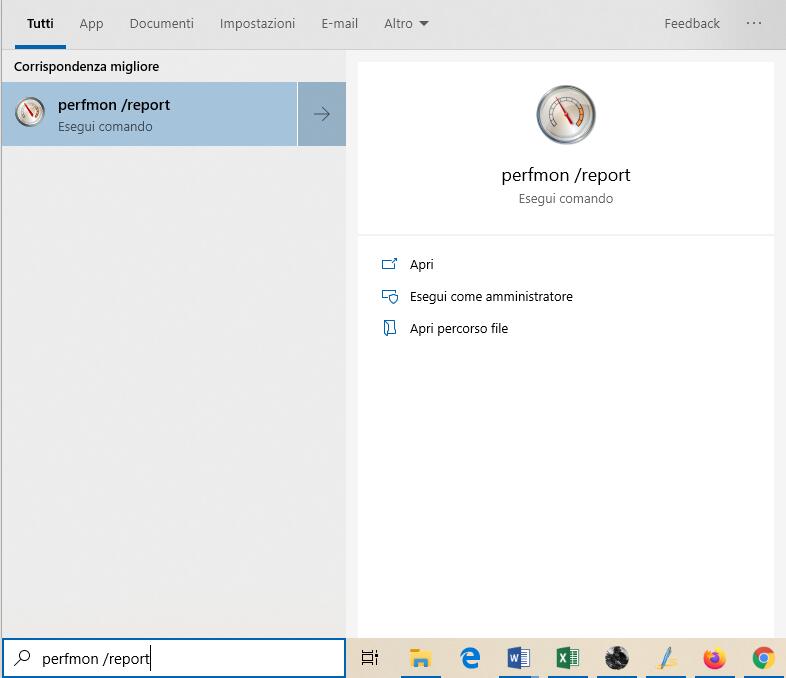
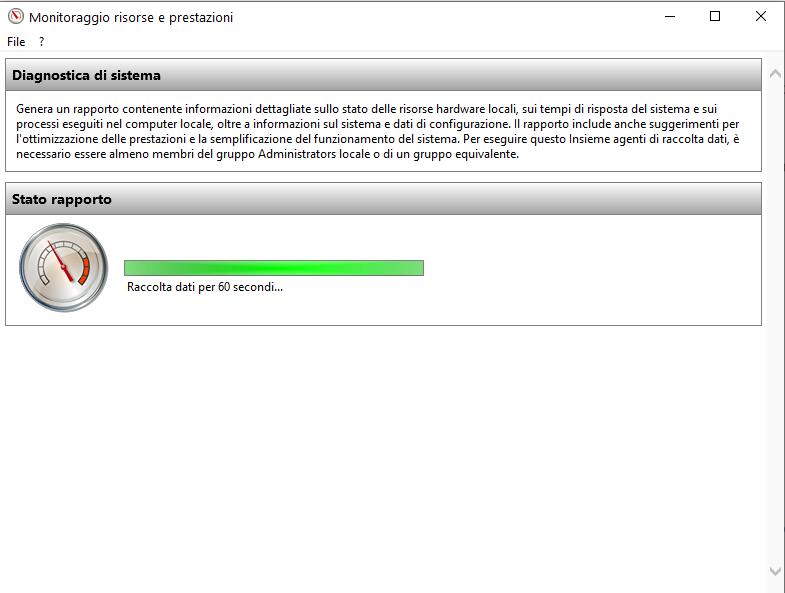
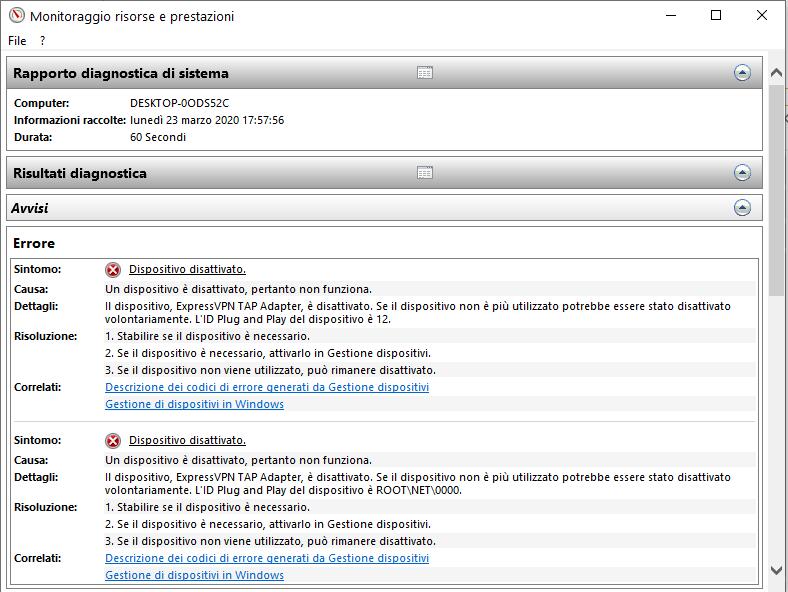
Nel mio caso ho risolto quasi esclusivamente con il punto numero 2. Ho trovato molto professionale, ben fatto e completo questo post e dato che sono sicuro che mi tornerà utile in seguito l’ho salvato fra i miei preferiti. Grazie.